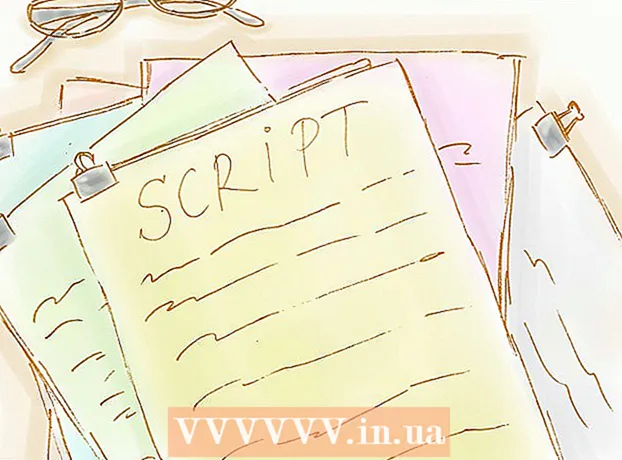Författare:
Carl Weaver
Skapelsedatum:
1 Februari 2021
Uppdatera Datum:
1 Juli 2024

Innehåll
- Steg
- Metod 1 av 4: Hur man bränner en skiva med iTunes
- Metod 2 av 4: Hur man bränner en skiva med Windows Media Player
- Metod 3 av 4: Hur man bränner en skiva med Windows systemverktyg
- Metod 4 av 4: Hur man bränner en skiva med Mac OS X System Utility
- Tips
- Varningar
Den här artikeln visar hur du bränner musikfiler som MP3 till en tom CD. För att spela en musik -CD bränner du den med iTunes eller Windows Media Player. Låtar (och andra filer) kan också brännas till en CD-skiva med de inbyggda systemverktygen i Windows och Mac OS X.
Steg
Metod 1 av 4: Hur man bränner en skiva med iTunes
 1 Se till att du har en ljud -CD. Ljudskivor skiljer sig från vanliga CD -skivor genom att de automatiskt spelar musik när de sätts in i en spelare. Köp tomma CD -skivor med orden "inspelningsbar" eller "ljud" i beskrivningarna.
1 Se till att du har en ljud -CD. Ljudskivor skiljer sig från vanliga CD -skivor genom att de automatiskt spelar musik när de sätts in i en spelare. Köp tomma CD -skivor med orden "inspelningsbar" eller "ljud" i beskrivningarna.  2 Anslut en extern optisk enhet till din dator (om det behövs). De flesta Mac -datorer och många Windows -datorer levereras inte med optiska enheter (DVD -enheter), så du kan behöva en extern optisk enhet. Det säljs i många elektronikbutiker.
2 Anslut en extern optisk enhet till din dator (om det behövs). De flesta Mac -datorer och många Windows -datorer levereras inte med optiska enheter (DVD -enheter), så du kan behöva en extern optisk enhet. Det säljs i många elektronikbutiker. - Om din dator har en optisk enhet, leta efter etiketten "DVD" på den. Om det inte finns något sådant märke kommer du inte att kunna bränna en ljud -CD på den här enheten (du måste köpa en extern enhet).
- Se till att den optiska enheten kan skriva skivor - detta bör anges i enhetsbeskrivningen.
- Om du har en Mac köper du en USB-C-enhet eller USB3.0 till USB-C-adapter.
 3 Sätt i en tom CD -skiva i din DVD -enhet. Lägg (med etikettsidan uppåt) en CD -skiva i enhetsfacket och stäng sedan facket.
3 Sätt i en tom CD -skiva i din DVD -enhet. Lägg (med etikettsidan uppåt) en CD -skiva i enhetsfacket och stäng sedan facket. - 4 Starta iTunes. Klicka på ikonen för flerfärgade noter.
- 5 Öppna menyn Fil. Det finns i det övre vänstra hörnet av iTunes-fönstret (Windows) eller i det övre vänstra hörnet på skärmen (Mac).
- 6 Vänligen välj Skapa. Det är nära toppen av Arkiv -menyn.
- 7 Klicka på Spellista. Du hittar det här alternativet i fönstret Skapa. En textruta visas i det vänstra sidofältet i iTunes.
- 8 Ange ett spellistans namn och tryck sedan på ↵ Ange. En spellista skapas i vänster sidofält i iTunes.
- 9 Lägg till låtar i din spellista. För att göra detta, dra låtar från ditt bibliotek till spellistans titel. Du kan dra låtar en efter en eller välja flera låtar samtidigt - för att göra detta, håll kvar Ctrl eller ⌘ Kommando och klicka på önskade låtar.
- Om du inte ser en lista över alla låtar på skärmen trycker du på Låtar under biblioteket.
- Du kan spela in upp till 80 minuters musik på en vanlig CD.
- 10 Välj en spellista. När du har lagt till låtar i en spellista klickar du på den för att öppna den.
- 11 Öppna inspelningsmenyn. Klicka på Arkiv> Bränn spellista till skiva.
- 12 Markera rutan bredvid alternativet Ljudskiva. Det är mitt på menyn.
- 13 Klicka på Skriv ner. Det är nära botten av menyn. Att bränna låtarna från spellistan till CD: n startar.
- En låt spelas in i cirka 30 sekunder.
 14 Ta bort CD: n. När bränningsprocessen är klar tar du bort CD -skivan från den optiska enheten och försöker spela den i CD -spelaren (eller en annan dator).
14 Ta bort CD: n. När bränningsprocessen är klar tar du bort CD -skivan från den optiska enheten och försöker spela den i CD -spelaren (eller en annan dator).
Metod 2 av 4: Hur man bränner en skiva med Windows Media Player
 1 Se till att du har en ljud -CD. Ljudskivor skiljer sig från vanliga CD -skivor genom att de automatiskt spelar musik när de sätts in i en spelare. Köp tomma CD -skivor med orden "inspelningsbar" eller "ljud" i beskrivningarna.
1 Se till att du har en ljud -CD. Ljudskivor skiljer sig från vanliga CD -skivor genom att de automatiskt spelar musik när de sätts in i en spelare. Köp tomma CD -skivor med orden "inspelningsbar" eller "ljud" i beskrivningarna.  2 Anslut en extern optisk enhet till din dator (om det behövs). De flesta Mac -datorer och många Windows -datorer levereras inte med optiska enheter (DVD -enheter), så du kan behöva en extern optisk enhet. Det säljs i många elektronikbutiker.
2 Anslut en extern optisk enhet till din dator (om det behövs). De flesta Mac -datorer och många Windows -datorer levereras inte med optiska enheter (DVD -enheter), så du kan behöva en extern optisk enhet. Det säljs i många elektronikbutiker. - Om din dator har en optisk enhet, leta efter etiketten "DVD" på den. Om det inte finns något sådant märke kommer du inte att kunna bränna en ljud -CD på den här enheten (du måste köpa en extern enhet).
- Se till att den optiska enheten kan skriva skivor - detta bör anges i enhetsbeskrivningen.
- Om du har en Mac köper du en USB-C-enhet eller USB3.0 till USB-C-adapter.
 3 Sätt i en tom CD -skiva i din DVD -enhet. Lägg (med etikettsidan uppåt) en CD -skiva i enhetsfacket och stäng sedan facket.
3 Sätt i en tom CD -skiva i din DVD -enhet. Lägg (med etikettsidan uppåt) en CD -skiva i enhetsfacket och stäng sedan facket. 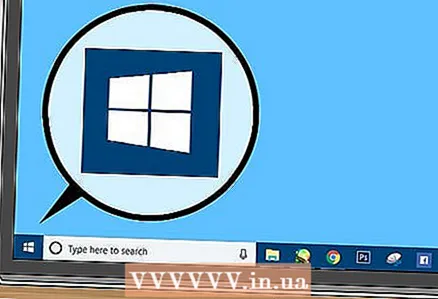 4 Öppna startmenyn
4 Öppna startmenyn  . Klicka på Windows -logotypen i nedre vänstra hörnet av skärmen.
. Klicka på Windows -logotypen i nedre vänstra hörnet av skärmen. 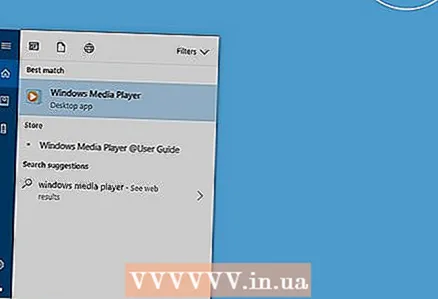 5 Stiga på Windows mediaspelare. Detta kommer att söka efter Windows Media Player.
5 Stiga på Windows mediaspelare. Detta kommer att söka efter Windows Media Player. - Vanligtvis har Windows 10 inte den här spelaren och kan inte laddas ner från Microsofts webbplats. Använd i så fall iTunes.
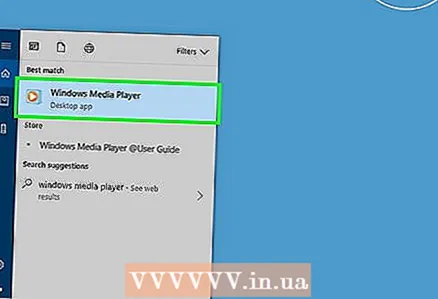 6 Klicka på Windows mediaspelare. Det är en blå-orange-vit ikon högst upp på Start-menyn.
6 Klicka på Windows mediaspelare. Det är en blå-orange-vit ikon högst upp på Start-menyn. 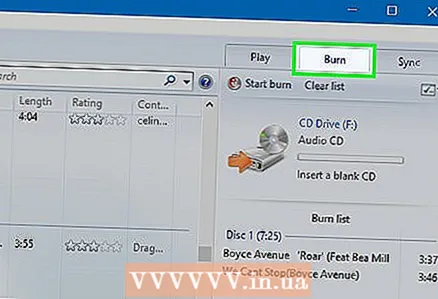 7 Klicka på fliken Inspelning. Du hittar den i det övre högra hörnet av fönstret.
7 Klicka på fliken Inspelning. Du hittar den i det övre högra hörnet av fönstret.  8 Lägg till musik i Player -fönstret. Dra låtarna du vill till inspelningens sidofält till höger i Windows Media Player -fönstret.
8 Lägg till musik i Player -fönstret. Dra låtarna du vill till inspelningens sidofält till höger i Windows Media Player -fönstret. - Om du inte ser enskilda låtar går du först till fliken Musik till vänster i fönstret.
- Med Windows Media Player kan du bränna upp till 70 minuters musik till en CD (om det finns mer musik kommer spelaren att be dig att sätta in en andra skiva).
 9 Klicka på ikonen "Meny". Det ser ut som en vit fyrkant med en grön bock och ligger under fliken Synkronisera i avsnittet Inspelning. En meny öppnas.
9 Klicka på ikonen "Meny". Det ser ut som en vit fyrkant med en grön bock och ligger under fliken Synkronisera i avsnittet Inspelning. En meny öppnas. 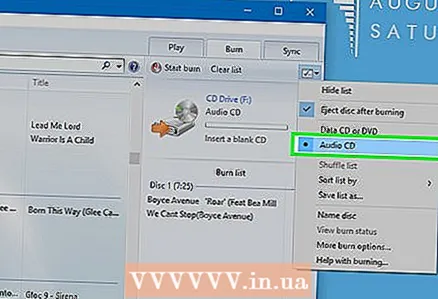 10 Markera rutan bredvid Ljud -CD. Det är högst upp på menyn.
10 Markera rutan bredvid Ljud -CD. Det är högst upp på menyn. 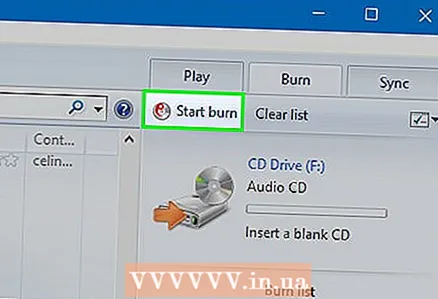 11 Klicka på Börja spela in. Det är i det övre vänstra hörnet av avsnittet Inspelning. Låtarna börjar brinna till CD: n.
11 Klicka på Börja spela in. Det är i det övre vänstra hörnet av avsnittet Inspelning. Låtarna börjar brinna till CD: n. - Denna process kommer att ta flera minuter, beroende på inspelningshastigheten.
 12 Ta ut CD: n. När bränningsprocessen är klar tar du bort CD -skivan från den optiska enheten och försöker spela den i CD -spelaren (eller en annan dator).
12 Ta ut CD: n. När bränningsprocessen är klar tar du bort CD -skivan från den optiska enheten och försöker spela den i CD -spelaren (eller en annan dator).
Metod 3 av 4: Hur man bränner en skiva med Windows systemverktyg
 1 Se till att skivan är tom. Det kan vara en CD-R-skiva eller en CD-RW-skiva.
1 Se till att skivan är tom. Det kan vara en CD-R-skiva eller en CD-RW-skiva.  2 Anslut en extern optisk enhet till din dator (om det behövs). De flesta Mac -datorer och många Windows -datorer levereras inte med optiska enheter (DVD -enheter), så du kan behöva en extern optisk enhet. Det säljs i många elektronikbutiker.
2 Anslut en extern optisk enhet till din dator (om det behövs). De flesta Mac -datorer och många Windows -datorer levereras inte med optiska enheter (DVD -enheter), så du kan behöva en extern optisk enhet. Det säljs i många elektronikbutiker. - Om din dator har en optisk enhet, leta efter etiketten "DVD" på den. Om det inte finns något sådant märke kommer du inte att kunna bränna en ljud -CD på den här enheten (du måste köpa en extern enhet).
- Se till att den optiska enheten kan skriva skivor - detta bör anges i enhetsbeskrivningen.
- Om du har en Mac köper du en USB-C-enhet eller USB3.0 till USB-C-adapter.
 3 Sätt i en tom CD -skiva i din DVD -enhet. Lägg (med etikettsidan uppåt) en CD -skiva i enhetsfacket och stäng sedan facket.
3 Sätt i en tom CD -skiva i din DVD -enhet. Lägg (med etikettsidan uppåt) en CD -skiva i enhetsfacket och stäng sedan facket.  4 Öppna startmenyn
4 Öppna startmenyn  . Klicka på Windows -logotypen i nedre vänstra hörnet av skärmen.
. Klicka på Windows -logotypen i nedre vänstra hörnet av skärmen.  5 Öppna ett Explorer -fönster
5 Öppna ett Explorer -fönster  . Klicka på mappikonen längst ned till vänster på Start -menyn.
. Klicka på mappikonen längst ned till vänster på Start -menyn. 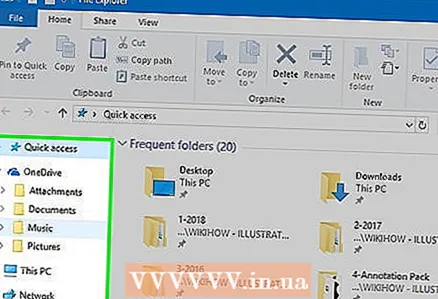 6 Öppna mappen med önskade ljudfiler. Gör detta på vänster sida av fönstret.
6 Öppna mappen med önskade ljudfiler. Gör detta på vänster sida av fönstret. 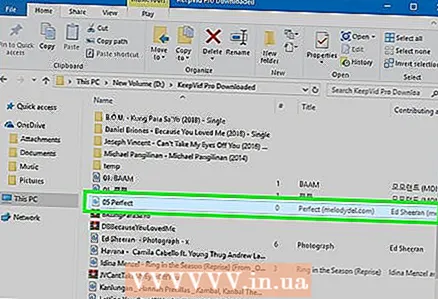 7 Välj de filer du vill ha. Håll ned vänster musknapp och dra pekaren över filerna du vill bränna till hårddisken eller håll ned Ctrl och klicka på varje önskad fil för att välja dem en i taget.
7 Välj de filer du vill ha. Håll ned vänster musknapp och dra pekaren över filerna du vill bränna till hårddisken eller håll ned Ctrl och klicka på varje önskad fil för att välja dem en i taget.  8 Klicka på Dela detta. Denna flik finns i det övre vänstra hörnet av fönstret. Ett verktygsfält visas högst upp i Explorer -fönstret.
8 Klicka på Dela detta. Denna flik finns i det övre vänstra hörnet av fönstret. Ett verktygsfält visas högst upp i Explorer -fönstret.  9 Klicka på Bränn till skiva. Det finns i avsnittet Skicka i verktygsfältet. Ett fönster öppnas.
9 Klicka på Bränn till skiva. Det finns i avsnittet Skicka i verktygsfältet. Ett fönster öppnas. - 10 Klicka på Skriv ner. Det är nära botten av fönstret.
- 11 Klicka på Att slutföranär du uppmanas. Inspelningen slutar och skivfacket kan öppnas automatiskt. Musikfilerna finns nu på CD: n.
Metod 4 av 4: Hur man bränner en skiva med Mac OS X System Utility
 1 Se till att skivan är tom. Det kan vara en CD-R-skiva eller en CD-RW-skiva.
1 Se till att skivan är tom. Det kan vara en CD-R-skiva eller en CD-RW-skiva.  2 Anslut en extern optisk enhet till din dator (om det behövs). De flesta Mac -datorer och många Windows -datorer levereras inte med optiska enheter (DVD -enheter), så du kan behöva en extern optisk enhet. Det säljs i många elektronikbutiker.
2 Anslut en extern optisk enhet till din dator (om det behövs). De flesta Mac -datorer och många Windows -datorer levereras inte med optiska enheter (DVD -enheter), så du kan behöva en extern optisk enhet. Det säljs i många elektronikbutiker. - Om din dator har en optisk enhet, leta efter etiketten "DVD" på den. Om det inte finns något sådant märke kommer du inte att kunna bränna en ljud -CD på den här enheten (du måste köpa en extern enhet).
- Se till att den optiska enheten kan skriva skivor - detta bör anges i enhetsbeskrivningen.
- Om du har en Mac köper du en USB-C-enhet eller USB3.0 till USB-C-adapter.
 3 Sätt i en tom CD -skiva i din DVD -enhet. Lägg (med etikettsidan uppåt) en CD -skiva i enhetsfacket och stäng sedan facket.
3 Sätt i en tom CD -skiva i din DVD -enhet. Lägg (med etikettsidan uppåt) en CD -skiva i enhetsfacket och stäng sedan facket. - 4 Öppna ett Finder -fönster. Klicka på den blå ansiktsikonen i dockan.
- 5 Öppna mappen med önskade ljudfiler. Gör detta på vänster sida av fönstret.
- 6 Välj de filer du vill ha. Håll ned vänster musknapp och dra pekaren över filerna du vill bränna till hårddisken eller håll ned ⌘ Kommando och klicka på varje önskad fil för att välja dem en i taget.
- 7 Kopiera låtar. Klicka på Redigera i menyraden och välj sedan Kopiera objekt från menyn.
- Du kan också klicka ⌘ Kommando+Cför att kopiera ljudfiler.
- 8 Öppna CD: n. Klicka på CD-namnet i det vänstra sidofältet i Finder-fönstret eller dubbelklicka på CD-skivan på skrivbordet.
- 9 Infoga låtar. Klicka på Ändra i menyraden och välj sedan Infoga objekt från menyn.
- Du kan också klicka ⌘ Kommando+Vför att kopiera ljudfiler.
- 10 Öppna menyn Fil. Det är i det övre vänstra hörnet av skärmen.
- 11 Klicka på Inspelning. Detta alternativ finns på Arkiv -menyn; till höger om den ser du namnet på CD: n.
- 12 Klicka på Skriv nernär du uppmanas. Den här knappen finns längst ner i popup-fönstret. Att bränna musikfilerna till CD: n startar.
 13 Vänta tills filskrivningsprocessen är klar. Klicka sedan på "OK" och ta bort skivan. Musikfilerna finns nu på CD: n.
13 Vänta tills filskrivningsprocessen är klar. Klicka sedan på "OK" och ta bort skivan. Musikfilerna finns nu på CD: n.
Tips
- I allmänhet kan CD -skivor som bränns med Windows och Mac OS X användas med något av dessa system.
Varningar
- Spotify, Google Play Music och andra streamingtjänster kan inte bränna CD -skivor eftersom deras musik är upphovsrättsskyddat.