Författare:
Mark Sanchez
Skapelsedatum:
4 Januari 2021
Uppdatera Datum:
29 Juni 2024
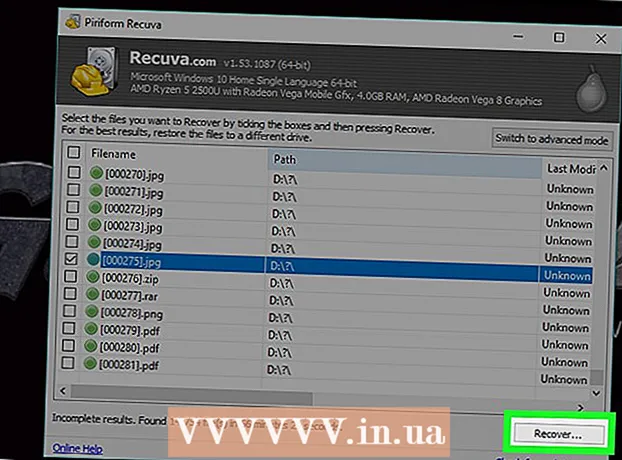
Innehåll
- Steg
- Metod 1 av 3: Grundläggande steg
- Metod 2 av 3: Använda Recuva (på Windows)
- Metod 3 av 3: Använda Mac Data Recovery (på Mac OS X)
- Tips
- Varningar
Den här artikeln visar hur du återställer en borttagen fil på din dator. Även om du inte kommer att kunna återställa några raderade filer kan du använda filåterställningsprogram som Recuva (gratis) för Windows eller Mac Data Recover (gratis provversion) för Mac OS X för att öka dina chanser att återställa filen.
Steg
Metod 1 av 3: Grundläggande steg
 1 Skapa eller ladda inte ner filer. En borttagen fil kan återställas om hårddiskutrymmet där filen lagrades inte har skrivits över. Ladda ner eller skapa filer ökar sannolikheten för att utrymme kommer att skrivas över, så ladda ner filer bara som en sista utväg (till exempel om du behöver ladda ner ett program för att återställa filer).
1 Skapa eller ladda inte ner filer. En borttagen fil kan återställas om hårddiskutrymmet där filen lagrades inte har skrivits över. Ladda ner eller skapa filer ökar sannolikheten för att utrymme kommer att skrivas över, så ladda ner filer bara som en sista utväg (till exempel om du behöver ladda ner ett program för att återställa filer).  2 Kolla din kundvagn. Dubbelklicka på papperskorgen och leta efter filen i den. Du kan ha skickat en fil till papperskorgen, men har inte tagit bort den helt.
2 Kolla din kundvagn. Dubbelklicka på papperskorgen och leta efter filen i den. Du kan ha skickat en fil till papperskorgen, men har inte tagit bort den helt. - Om du hittar filen, dra och släpp den till skrivbordet för att återställa den.
 3 Leta efter en säkerhetskopia av filen i lämpliga program. Program som Microsoft Word skapar säkerhetskopior av dina filer om din dator stängs av eller ett program stängs medan du arbetar med en fil. Om du kör ett sådant program visas ett meddelande på skärmen om att filen kan återställas.
3 Leta efter en säkerhetskopia av filen i lämpliga program. Program som Microsoft Word skapar säkerhetskopior av dina filer om din dator stängs av eller ett program stängs medan du arbetar med en fil. Om du kör ett sådant program visas ett meddelande på skärmen om att filen kan återställas. - Tänk på att inte alla program på din dator säkerhetskopierar filer och du kan inte återställa en fullständig version av en fil som du arbetade med.
 4 Återställ säkerhetskopieringsdata. Om du använde Filhistorik (Windows) eller Time Machine (Mac OS X) för att säkerhetskopiera data på din dator, återställ säkerhetskopian för att återställa raderade filer (om de finns i säkerhetskopian).
4 Återställ säkerhetskopieringsdata. Om du använde Filhistorik (Windows) eller Time Machine (Mac OS X) för att säkerhetskopiera data på din dator, återställ säkerhetskopian för att återställa raderade filer (om de finns i säkerhetskopian). - Windows - Filhistorik: Lägg till en återställningsenhet, öppna Start -menyn och klicka sedan på Inställningar> Uppdatering och säkerhet> Säkerhetskopiering> Avancerade alternativ> Återställ filer från nuvarande säkerhetskopia.
- Mac OS X - Tidsmaskin
 5 Förbered dig på att ladda ner filåterställningsprogrammet. Om ovanstående metoder inte fungerade, ladda ner en filåterställningsprogramvara. Innan du fortsätter med återställningen av raderade filer, stäng alla öppna filer och program (förutom webbläsaren); starta om datorn när programmet är installerat.
5 Förbered dig på att ladda ner filåterställningsprogrammet. Om ovanstående metoder inte fungerade, ladda ner en filåterställningsprogramvara. Innan du fortsätter med återställningen av raderade filer, stäng alla öppna filer och program (förutom webbläsaren); starta om datorn när programmet är installerat.
Metod 2 av 3: Använda Recuva (på Windows)
 1 Öppna Recuvas webbplats. Gå till https://www.piriform.com/recuva/download/ i din webbläsare.
1 Öppna Recuvas webbplats. Gå till https://www.piriform.com/recuva/download/ i din webbläsare.  2 Klicka på länken CCleaner.com. Det finns i avsnittet "Recuva Free" till vänster på sidan.
2 Klicka på länken CCleaner.com. Det finns i avsnittet "Recuva Free" till vänster på sidan.  3 Vänta på att Recuva installationsfil laddas ner. Nedladdningen startar automatiskt och tar bara några sekunder.
3 Vänta på att Recuva installationsfil laddas ner. Nedladdningen startar automatiskt och tar bara några sekunder. - Om nedladdningsprocessen inte startar automatiskt klickar du på "Start nedladdning" högst upp på sidan.
 4 Installera Recuva. Dubbelklicka på den nedladdade filen och följ sedan dessa steg:
4 Installera Recuva. Dubbelklicka på den nedladdade filen och följ sedan dessa steg: - klicka på "Ja" när du uppmanas;
- kryssa i rutan bredvid "Nej tack, jag behöver inte CCleaner" (jag behöver inte CCleaner) i nedre högra hörnet;
- klicka på "Installera";
- kryssa i rutan bredvid “Starta om nu”;
- klicka på Slutför.
 5 Vänta tills datorn startar om. Starta nu Recuva.
5 Vänta tills datorn startar om. Starta nu Recuva. - Du kan behöva logga in på ditt konto (logga in).
 6 Starta Recuva. Klicka på den hårda hattformade ikonen i hårddiskens bakgrund.
6 Starta Recuva. Klicka på den hårda hattformade ikonen i hårddiskens bakgrund.  7 Klicka på Janär du uppmanas.
7 Klicka på Janär du uppmanas. 8 Klicka på Nästa (Ytterligare). Det är i det nedre högra hörnet av fönstret.
8 Klicka på Nästa (Ytterligare). Det är i det nedre högra hörnet av fönstret.  9 Välj vilken filtyp du vill återställa. Markera rutan bredvid en av filtyperna, till exempel Bilder. Om du behöver återställa flera filtyper, lämna kryssrutan bredvid "Alla filer".
9 Välj vilken filtyp du vill återställa. Markera rutan bredvid en av filtyperna, till exempel Bilder. Om du behöver återställa flera filtyper, lämna kryssrutan bredvid "Alla filer".  10 Klicka på Nästa (Ytterligare).
10 Klicka på Nästa (Ytterligare). 11 Ange platsen för filen. Markera rutan bredvid en av filplatserna, eller lämna kryssrutan "Jag är inte säker" så att programmet letar efter den borttagna filen på hela hårddisken.
11 Ange platsen för filen. Markera rutan bredvid en av filplatserna, eller lämna kryssrutan "Jag är inte säker" så att programmet letar efter den borttagna filen på hela hårddisken.  12 Klicka på Nästa (Ytterligare).
12 Klicka på Nästa (Ytterligare). 13 Markera rutan bredvid "Aktivera djupskanning". Det är nära botten av fönstret. Recuva kommer att utföra en avancerad genomsökning av din dator, vilket ökar sannolikheten för att filen kommer att återställas.
13 Markera rutan bredvid "Aktivera djupskanning". Det är nära botten av fönstret. Recuva kommer att utföra en avancerad genomsökning av din dator, vilket ökar sannolikheten för att filen kommer att återställas.  14 Klicka på Start (Att börja). Den här knappen finns längst ner i fönstret. Skanningsprocessen startar.
14 Klicka på Start (Att börja). Den här knappen finns längst ner i fönstret. Skanningsprocessen startar.  15 Vänta tills genomsökningen är klar. En djup genomsökning kan ta flera timmar, speciellt om du valde alternativet Alla filer och Vet inte.
15 Vänta tills genomsökningen är klar. En djup genomsökning kan ta flera timmar, speciellt om du valde alternativet Alla filer och Vet inte.  16 Hitta och välj borttagna filer. När genomsökningen är klar hittar du filerna du vill återställa och markerar dem.
16 Hitta och välj borttagna filer. När genomsökningen är klar hittar du filerna du vill återställa och markerar dem.  17 Klicka på Ta igen sig (Återställ). Det är i det nedre högra hörnet av fönstret.De valda filerna kommer att återställas.
17 Klicka på Ta igen sig (Återställ). Det är i det nedre högra hörnet av fönstret.De valda filerna kommer att återställas.
Metod 3 av 3: Använda Mac Data Recovery (på Mac OS X)
- 1 Tänk på att du inte kan återställa raderade filer med testversionen av Mac Data Recovery. Med testversionen av detta program kan du se till att de raderade filerna fortfarande är tillgängliga, men för att återställa dem måste du köpa hela versionen av programmet (för $ 99 eller 6000 rubel).
- Tyvärr finns det ingen gratis tillförlitlig programvara för filåterställning för Mac OS X.
- 2 Ta en extern enhet. Du behöver en extern hårddisk eller USB -enhet för att kopiera de återställda filerna till den, eftersom Mac Data Recovery inte låter dig spara dem på datorns hårddisk.
- Om din dator inte har USB 3.0-portar behöver du också en USB 3.0 till USB-C-adapter.
- 3 Öppna Mac Data Recovery -webbplatsen. Gå till http://www.recovering-deleted-files.net/recovery-software/mac-data-recovery/.
- 4 Bläddra ner och tryck på Ladda ner (Ladda ner). Det är en blå knapp längst ner på sidan. Den kostnadsfria versionen av Mac Data Recovery laddas ner till din dator.
- 5 Installera Program för Mac Data Recovery. För att göra detta, dubbelklicka på den nedladdade DMG-filen, tillåt installationen av programmet från en okänd utvecklare (om det behövs) och följ sedan instruktionerna på skärmen.
- När programmet är installerat startar du om datorn (om du uppmanas att göra det).
- 6 Starta Mac Data Recovery. Klicka på Spotlight -ikonen
 , stiga på dataåterställning och välj "Mac Data Recovery" högst upp i sökresultaten.
, stiga på dataåterställning och välj "Mac Data Recovery" högst upp i sökresultaten. - 7 Klicka på Starta ny skanning (Starta en ny genomsökning). Det är nära toppen av fönstret.
- 8 Välj hårddisken som du vill skanna. Klicka på enheten som ska skannas till vänster i fönstret.
- 9 Klicka på Borttagen återställning (Återställ borttagna filer). Det är i mitten av sidan.
- 10 Markera rutan bredvid "Deep Scan". Du hittar det här alternativet längst ned till höger i fönstret. En djup skanning kommer att utföras, vilket ökar risken för filåterställning. Men djup skanning kan ta flera timmar.
- Låt kryssrutan "Snabbskanning" vara markerad om du har bråttom eller nyligen har tagit bort en fil.
- 11 Klicka på Starta skanning (Börja skanna). Det är i det nedre högra hörnet av fönstret.
- 12 Vänta tills genomsökningen är klar. En djup skanning kan ta flera timmar och en snabb skanning kan ta flera minuter.
- 13 Hitta raderade filer. Du kan arbeta med den borttagna fillistan precis som alla andra fillistor i ett Finder -fönster. Om de raderade filerna finns på samma plats som de var innan de raderades kan du återställa dem.
- Använd sökfältet i det övre högra hörnet av fönstret för att hitta filer efter namn.
- Om du inte hittar raderade filer kan de troligtvis inte återställas.
- 14Välj de filer som ska återställas.
- 15 Klicka på Ta igen sig (Återställ). Det är i det nedre högra hörnet av fönstret.
- 16 Följ instruktionerna på skärmen för att köpa programmet. Om de raderade filerna är tillräckligt viktiga, köp programmet för att återställa dem.
Tips
- I framtiden, säkerhetskopiera dina data regelbundet och lagra dem på externa medier eller molnlagring.
Varningar
- De flesta filåterställningsprogram för Mac OS X kostar från 80 till 100 dollar (4800-6000 rubel). Köp ett sådant program om du inte säkerhetskopierar med Time Machine -verktyget.



