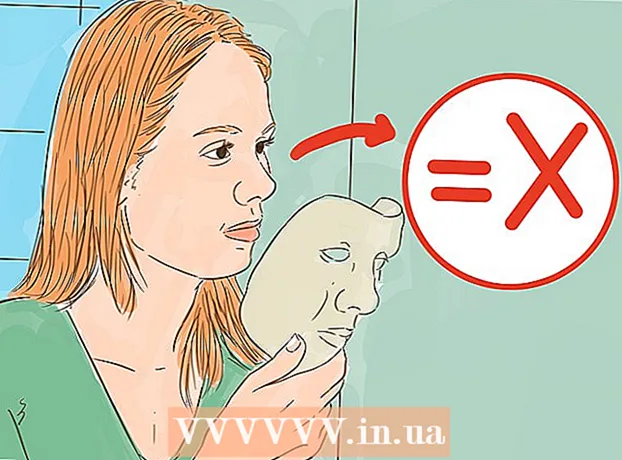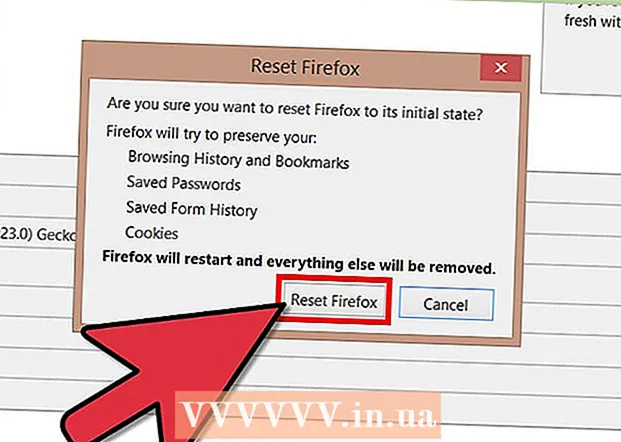
Innehåll
- Steg
- Metod 1 av 4: Firefox 23 och senare
- Metod 2 av 4: Firefox 22 och tidigare
- Metod 3 av 4: Felsök tillägg
- Metod 4 av 4: Felsök andra problem
- Tips
Många webbplatser har animerade menyer och ljud. Det gör detta genom att använda JavaScript, ett programmeringsspråk som är utformat för att förbättra webbinnehåll. Om bilden eller ljudet förvrängs när du går till en sådan webbplats och Firefox saktar ner, är JavaScript troligtvis inaktiverat i din webbläsare. Du kan aktivera det via en av webbläsarinställningarna i Firefox.
Steg
Metod 1 av 4: Firefox 23 och senare
För att ta reda på versionen av din webbläsare, tryck på Alt + H; Klicka på Om Firefox i Hjälp -menyn som öppnas.
 1 Starta Firefox. Firefox -ikonen är en räv hoprullad runt om i världen. Tryck sedan på Ctrl + T (Windows) eller Command + T (Mac OS) för att öppna ett nytt webbläsarfönster.
1 Starta Firefox. Firefox -ikonen är en räv hoprullad runt om i världen. Tryck sedan på Ctrl + T (Windows) eller Command + T (Mac OS) för att öppna ett nytt webbläsarfönster.  2 Ange i adressfältet handla om:config och tryck på Retur eller Retur. En lista med webbläsarinställningar öppnas.
2 Ange i adressfältet handla om:config och tryck på Retur eller Retur. En lista med webbläsarinställningar öppnas. - För att snabbt gå till den här listan, skapa ett bokmärke på den. För att göra detta, tryck på Ctrl + D (Windows) eller Command + D (Mac OS).
 3 Klicka på "Jag lovar att vara försiktig" i fönstret som öppnas. Kom ihåg att de öppna inställningarna endast är för avancerade användare. Ändra inte inställningarna om du inte vet vad detta kommer att leda till (detta kan leda till att webbläsaren inte fungerar korrekt).
3 Klicka på "Jag lovar att vara försiktig" i fönstret som öppnas. Kom ihåg att de öppna inställningarna endast är för avancerade användare. Ändra inte inställningarna om du inte vet vad detta kommer att leda till (detta kan leda till att webbläsaren inte fungerar korrekt).  4 Ange i sökfältet javascript.aktiverad... Inställningarna visas i alfabetisk ordning. Varje inställning har ett antal kolumner: Namn, Status, Typ och Värde. Genom att ange namnet på en inställning i sökfältet visas bara den inställningen på skärmen, medan andra döljs.
4 Ange i sökfältet javascript.aktiverad... Inställningarna visas i alfabetisk ordning. Varje inställning har ett antal kolumner: Namn, Status, Typ och Värde. Genom att ange namnet på en inställning i sökfältet visas bara den inställningen på skärmen, medan andra döljs. - Du kan också hitta den inställning du vill ha genom att trycka på Namn - J. Den första inställningen med ett namn som börjar med j markeras.Ange JavaScript för att markera önskad inställning.
 5 Om inställningen javascript.aktiverad kolumnen Värde är inställd på False, dubbelklicka på False och ersätt med True. (JavaScript måste vara aktiverat som standard.)
5 Om inställningen javascript.aktiverad kolumnen Värde är inställd på False, dubbelklicka på False och ersätt med True. (JavaScript måste vara aktiverat som standard.)  6 Uppdatera sidan i din webbläsare. För att göra detta, klicka på ikonen i form av två halvcirkelformade pilar. Denna ikon finns till höger om adressfältet.
6 Uppdatera sidan i din webbläsare. För att göra detta, klicka på ikonen i form av två halvcirkelformade pilar. Denna ikon finns till höger om adressfältet. - Eller tryck på F5 (Windows och Mac OS).
Metod 2 av 4: Firefox 22 och tidigare
 1 Öppna Firefox. Klicka på Verktyg i menyraden. Om menyraden inte syns trycker du på Alt.
1 Öppna Firefox. Klicka på Verktyg i menyraden. Om menyraden inte syns trycker du på Alt.  2 Klicka sedan på Inställningar (Windows) eller Alternativ (Mac OS).
2 Klicka sedan på Inställningar (Windows) eller Alternativ (Mac OS). 3 Klicka på fliken Innehåll. Här kan du ändra inställningarna för teckensnitt, språk och medieinnehåll.
3 Klicka på fliken Innehåll. Här kan du ändra inställningarna för teckensnitt, språk och medieinnehåll.  4 Klicka på Aktivera JavaScript (Windows) eller Aktivera Java (Mac OS).
4 Klicka på Aktivera JavaScript (Windows) eller Aktivera Java (Mac OS).
Metod 3 av 4: Felsök tillägg
Om Firefox saktar ner efter att JavaScript har aktiverats kan du lösa problemet med någon av följande metoder.
 1 Klicka på "Meny" (i det övre högra hörnet) - "Tillägg". Tillägg (tillägg och plugins) ökar Firefox-funktionen och hjälper användaren att anpassa webbläsaren för sig själv.
1 Klicka på "Meny" (i det övre högra hörnet) - "Tillägg". Tillägg (tillägg och plugins) ökar Firefox-funktionen och hjälper användaren att anpassa webbläsaren för sig själv.  2 Klicka på Tillägg. En lista över alla installerade tillägg öppnas. Ett inaktiverat tillägg visas i grå text och är märkt "(inaktiverat)".
2 Klicka på Tillägg. En lista över alla installerade tillägg öppnas. Ett inaktiverat tillägg visas i grå text och är märkt "(inaktiverat)".  3 Klicka på det aktiva tillägget och klicka på Inaktivera. Eller högerklicka på tillägget och klicka på Inaktivera.
3 Klicka på det aktiva tillägget och klicka på Inaktivera. Eller högerklicka på tillägget och klicka på Inaktivera.  4 Klicka på Starta om nu högst upp i webbläsarfönstret. Om problemet kvarstår är inte det inaktiverade tillägget orsaken. Aktivera detta tillägg genom att markera det och klicka på Aktivera.
4 Klicka på Starta om nu högst upp i webbläsarfönstret. Om problemet kvarstår är inte det inaktiverade tillägget orsaken. Aktivera detta tillägg genom att markera det och klicka på Aktivera.  5 Klicka på Plugins. En lista över aktiva plugins öppnas. Insticksprogram körs i bakgrunden och utökar Firefox -funktionen, till exempel gör det möjligt att ringa Skype -samtal direkt i webbläsaren.
5 Klicka på Plugins. En lista över aktiva plugins öppnas. Insticksprogram körs i bakgrunden och utökar Firefox -funktionen, till exempel gör det möjligt att ringa Skype -samtal direkt i webbläsaren. - Föråldrade plugins är källan till många problem. Du kan uppdatera alla plugins på en gång genom att klicka på länken "Kontrollera om versionerna av installerade plugins är uppdaterade" (högst upp på sidan).
 6 Markera tillägget genom att klicka på det.
6 Markera tillägget genom att klicka på det. 7 Klicka på Alltid aktivera och välj Aktivera på begäran eller Aktivera aldrig. Inaktivera plugins en i taget för att se om ett visst plugin får Firefox att sakta ner.
7 Klicka på Alltid aktivera och välj Aktivera på begäran eller Aktivera aldrig. Inaktivera plugins en i taget för att se om ett visst plugin får Firefox att sakta ner. - Efter att du har aktiverat eller inaktiverat plugin -programmet behöver du inte starta om Firefox.
 8 Rulla nedåt i listan för att se inaktiverade plugins. I Firefox sorteras plugins alfabetiskt och inaktiverade plugins visas i slutet av listan.
8 Rulla nedåt i listan för att se inaktiverade plugins. I Firefox sorteras plugins alfabetiskt och inaktiverade plugins visas i slutet av listan.  9 Klicka på Aldrig aktivera och välj Aktivera på begäran eller Aktivera alltid (beroende på vad du föredrar).
9 Klicka på Aldrig aktivera och välj Aktivera på begäran eller Aktivera alltid (beroende på vad du föredrar).
Metod 4 av 4: Felsök andra problem
Tryck på Alt + T för att öppna en ny flik; stäng sedan alla andra öppna flikar. Om du rensar Firefox-webbläsaren kommer alla tillägg att tas bort och inställningarna återställs till standardinställningarna. Stäng alla utom en (tom) flik för att undvika att förlora viktiga data.
 1 Klicka på "Meny" - "Hjälp" - "Felsökningsinformation". Om du inte ser menyraden trycker du på Alt.
1 Klicka på "Meny" - "Hjälp" - "Felsökningsinformation". Om du inte ser menyraden trycker du på Alt.  2 Klicka på Uppdatera Firefox (i det övre högra hörnet av sidan.
2 Klicka på Uppdatera Firefox (i det övre högra hörnet av sidan. 3 Klicka på Uppdatera Firefox igen. Som en påminnelse om du rensar din webbläsare kommer alla tillägg att tas bort, men du kan installera om dem.
3 Klicka på Uppdatera Firefox igen. Som en påminnelse om du rensar din webbläsare kommer alla tillägg att tas bort, men du kan installera om dem.
Tips
- Ändra bara en parameter åt gången. Om programmet inte fungerar kan du snabbt avgöra orsaken till problemet.