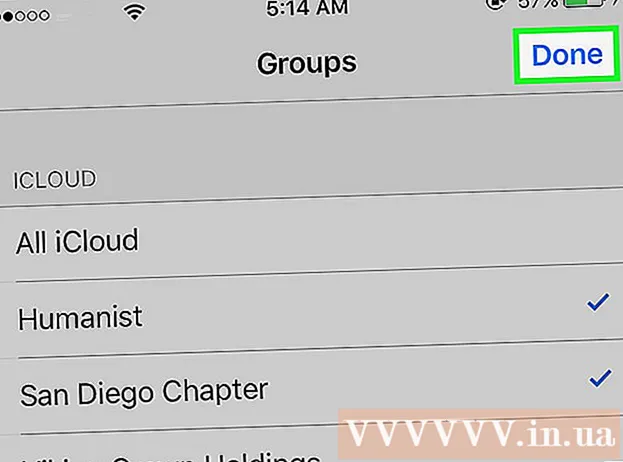Författare:
Eric Farmer
Skapelsedatum:
12 Mars 2021
Uppdatera Datum:
1 Juli 2024
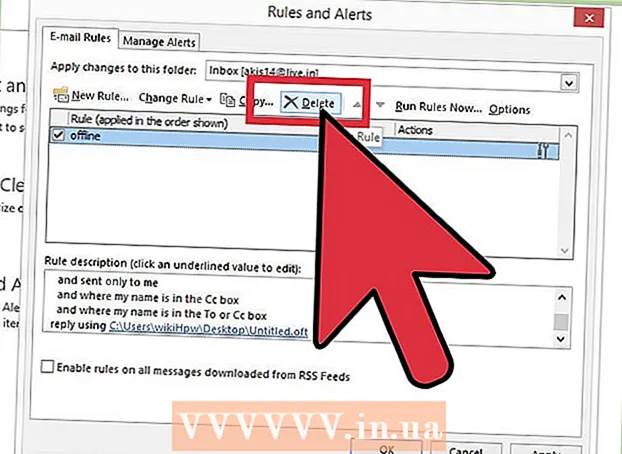
Innehåll
- Steg
- Metod 1 av 4: Outlook 2010/2013
- Metod 2 av 4: Outlook 2007
- Metod 3 av 4: Outlook 2003
- Metod 4 av 4: Skicka automatiska svar utan ett Exchange -konto
- Tips
Om du planerar att lämna ditt hemmakontor ett tag - ta en sjukskrivning eller åka till exempel på semester, då skulle det vara trevligt att informera alla som du kommunicerar med via e -post om detta. Om du har ett Exchange -konto är den här funktionen redan inbyggd i Outlook. Om du inte har ett Exchange -konto än kan du fortfarande ställa in ett automatiskt svar på e -postmeddelanden - det är bara att ställa in ett par regler. Denna artikel kommer att lära dig allt som finns att veta om denna fråga.
Steg
Metod 1 av 4: Outlook 2010/2013
 1 Slå på automatiska svar. Välj mappen Exchange och välj sedan en mapp från inkorgen. För att se alternativet "Automatiska svar" måste du ha Exchange -mappen vald. Öppna menyn "Automatiska svar (out of Office)". Du hittar den genom att klicka på fliken Arkiv och välja fliken Info.
1 Slå på automatiska svar. Välj mappen Exchange och välj sedan en mapp från inkorgen. För att se alternativet "Automatiska svar" måste du ha Exchange -mappen vald. Öppna menyn "Automatiska svar (out of Office)". Du hittar den genom att klicka på fliken Arkiv och välja fliken Info.  2 Anpassa dina svar. Klicka på fältet Skicka automatiska svar i menyn Automatiska svar. Du kan ställa in tiden när assistenten startar genom att ställa in lämpligt datum och tidsintervall.
2 Anpassa dina svar. Klicka på fältet Skicka automatiska svar i menyn Automatiska svar. Du kan ställa in tiden när assistenten startar genom att ställa in lämpligt datum och tidsintervall.  3 Skriv dina svar. För e -postmeddelanden som går via din utbytesserver använder du fliken "Inuti min organisation". Om du vill svara på meddelanden som skickats av alla andra använder du fliken "Utanför min organisation". Klicka på OK när du har formulerat dina svar.
3 Skriv dina svar. För e -postmeddelanden som går via din utbytesserver använder du fliken "Inuti min organisation". Om du vill svara på meddelanden som skickats av alla andra använder du fliken "Utanför min organisation". Klicka på OK när du har formulerat dina svar. - 4 Inaktivera funktionen för automatiska svar. Om du har angett ett tidsintervall, fungerar den här funktionen, som de säger, från och till. Annars skickar Outlook ut automatiska svar tills du öppnar menyn Automatiska svar och väljer "Skicka inte automatiska svar".
Metod 2 av 4: Outlook 2007
 1 Aktivera alternativet "Office Assistant". Välj fliken Verktyg och välj sedan "Out of Office Assistant". Välj alternativet "Skicka från Office -svar". Du kan ställa in tiden när assistenten startar genom att ställa in lämpligt datum och tidsintervall.
1 Aktivera alternativet "Office Assistant". Välj fliken Verktyg och välj sedan "Out of Office Assistant". Välj alternativet "Skicka från Office -svar". Du kan ställa in tiden när assistenten startar genom att ställa in lämpligt datum och tidsintervall.  2 Skriv dina svar. För e -postmeddelanden som går via din utbytesserver använder du fliken "Inuti min organisation". Om du vill svara på meddelanden som skickats av alla andra använder du fliken "Utanför min organisation". Klicka på OK när du har formulerat dina svar.
2 Skriv dina svar. För e -postmeddelanden som går via din utbytesserver använder du fliken "Inuti min organisation". Om du vill svara på meddelanden som skickats av alla andra använder du fliken "Utanför min organisation". Klicka på OK när du har formulerat dina svar.  3 Inaktivera alternativet "Office Assistant". Om du har angett ett tidsintervall, fungerar det här alternativet, som de säger, från och till. Annars skickar Outlook ut automatiska svar tills du öppnar menyn Automatiska svar och väljer "Skicka inte automatiska svar".
3 Inaktivera alternativet "Office Assistant". Om du har angett ett tidsintervall, fungerar det här alternativet, som de säger, från och till. Annars skickar Outlook ut automatiska svar tills du öppnar menyn Automatiska svar och väljer "Skicka inte automatiska svar".
Metod 3 av 4: Outlook 2003
 1 Aktivera alternativet "Office Assistant". Välj fliken Verktyg och välj sedan "Out of Office Assistant". Välj alternativet "Jag är ute av kontoret".
1 Aktivera alternativet "Office Assistant". Välj fliken Verktyg och välj sedan "Out of Office Assistant". Välj alternativet "Jag är ute av kontoret".  2 Skriv dina svar. I fältet "Autosvar bara en gång till varje avsändare med följande text" skriver du faktiskt själva texten som ska finnas i bokstaven.
2 Skriv dina svar. I fältet "Autosvar bara en gång till varje avsändare med följande text" skriver du faktiskt själva texten som ska finnas i bokstaven.  3 Lägg till regler. I Outlook kan du använda särskilda regler, till exempel omdirigera meddelanden från en avsändare till en annan mottagare, etc. För att ställa in en regel, klicka på knappen "Lägg till regel". Till exempel kan du ställa in en regel enligt vilken brev från en seriös klient omedelbart vidarebefordras till din assistent.
3 Lägg till regler. I Outlook kan du använda särskilda regler, till exempel omdirigera meddelanden från en avsändare till en annan mottagare, etc. För att ställa in en regel, klicka på knappen "Lägg till regel". Till exempel kan du ställa in en regel enligt vilken brev från en seriös klient omedelbart vidarebefordras till din assistent.  4 Stäng av alternativet "Office Assistant". Outlook skickar ut automatiska svar tills du öppnar menyn Automatiska svar och väljer "Skicka inte svar från kontoret".
4 Stäng av alternativet "Office Assistant". Outlook skickar ut automatiska svar tills du öppnar menyn Automatiska svar och väljer "Skicka inte svar från kontoret".
Metod 4 av 4: Skicka automatiska svar utan ett Exchange -konto
 1 Skapa din mall. Alternativet Automatiskt svar är inte tillgängligt utan ett Exchange -konto. Det är dock fortfarande möjligt att ställa in automatiska svar - du behöver en mall och regler för det. Börja med att skapa ett nytt e -postmeddelande, detta blir din mall.
1 Skapa din mall. Alternativet Automatiskt svar är inte tillgängligt utan ett Exchange -konto. Det är dock fortfarande möjligt att ställa in automatiska svar - du behöver en mall och regler för det. Börja med att skapa ett nytt e -postmeddelande, detta blir din mall. - Välj ett ämne som är lämpligt för situationen, till exempel "På semester till datum>". Du kan skriva i ämnet frasen "Detta är ett automatiskt svar" för att inte förvirra samtalspartnern.
- Skriv ett litet meddelande som passar alla potentiella mottagare. Skriv hur det annars kommer att vara möjligt att kontakta dig (eller någon annan).
 2 Spara mallen. När du är klar med din e-post, spara den: klicka på Spara som och välj Outlook-mall från rullgardinsmenyn Spara som typ. Detta sparar e -postmeddelandet som en Outlook -mall.
2 Spara mallen. När du är klar med din e-post, spara den: klicka på Spara som och välj Outlook-mall från rullgardinsmenyn Spara som typ. Detta sparar e -postmeddelandet som en Outlook -mall.  3 Skapa regler. För att de automatiska svaren ska kunna skickas ut efter behov måste du arbeta med reglerna som effektiviserar denna process. I Office 2003/2007 klickar du på Verktyg - regler och varningar. I Office 2010/2013, File - Info - Rules and Alerts, respektive. Detta ger dig tillgång till menyn Regler för e-post.
3 Skapa regler. För att de automatiska svaren ska kunna skickas ut efter behov måste du arbeta med reglerna som effektiviserar denna process. I Office 2003/2007 klickar du på Verktyg - regler och varningar. I Office 2010/2013, File - Info - Rules and Alerts, respektive. Detta ger dig tillgång till menyn Regler för e-post. - Klicka på knappen "Ny regel", systemet kommer att be dig att skapa en mall. I avsnittet "Starta från en tom regel" väljer du "Kontrollera meddelanden när de kommer". Klicka på "Nästa".
- Bestäm vilka meddelanden du ska svara på. Om du vill svara på alla inkommande, markerar du alternativet "där mitt namn finns i rutan Till". Kriterierna kan dock begränsas genom att specificera specifika avsändare eller bokstäver med specifika ord i ämnet. Avsluta med detta, klicka på "Nästa".
- Ladda upp din mall. Välj alternativet "svara med en specifik mall" i nästa fönster för att ladda ner det tidigare skapade meddelandet. Klicka på länken i beskrivningsfältet för jobbet "specifik mall". Öppnar ett utforskarfönster, välj "Användarmallar i filsystemet". Öppna meddelandet du skapade tidigare.
- Ställ in undantag. När mallen laddas kan du ställa in undantag från reglerna som hindrar dig från att svara på specifika avsändare, på specifika typer av meddelanden, etc. Avsluta med detta, klicka på "Nästa".
- Ange ett namn för den skapade regeln. Detta är i huvudsak det sista steget. Namnet ska vara sådant att du lätt kan känna igen och komma ihåg regeln i framtiden. Markera rutan ”Slå på denna regel” för att aktivera regeln och klicka sedan på Slutför.
 4 Inaktivera regeln. Tillbaka på kontoret kan du stänga av reglerna genom att öppna "Regler och varningar" -menyn igen, välja "Out of Office" -regeln från listan över aktiva och radera den.
4 Inaktivera regeln. Tillbaka på kontoret kan du stänga av reglerna genom att öppna "Regler och varningar" -menyn igen, välja "Out of Office" -regeln från listan över aktiva och radera den.
Tips
- Ordet "organisation" döljer vanligtvis ditt företag och de personer som har Exchange Server -konton i ditt e -postsystem.
- Verktygsmenyn visas i huvudfönstret i Outlook - på samma plats som menyn Arkiv, Redigera, Visa, Gå, Åtgärder och Hjälp. I fönstren där du skapar bokstäver, sparar kontakter och ställer in uppgifter finns det ingen länk till den här menyn.
- När alternativet "Autosvar till personer utanför min organisation" är aktivt visas motsvarande flik markerad "På" bredvid fliknamnet.
- Kontakten måste finnas i mappen Exchange Server -kontakter. Om kontakten bara finns i en mapp som ingår i en personlig mappfil (.pst) skickas inga automatiska svar.