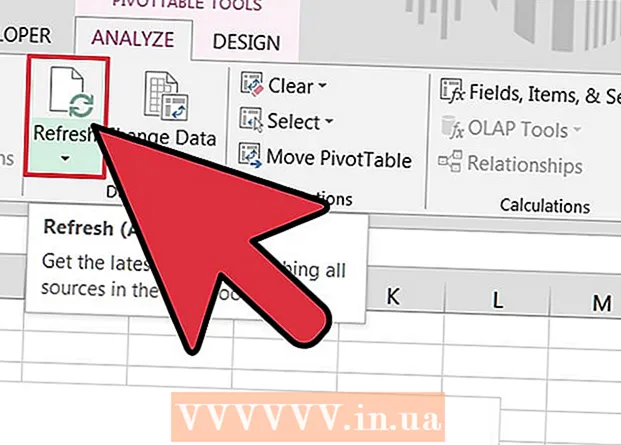Författare:
Mark Sanchez
Skapelsedatum:
28 Januari 2021
Uppdatera Datum:
1 Juli 2024
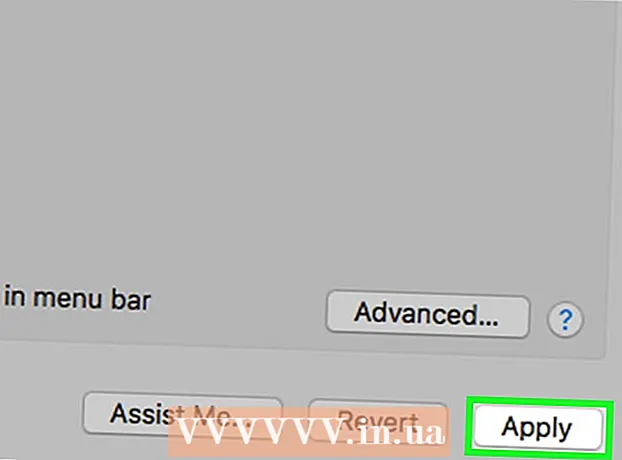
Innehåll
- Steg
- Del 1 av 5: Grundläggande steg
- Del 2 av 5: Felsöka maskinvaruproblem
- Del 3 av 5: Felsöka programvaruproblem
- Del 4 av 5: Ändra DNS -inställningar i Windows
- Del 5 av 5: Ändra DNS -inställningar på Mac OS X
Denna artikel kommer att visa dig hur du kan öka hastigheten och stabiliteten för din internetanslutning. Även om anslutningshastigheten inte kan ökas utöver den som anges i den tariffplan du har valt, är internetanslutningens hastighet ofta långsammare än vad leverantören tillhandahåller. Därför kan du optimera din internetanslutningshastighet om du följer några grundläggande steg och felsöker maskin- och programvaruproblem (du kan behöva ändra dina DNS -inställningar).
Steg
Del 1 av 5: Grundläggande steg
 1 Ta reda på vad som orsakar din långsamma internetuppkoppling. Det kan finnas många olika orsaker, men som regel är de vanligaste följande:
1 Ta reda på vad som orsakar din långsamma internetuppkoppling. Det kan finnas många olika orsaker, men som regel är de vanligaste följande: - Gammal hårdvara eller programvara.
- Överdrivet antal datorer eller mobila enheter i nätverket.
- Ladda ner filer.
- Svag trådlös signal på grund av hinder (väggar, möbler, etc.).
- Låg hastighet från ISP.
 2 Kontrollera din internetanslutningshastighet. Du betalar för specifika nedladdnings- och uppladdningshastigheter (mätt i Mbps, megabit per sekund). Om du får reda på nedladdnings- och nedladdningshastigheterna kan du jämföra dem med de som anges i din tariffplan.
2 Kontrollera din internetanslutningshastighet. Du betalar för specifika nedladdnings- och uppladdningshastigheter (mätt i Mbps, megabit per sekund). Om du får reda på nedladdnings- och nedladdningshastigheterna kan du jämföra dem med de som anges i din tariffplan. - Många internetleverantörer anger hastigheten med prepositionen "till" - det betyder att den angivna maxhastigheten inte garanteras.
- I de flesta fall blir den maximala uppladdnings- eller nedladdningshastigheten något långsammare än den annonserade hastigheten. Om den faktiska hastigheten är nära den annonserade hastigheten är inte ISP källan till problemet.
 3 Jämför nedladdnings- och uppladdningshastigheterna med de som anges i din tariffplan. Om hastigheterna varierar kraftigt, kontakta din ISP.
3 Jämför nedladdnings- och uppladdningshastigheterna med de som anges i din tariffplan. Om hastigheterna varierar kraftigt, kontakta din ISP. - Kanske borde du uppgradera till en annan dataplan (eller en annan leverantör) som ger snabbare internet för mindre pengar.
- Blanda inte ihop megabit med megabyte. Internetleverantörer anger hastigheter i megabyte, inte megabyte. 1 Mb (megabyte) är 8 Mbps (megabit), så om du betalar för 25 Mbps (megabyte per sekund) är det drygt 3 Mbps (megabyte per sekund).
 4 Minska avståndet mellan datorn och routern för bästa anslutningshastighet. Om datorn är ansluten till Internet via en trådlös router minskar anslutningshastigheten när avståndet mellan datorn och routern ökar.
4 Minska avståndet mellan datorn och routern för bästa anslutningshastighet. Om datorn är ansluten till Internet via en trådlös router minskar anslutningshastigheten när avståndet mellan datorn och routern ökar. - Se till att det finns tillräckligt med utrymme runt routern och datorn för att förhindra överhettning.
 5 Gör en visuell linje från din dator till din router. Om routersignalen passerar genom minst en vägg eller enhet (t.ex. ett kylskåp), dämpas signalen. Se därför till att routern är synlig från där datorn eller smarttelefonen finns.
5 Gör en visuell linje från din dator till din router. Om routersignalen passerar genom minst en vägg eller enhet (t.ex. ett kylskåp), dämpas signalen. Se därför till att routern är synlig från där datorn eller smarttelefonen finns. - Om routern är på ett annat golv kanske datorn inte tar emot någon signal alls.
 6 Minska antalet enheter som är anslutna till nätverket. Nätverket har en viss bandbredd - om du använder det helt minskar hastigheten på din internetanslutning. Försök därför att se till att datorn är den enda enheten som är ansluten till routern.
6 Minska antalet enheter som är anslutna till nätverket. Nätverket har en viss bandbredd - om du använder det helt minskar hastigheten på din internetanslutning. Försök därför att se till att datorn är den enda enheten som är ansluten till routern. - Detta är naturligtvis inte alltid möjligt, men vi rekommenderar att du kopplar bort smart -TV: n, den andra datorn, spelkonsolen och surfplattan från nätverket.
 7 Använd en Ethernet -anslutning istället för en trådlös anslutning. De flesta datorer kan anslutas till en router med en Ethernet -kabel, vilket eliminerar fördröjningen i signalöverföringen från routern till datorn.
7 Använd en Ethernet -anslutning istället för en trådlös anslutning. De flesta datorer kan anslutas till en router med en Ethernet -kabel, vilket eliminerar fördröjningen i signalöverföringen från routern till datorn. - Om du använder en Mac -dator behöver du sannolikt en Ethernet till USB / C -adapter för att ansluta din dator till routern.
- Mobila enheter (t.ex. smartphones och surfplattor) stöder inte Ethernet.
Del 2 av 5: Felsöka maskinvaruproblem
 1 Bestäm hur gammal din hårdvara är. Routrar, modem, datorer, smartphones och surfplattor börjar bli gamla, så om enheten är mer än 4 år gammal kommer du oundvikligen att möta några problem med att ansluta till internet.
1 Bestäm hur gammal din hårdvara är. Routrar, modem, datorer, smartphones och surfplattor börjar bli gamla, så om enheten är mer än 4 år gammal kommer du oundvikligen att möta några problem med att ansluta till internet. - I det här fallet rekommenderar vi att du köper en ny enhet.
- Problemet kan också uppstå om du installerar ett nytt operativsystem på en gammal dator eller mobil enhet.
- Tänk på att om din router och / eller modem är mer än tre år gammal är det bäst att köpa en nyare modell.
 2 Stäng av routern och modemet i några minuter. Detta kommer att starta om dessa enheter, det vill säga rensa sina interna cacher. Om du startar om routern kommer den också att välja den minst överbelastade trådlösa kanalen, som kan ändras dagligen beroende på din plats.
2 Stäng av routern och modemet i några minuter. Detta kommer att starta om dessa enheter, det vill säga rensa sina interna cacher. Om du startar om routern kommer den också att välja den minst överbelastade trådlösa kanalen, som kan ändras dagligen beroende på din plats. - Du kan konfigurera en daglig omstart av routern på dess konfigurationssida.
 3 Uppdatera routerns firmware. Den föråldrade fasta programvaran kanske inte längre ger en stabil anslutning. Uppgraderingsprocessen för firmware beror på routermodellen, så läs instruktionerna för den. Men vanligtvis måste du öppna routerns konfigurationssida och sedan hitta och klicka på alternativet "Uppdatera" eller "Installera fast programvara".
3 Uppdatera routerns firmware. Den föråldrade fasta programvaran kanske inte längre ger en stabil anslutning. Uppgraderingsprocessen för firmware beror på routermodellen, så läs instruktionerna för den. Men vanligtvis måste du öppna routerns konfigurationssida och sedan hitta och klicka på alternativet "Uppdatera" eller "Installera fast programvara". - Detta är särskilt viktigt om du precis har köpt en ny router eller använder en router som är mer än ett år gammal eller två år gammal.
 4 Flytta om routern. Den visuella linjen mellan datorn och routern är viktig, men det är ingen mening om det finns flera enheter nära routern som stör. Sådana enheter kan till exempel vara mikrovågsugnar och kylskåp, så se till att routern är långt ifrån dem.
4 Flytta om routern. Den visuella linjen mellan datorn och routern är viktig, men det är ingen mening om det finns flera enheter nära routern som stör. Sådana enheter kan till exempel vara mikrovågsugnar och kylskåp, så se till att routern är långt ifrån dem. - Routern måste vara ovanför ytan på vilken datorn eller mobilenheten är placerad - annars kommer du sannolikt att få problem med att ansluta till Internet.
 5 Starta om alla enheter som är anslutna till internet. Metoden för avstängning / påslagning är bra för felsökning av alla möjliga problem, särskilt om enheten arbetar dag och natt.
5 Starta om alla enheter som är anslutna till internet. Metoden för avstängning / påslagning är bra för felsökning av alla möjliga problem, särskilt om enheten arbetar dag och natt.  6 Utnyttja trådlös signalförstärkare. Det är en liten enhet som förstärker signalen som tas emot från routern; sålunda kommer täckningsområdet för det trådlösa nätverket att öka avsevärt. Dessa förstärkare kan kosta 3000 £, men är ofta billigare än nyare routrar.
6 Utnyttja trådlös signalförstärkare. Det är en liten enhet som förstärker signalen som tas emot från routern; sålunda kommer täckningsområdet för det trådlösa nätverket att öka avsevärt. Dessa förstärkare kan kosta 3000 £, men är ofta billigare än nyare routrar. - Du kan skapa din egen signalförstärkare om du har en aluminiumburk.
- Se till att din valda signalförstärkare fungerar med din router innan du köper.
 7 Köp en ny router. Kom ihåg att gammal utrustning kan vara ett besvär. Därför är det bättre att köpa en ny router för att säkert öka din internetanslutningshastighet.
7 Köp en ny router. Kom ihåg att gammal utrustning kan vara ett besvär. Därför är det bättre att köpa en ny router för att säkert öka din internetanslutningshastighet. - Läs detta avsnitt innan du köper en ny router.
Del 3 av 5: Felsöka programvaruproblem
 1 Uppdatera operativsystemet på din dator eller mobila enhet. Gör detta regelbundet, såvida du inte har en gammal enhet (ett nytt system saktar ner din gamla enhets prestanda). För att ta reda på hur du uppdaterar ditt system, klicka på en av följande länkar:
1 Uppdatera operativsystemet på din dator eller mobila enhet. Gör detta regelbundet, såvida du inte har en gammal enhet (ett nytt system saktar ner din gamla enhets prestanda). För att ta reda på hur du uppdaterar ditt system, klicka på en av följande länkar: - Windows
- Mac
- iPhone
- Android
 2 Kontrollera din dator för virus. Ibland hindrar skadlig kod eller virus från att din dator får åtkomst till internet. Kör ditt antivirusprogram för att hitta och ta bort eventuell skadlig kod.
2 Kontrollera din dator för virus. Ibland hindrar skadlig kod eller virus från att din dator får åtkomst till internet. Kör ditt antivirusprogram för att hitta och ta bort eventuell skadlig kod. - Vi rekommenderar att du regelbundet (till exempel en gång i veckan) skannar din dator med ett antivirusprogram, även om allt fungerar bra.
 3 Uppdatera din webbläsare. En föråldrad webbläsare kan vara långsam att läsa in webbsidor eller videor. För att ta reda på hur du uppdaterar din webbläsare, klicka på en av följande länkar:
3 Uppdatera din webbläsare. En föråldrad webbläsare kan vara långsam att läsa in webbsidor eller videor. För att ta reda på hur du uppdaterar din webbläsare, klicka på en av följande länkar: - Google chrome
- Firefox
- Safari
 4 Rensa webbläsarens cache. Webbläsarens cache kan vara orsaken till att din internetanslutning saktas ner. Cachad information gör att webbsidor som du redan har öppnat kan laddas snabbare, men kan också leda till fel och anslutningsproblem om webbplatsens cache inte matchar webbläsarens poster.
4 Rensa webbläsarens cache. Webbläsarens cache kan vara orsaken till att din internetanslutning saktas ner. Cachad information gör att webbsidor som du redan har öppnat kan laddas snabbare, men kan också leda till fel och anslutningsproblem om webbplatsens cache inte matchar webbläsarens poster. - När du rensar cachen första gången laddas webbsidor långsammare än vanligt.
 5 Ta bort verktygsfält från en webbläsare. Om din webbläsare har många verktygsfält och / eller tillägg installerade, ta bort de onödiga för att påskynda webbläsaren.
5 Ta bort verktygsfält från en webbläsare. Om din webbläsare har många verktygsfält och / eller tillägg installerade, ta bort de onödiga för att påskynda webbläsaren.  6 Använda sig av Google chrome eller Firefox. Dessa webbläsare är i allmänhet snabbare än andra och är tillgängliga för alla system inklusive Windows, Mac OS X, iOS och Android.
6 Använda sig av Google chrome eller Firefox. Dessa webbläsare är i allmänhet snabbare än andra och är tillgängliga för alla system inklusive Windows, Mac OS X, iOS och Android.  7 Prova att använda en VPN. Virtuella privata nätverk (VPN) låter dig kringgå ISP -begränsningar genom att använda externa servrar. Även om detta vanligtvis inte ökar hastigheten på din internetanslutning (såvida inte din ISP tillämpar restriktioner), kommer en VPN att hindra din ISP från att sakta ner din nätverkshastighet utan tillstånd.
7 Prova att använda en VPN. Virtuella privata nätverk (VPN) låter dig kringgå ISP -begränsningar genom att använda externa servrar. Även om detta vanligtvis inte ökar hastigheten på din internetanslutning (såvida inte din ISP tillämpar restriktioner), kommer en VPN att hindra din ISP från att sakta ner din nätverkshastighet utan tillstånd.
Del 4 av 5: Ändra DNS -inställningar i Windows
 1 Öppna startmenyn
1 Öppna startmenyn  . Klicka på Windows -logotypen i nedre vänstra hörnet av skärmen.
. Klicka på Windows -logotypen i nedre vänstra hörnet av skärmen.  2 Öppna Kontrollpanelen. Stiga på Kontrollpaneloch klicka sedan på Kontrollpanelen högst upp på Start -menyn.
2 Öppna Kontrollpanelen. Stiga på Kontrollpaneloch klicka sedan på Kontrollpanelen högst upp på Start -menyn.  3 Byt till en annan kontrollpanelvy. Öppna menyn Visa efter i det övre högra hörnet av fönstret och klicka sedan på Stora ikoner.
3 Byt till en annan kontrollpanelvy. Öppna menyn Visa efter i det övre högra hörnet av fönstret och klicka sedan på Stora ikoner. - Om du redan ser alternativet Stora ikoner i menyn Visa efter hoppar du över det här steget.
 4 Klicka på Nätverks-och delningscenter. Det är på höger sida av kontrollpanelens fönster.
4 Klicka på Nätverks-och delningscenter. Det är på höger sida av kontrollpanelens fönster.  5 Klicka på Ändra adapterinställningar. Denna länk finns i övre vänstra sidan av fönstret.
5 Klicka på Ändra adapterinställningar. Denna länk finns i övre vänstra sidan av fönstret.  6 Öppna egenskaperna för den aktuella anslutningen. Välj din nuvarande trådlösa anslutning och klicka sedan på "Ändra inställningar för denna anslutning" högst upp i fönstret.
6 Öppna egenskaperna för den aktuella anslutningen. Välj din nuvarande trådlösa anslutning och klicka sedan på "Ändra inställningar för denna anslutning" högst upp i fönstret.  7 Klicka på Internetprotokoll version 4 (TCP / IPv4). Det är i rutan mitt i fönstret Egenskaper för trådlös anslutning.
7 Klicka på Internetprotokoll version 4 (TCP / IPv4). Det är i rutan mitt i fönstret Egenskaper för trådlös anslutning.  8 Klicka på Egenskaper. Du hittar den här knappen under panelen. Ett nytt fönster öppnas.
8 Klicka på Egenskaper. Du hittar den här knappen under panelen. Ett nytt fönster öppnas.  9 Markera rutan bredvid "Använd följande DNS -serveradresser". Det är ett alternativ längst ner i det nya fönstret.
9 Markera rutan bredvid "Använd följande DNS -serveradresser". Det är ett alternativ längst ner i det nya fönstret.  10 Ange en ny DNS -adress i vart och ett av fälten. Gör något av följande, beroende på om du vill använda OpenDNS eller Googles servrar:
10 Ange en ny DNS -adress i vart och ett av fälten. Gör något av följande, beroende på om du vill använda OpenDNS eller Googles servrar: - Google - stiga på 8.8.8.8 i textrutan "Föredragen DNS -server" och ange sedan 8.8.4.4 i textrutan Alternativ DNS -server.
- OpenDNS - stiga på 208.67.222.222 i textrutan "Föredragen DNS -server" och ange sedan 208.67.220.220 i textrutan Alternativ DNS -server.
 11 Klicka på OK. Det är en knapp längst ner i fönstret.
11 Klicka på OK. Det är en knapp längst ner i fönstret.  12 Klicka på Stänga. Du hittar den här knappen längst ner i fönstret. Inställningarna sparas och träder i kraft.
12 Klicka på Stänga. Du hittar den här knappen längst ner i fönstret. Inställningarna sparas och träder i kraft.
Del 5 av 5: Ändra DNS -inställningar på Mac OS X
 1 Öppna Apple -menyn
1 Öppna Apple -menyn  . Klicka på Apple -logotypen i det övre vänstra hörnet av skärmen.
. Klicka på Apple -logotypen i det övre vänstra hörnet av skärmen.  2 Klicka på Systeminställningar. Det är ett alternativ på menyn.
2 Klicka på Systeminställningar. Det är ett alternativ på menyn.  3 Klicka på Nätverk. Du hittar det här alternativet i fönstret Systeminställningar. Ett nytt fönster öppnas.
3 Klicka på Nätverk. Du hittar det här alternativet i fönstret Systeminställningar. Ett nytt fönster öppnas.  4 Välj din anslutning. Välj din nuvarande trådlösa anslutning från det vänstra sidofältet.
4 Välj din anslutning. Välj din nuvarande trådlösa anslutning från det vänstra sidofältet.  5 Klicka på Dessutom. Det är ett alternativ längst ner i fönstret. Ett annat fönster öppnas.
5 Klicka på Dessutom. Det är ett alternativ längst ner i fönstret. Ett annat fönster öppnas.  6 Klicka på DNS. Denna flik finns högst upp i fönstret.
6 Klicka på DNS. Denna flik finns högst upp i fönstret.  7 Klicka på +. Det är en ikon i det nedre vänstra hörnet av fönstret.
7 Klicka på +. Det är en ikon i det nedre vänstra hörnet av fönstret.  8 Ange din primära DNS -adress. Gör något av följande, beroende på om du vill använda OpenDNS eller Googles servrar:
8 Ange din primära DNS -adress. Gör något av följande, beroende på om du vill använda OpenDNS eller Googles servrar: - Google - stiga på 8.8.8.8 och tryck på ⏎ Återvänd.
- OpenDNS - stiga på 208.67.222.222 och tryck på ⏎ Återvänd.
 9 Klicka på + igen och ange sedan den sekundära DNS -adressen. Gör något av följande, beroende på den valda primära DNS -adressen:
9 Klicka på + igen och ange sedan den sekundära DNS -adressen. Gör något av följande, beroende på den valda primära DNS -adressen: - Google - stiga på 8.8.4.4 och tryck på ⏎ Återvänd.
- OpenDNS - stiga på 208.67.220.220 och tryck på ⏎ Återvänd.
 10 Klicka på OK. Det är en knapp längst ner i fönstret. DNS -inställningar sparas.
10 Klicka på OK. Det är en knapp längst ner i fönstret. DNS -inställningar sparas.  11 Klicka på Tillämpa. Det är längst ner i fönstret. DNS -inställningarna träder i kraft.
11 Klicka på Tillämpa. Det är längst ner i fönstret. DNS -inställningarna träder i kraft.