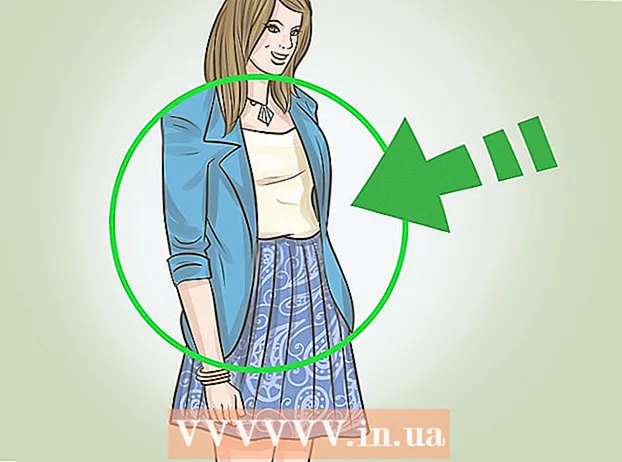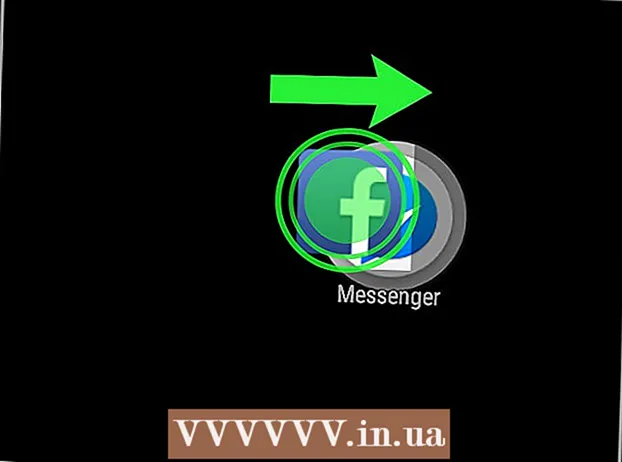Författare:
Gregory Harris
Skapelsedatum:
9 April 2021
Uppdatera Datum:
26 Juni 2024
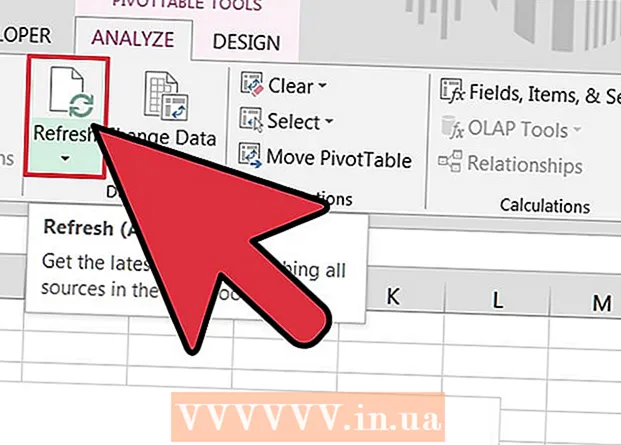
Innehåll
Microsoft Excel -kalkylprogrammet tillåter användare att organisera och tolka sina data med hjälp av avancerade funktioner som pivottabeller, formler och makron. Ibland kan användare av dessa tabeller behöva redigera eller ändra data för att få resultaten.Att ändra källan till en pivottabell kan vara förvirrande eftersom källan vanligtvis finns på ett separat ark, men det finns ett sätt att ändra datakällan utan att förlora tabellens formatering.
Steg
 1 Starta Microsoft Excel.
1 Starta Microsoft Excel.- Du kan använda ikonen på skrivbordet, i Program, i Start -menyn eller på Snabbstart.
 2 Öppna filen som innehåller pivottabellen och data.
2 Öppna filen som innehåller pivottabellen och data. 3 Gör nödvändiga ändringar av originaldata.
3 Gör nödvändiga ändringar av originaldata.- Du kan behöva infoga eller ta bort rader och kolumner.
- Se till att alla infogade kolumner har en beskrivande rubrik.
 4 Välj arket i arbetsboken som innehåller pivottabellen genom att klicka på lämplig flik.
4 Välj arket i arbetsboken som innehåller pivottabellen genom att klicka på lämplig flik. 5 Klicka inuti pivottabellen för att öppna menyn Pivottabellverktyg.
5 Klicka inuti pivottabellen för att öppna menyn Pivottabellverktyg.- I Excel 2007 och 2010 ser du pivottabellverktygen i menyn som visas, markerade med rött ovanför flikarna Alternativ och Design på menyfliksområdet.
- I Excel 2003 väljer du "Pivottabell och pivottabellrapporter" från menyn Data.
 6 Ändra det ursprungliga dataintervallet för pivottabellen.
6 Ändra det ursprungliga dataintervallet för pivottabellen.- I Excel 2007 och 2010 väljer du "Ändra datakälla" från datagruppalternativet.
- Starta guiden i Excel 2003, högerklicka inuti pivottabellen och välj Wizard från popup-menyn. Klicka på knappen Nästa tills du ser skärmen med källan till dataområdet.
- I vilken version av Microsoft Excel som helst, med en datakälla vald, klicka och dra en ruta för att markera ett nytt intervall för dina data.
- Du kan också inkludera fler rader och kolumner i intervallet.
 7 Uppdatera pivottabellen genom att klicka på knappen Uppdatera.
7 Uppdatera pivottabellen genom att klicka på knappen Uppdatera.- Denna knapp kan ha en röd triangel med ett utropstecken, en grön "återvinningspil" -bild eller bara ordet "Uppdatera", beroende på version och anpassningsnivå för Excel.
Tips
- Du kan inte göra ändringar i data genom att manipulera pivottabellen. Alla ändringar måste göras i datakällan och sedan måste pivottabellen uppdateras.
- Kom ihåg att uppdatera din pivottabell varje gång du gör ändringar i datakällan. Annars återspeglas inte ändringarna i pivottabellen.
- Processen för att ändra en datakälla i ett pivotdiagram är densamma. Kom ihåg att ändra källan och uppdatera diagrammet om du också skapade ett pivottabell med datakällan.