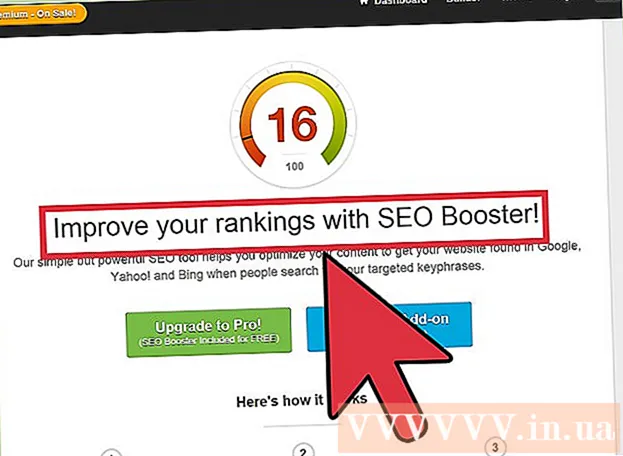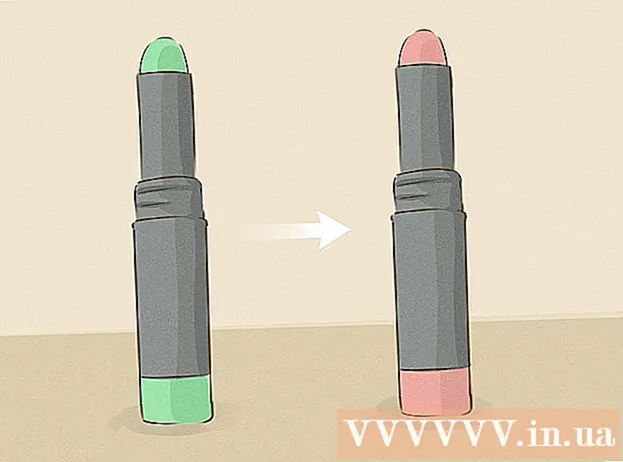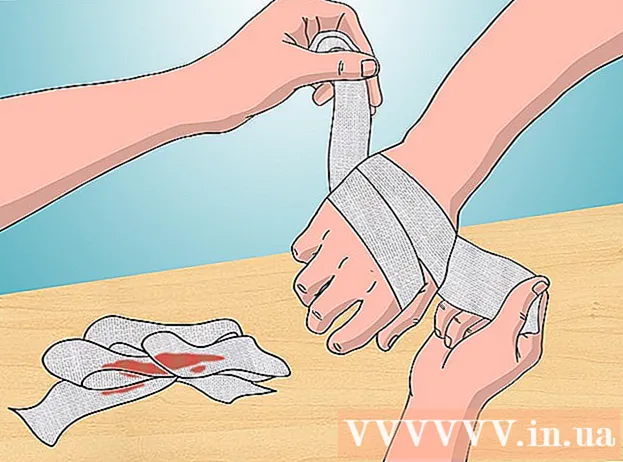Författare:
Mark Sanchez
Skapelsedatum:
3 Januari 2021
Uppdatera Datum:
3 Juli 2024

Innehåll
Syftet med denna handledning är att visa webbdesigners hur man installerar Wordpress [1] (2.8 eller högre) på en dator för att skapa och testa WordPress -webbplatser och teman. Wordpress kan installeras på en dator med en webbserver (t.ex. Apache, Litespeed eller IIS), PHP 4.3 eller högre och MySQL 4.0 eller högre.
Webbservern XAMPP [2] är ganska enkel att installera. Den har alla komponenter vi behöver. Den här artikeln kommer inte att behandla hur du installerar XAMPP, vi antar att du redan har XAMPP installerat. För att ladda ner och installera XAMPP, följ länken: (http://www.apachefriends.org/en/xampp.html)
Steg
 1 Ladda ner och spara den senaste versionen av Wordpress från länken: http://wordpress.org/latest.zip
1 Ladda ner och spara den senaste versionen av Wordpress från länken: http://wordpress.org/latest.zip  2 Extrahera innehållet i ZIP -filen som kallas "wordpress.zip" som du just laddade ner till htdocs -mappen i XAMPP -katalogen. Om ZIP -filen extraheras normalt kommer en ny "wordpress" -katalog att visas på xampp htdocs. Se till att webbservern fungerar korrekt innan du fortsätter.
2 Extrahera innehållet i ZIP -filen som kallas "wordpress.zip" som du just laddade ner till htdocs -mappen i XAMPP -katalogen. Om ZIP -filen extraheras normalt kommer en ny "wordpress" -katalog att visas på xampp htdocs. Se till att webbservern fungerar korrekt innan du fortsätter.  3 Gå till XAMPP -hemsidan med en webbläsare, ange webbadressen:http: // localhost / xampp /.
3 Gå till XAMPP -hemsidan med en webbläsare, ange webbadressen:http: // localhost / xampp /.  4 Välj länken "phpMyAdmin" i nedre vänstra hörnet av menyn. Ange webbadressen: http: // localhost / xampp / phpmyadmin.
4 Välj länken "phpMyAdmin" i nedre vänstra hörnet av menyn. Ange webbadressen: http: // localhost / xampp / phpmyadmin.  5 På phpMyAdmin -sidan kommer det att finnas ett "MySQL localhost" -fält i mitten av fönstret. En ny databas kommer att skapas från detta avsnitt för användning av Wordpress -programmet.
5 På phpMyAdmin -sidan kommer det att finnas ett "MySQL localhost" -fält i mitten av fönstret. En ny databas kommer att skapas från detta avsnitt för användning av Wordpress -programmet. - I fältet "Skapa ny databas" anger du namnet "wordpress". Välj "utf8_unicode_ci" i rullgardinsmenyn "Sortering". Klicka på knappen Skapa.
- Om databasen skapades framgångsrikt visas ett meddelande.
 6 Använd Windows Utforska, navigera till xampp htdocs wordpress. Öppna filen "wp-config-sample.php" i wordpress-mappen.
6 Använd Windows Utforska, navigera till xampp htdocs wordpress. Öppna filen "wp-config-sample.php" i wordpress-mappen.  7 När filen öppnas redigerar du dessa rader:/ * * Namnet på databasen för WordPress * / define ('DB_NAME', 'putyourdbnamehere'); ==> ändra 'putyourdbnameheree' till 'wordpress' / * * MySQL databas användarnamn * / define ('DB_USER', 'användarnamn här'); ==> ändra 'användarnamn här' till 'root' / * * MySQL -databaslösenord * / define ('DB_PASSWORD', 'yourpasswordhere'); ==> ändra 'ditt lösenord här' till '' (tomt fält)
7 När filen öppnas redigerar du dessa rader:/ * * Namnet på databasen för WordPress * / define ('DB_NAME', 'putyourdbnamehere'); ==> ändra 'putyourdbnameheree' till 'wordpress' / * * MySQL databas användarnamn * / define ('DB_USER', 'användarnamn här'); ==> ändra 'användarnamn här' till 'root' / * * MySQL -databaslösenord * / define ('DB_PASSWORD', 'yourpasswordhere'); ==> ändra 'ditt lösenord här' till '' (tomt fält)  8 När filen har redigerats, spara en kopia av filen under namnet "wp-config.php" i wordpress-mappen och stäng filen.
8 När filen har redigerats, spara en kopia av filen under namnet "wp-config.php" i wordpress-mappen och stäng filen. 9 Gå till installationssidan för Wordpress. Öppna din webbläsare och ange URL: http: //localhost/wordpress/wp-admin/install.php.
9 Gå till installationssidan för Wordpress. Öppna din webbläsare och ange URL: http: //localhost/wordpress/wp-admin/install.php.  10 Ange en titel för din blogg i fältet Bloggtitel. Ange din e-postadress i fältet "E-post". Klicka på "Install Wordpress" -knappen.
10 Ange en titel för din blogg i fältet Bloggtitel. Ange din e-postadress i fältet "E-post". Klicka på "Install Wordpress" -knappen.  11 Om informationen i föregående steg angavs korrekt visas en skärm med ett meddelande om lyckad installation: "Framgång!" Skärmen ska visa "admin" och ett tillfälligt lösenord. Det genereras automatiskt. Skriv ner ditt lösenord. Klicka på inloggningsknappen: "Logga in".
11 Om informationen i föregående steg angavs korrekt visas en skärm med ett meddelande om lyckad installation: "Framgång!" Skärmen ska visa "admin" och ett tillfälligt lösenord. Det genereras automatiskt. Skriv ner ditt lösenord. Klicka på inloggningsknappen: "Logga in".  12 Skriv in ordet "Admin" i inloggningsfönstret i fältet "Användarnamn" och ange ditt tillfälliga lösenord. Klicka på knappen "Logga in".
12 Skriv in ordet "Admin" i inloggningsfönstret i fältet "Användarnamn" och ange ditt tillfälliga lösenord. Klicka på knappen "Logga in".  13 Om inloggningen lyckades visas Wordpress -hemsidan. Nu kan du ändra det tillfälliga lösenordet till något annat. Ett meddelande visas om att du använder ett tillfälligt lösenord som uppmanar dig att ändra det. Klicka på meddelandet och ändra ditt lösenord.
13 Om inloggningen lyckades visas Wordpress -hemsidan. Nu kan du ändra det tillfälliga lösenordet till något annat. Ett meddelande visas om att du använder ett tillfälligt lösenord som uppmanar dig att ändra det. Klicka på meddelandet och ändra ditt lösenord.
Tips
- Skriv ner ditt lösenord.