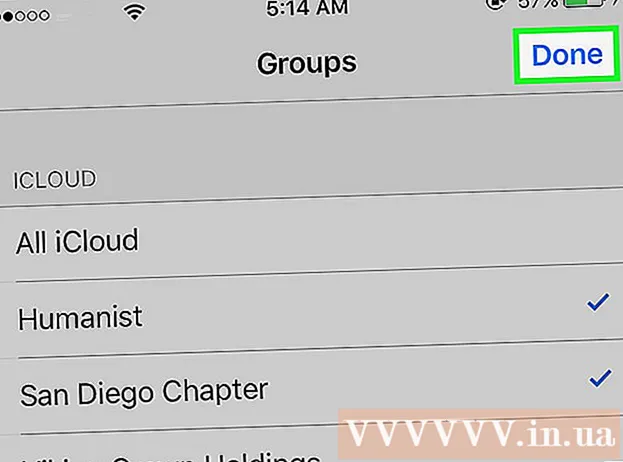Författare:
William Ramirez
Skapelsedatum:
22 September 2021
Uppdatera Datum:
1 Juli 2024
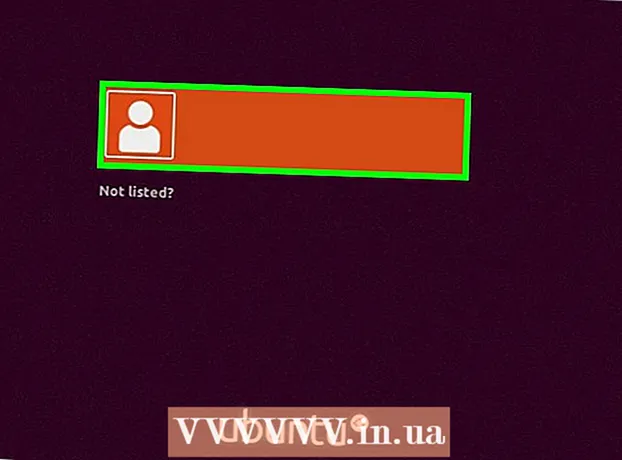
Innehåll
- Steg
- Del 1 av 4: Hur man laddar ner Ubuntu
- Del 2 av 4: Hur man skapar en virtuell maskin
- Del 3 av 4: Så här installerar du Ubuntu
- Del 4 av 4: Så här konfigurerar du Ubuntu
- Tips
- Varningar
Den här artikeln visar hur du installerar Ubuntu Linux på din dator i VirtualBox. VirtualBox är ett program där du kan installera ett ytterligare operativsystem utan att ändra datorns huvudsystem.
Steg
Del 1 av 4: Hur man laddar ner Ubuntu
 1 Öppna Ubuntu -webbplatsen. Gå till https://www.ubuntu.com/download/desktop i datorns webbläsare. Du kan ladda ner Ubuntu -diskavbildning (ISO -fil) här.
1 Öppna Ubuntu -webbplatsen. Gå till https://www.ubuntu.com/download/desktop i datorns webbläsare. Du kan ladda ner Ubuntu -diskavbildning (ISO -fil) här.  2 Rulla ner till den senaste versionen av Ubuntu. Du hittar den längst ner på sidan.
2 Rulla ner till den senaste versionen av Ubuntu. Du hittar den längst ner på sidan.  3 Klicka på Ladda ner (Ladda ner). Det är en grön knapp till höger om din valda Ubuntu -version. En ny sida öppnas.
3 Klicka på Ladda ner (Ladda ner). Det är en grön knapp till höger om din valda Ubuntu -version. En ny sida öppnas.  4 Bläddra ner och tryck på Inte nu, ta mig till nedladdningen (Inte nu, börja ladda ner). Denna länk finns i det nedre vänstra hörnet på sidan.
4 Bläddra ner och tryck på Inte nu, ta mig till nedladdningen (Inte nu, börja ladda ner). Denna länk finns i det nedre vänstra hörnet på sidan.  5 Se till att börja ladda ner ISO -filen. Annars klickar du på länken Ladda ner nu högst upp på sidan. Medan ISO -filen laddas ner skapar och konfigurerar du en virtuell dator i VirtualBox.
5 Se till att börja ladda ner ISO -filen. Annars klickar du på länken Ladda ner nu högst upp på sidan. Medan ISO -filen laddas ner skapar och konfigurerar du en virtuell dator i VirtualBox.
Del 2 av 4: Hur man skapar en virtuell maskin
 1 Installera VirtualBox. Gör detta om din dator (Windows eller Mac OS X) inte har det här programmet.
1 Installera VirtualBox. Gör detta om din dator (Windows eller Mac OS X) inte har det här programmet.  2 Starta VirtualBox. Dubbelklicka (eller ett klick på en Mac) på VirtualBox-ikonen.
2 Starta VirtualBox. Dubbelklicka (eller ett klick på en Mac) på VirtualBox-ikonen.  3 Klicka på Skapa. Det är en blå ikon i det övre vänstra hörnet av VirtualBox -fönstret. En popup-meny öppnas.
3 Klicka på Skapa. Det är en blå ikon i det övre vänstra hörnet av VirtualBox -fönstret. En popup-meny öppnas.  4 Ange ett namn för den virtuella datorn. Ange valfritt namn (t.ex. Ubuntu) i textrutan Namn högst upp i popup-menyn.
4 Ange ett namn för den virtuella datorn. Ange valfritt namn (t.ex. Ubuntu) i textrutan Namn högst upp i popup-menyn.  5 Välj "Linux" från "Typ" -menyn. Öppna den här menyn och välj "Linux".
5 Välj "Linux" från "Typ" -menyn. Öppna den här menyn och välj "Linux".  6 Välj "Ubuntu" från "Version" -menyn. I den här menyn ska alternativet "Ubuntu" visas som standard när du väljer "Linux" från "Typ" -menyn; annars, öppna menyn Version och klicka på Ubuntu (64-bitars).
6 Välj "Ubuntu" från "Version" -menyn. I den här menyn ska alternativet "Ubuntu" visas som standard när du väljer "Linux" från "Typ" -menyn; annars, öppna menyn Version och klicka på Ubuntu (64-bitars).  7 Klicka på Ytterligare. Denna knapp finns längst ner på menyn.
7 Klicka på Ytterligare. Denna knapp finns längst ner på menyn.  8 Ange storleken på RAM -minnet. Dra reglaget åt vänster eller höger för att minska eller öka mängden RAM -minne som kommer att användas av Ubuntu virtuella maskin.
8 Ange storleken på RAM -minnet. Dra reglaget åt vänster eller höger för att minska eller öka mängden RAM -minne som kommer att användas av Ubuntu virtuella maskin. - Som standard väljs den optimala mängden RAM.
- Dra inte reglaget över det röda området - se till att det valda värdet ligger inom det gröna området.
 9 Klicka på Ytterligare. Denna knapp finns längst ner på menyn.
9 Klicka på Ytterligare. Denna knapp finns längst ner på menyn.  10 Skapa en virtuell hårddisk för den virtuella datorn. En virtuell hårddisk är en partition på en dators hårddisk som kommer att användas för att lagra filer och program i en virtuell maskin:
10 Skapa en virtuell hårddisk för den virtuella datorn. En virtuell hårddisk är en partition på en dators hårddisk som kommer att användas för att lagra filer och program i en virtuell maskin: - klicka på "Skapa";
- klicka på "Nästa";
- klicka på "Nästa";
- ange kapaciteten för den virtuella hårddisken;
- klicka på "Skapa".
 11 Kontrollera om Ubuntu -bilden har laddats ner. Installera i så fall detta system i VirtualBox.
11 Kontrollera om Ubuntu -bilden har laddats ner. Installera i så fall detta system i VirtualBox.
Del 3 av 4: Så här installerar du Ubuntu
 1 Dubbelklicka på namnet på den skapade virtuella maskinen. Det är till vänster i VirtualBox -fönstret. En meny öppnas.
1 Dubbelklicka på namnet på den skapade virtuella maskinen. Det är till vänster i VirtualBox -fönstret. En meny öppnas.  2 Klicka på den mappformade ikonen. Det är längst ner till höger på menyn. Ett nytt fönster öppnas där du kan välja den nedladdade ISO -filen.
2 Klicka på den mappformade ikonen. Det är längst ner till höger på menyn. Ett nytt fönster öppnas där du kan välja den nedladdade ISO -filen.  3 Välj ISO -filen. Gå till mappen med den nedladdade filen och klicka på den.
3 Välj ISO -filen. Gå till mappen med den nedladdade filen och klicka på den.  4 Klicka på Öppen. Det är i det nedre högra hörnet av fönstret. ISO -filen öppnas i VirtualBox.
4 Klicka på Öppen. Det är i det nedre högra hörnet av fönstret. ISO -filen öppnas i VirtualBox.  5 Klicka på Springa. Det är nära botten av menyn. Ubuntu -installationsprogrammet startar.
5 Klicka på Springa. Det är nära botten av menyn. Ubuntu -installationsprogrammet startar.  6 Klicka på Installera Ubuntu. Det är på höger sida av VirtualBox -fönstret.
6 Klicka på Installera Ubuntu. Det är på höger sida av VirtualBox -fönstret.  7 Markera rutorna för båda alternativen i fönstret Förbereda för installation av Ubuntu. Detta kommer att installera hela versionen av Ubuntu.
7 Markera rutorna för båda alternativen i fönstret Förbereda för installation av Ubuntu. Detta kommer att installera hela versionen av Ubuntu.  8 Klicka på Fortsätt. Det finns längst ner till höger på sidan.
8 Klicka på Fortsätt. Det finns längst ner till höger på sidan.  9 Markera rutan bredvid Radera disk och installera Ubuntu. Oroa dig inte - informationen som lagras på datorns hårddisk skadas inte.
9 Markera rutan bredvid Radera disk och installera Ubuntu. Oroa dig inte - informationen som lagras på datorns hårddisk skadas inte.  10 Klicka på Installera. Det är i det nedre högra hörnet på sidan.
10 Klicka på Installera. Det är i det nedre högra hörnet på sidan.  11 Klicka på Fortsättnär du uppmanas. Detta kommer att bekräfta att den virtuella disken kommer att rensas (det finns inget på det ändå); Ubuntu -installationsprocessen startar.
11 Klicka på Fortsättnär du uppmanas. Detta kommer att bekräfta att den virtuella disken kommer att rensas (det finns inget på det ändå); Ubuntu -installationsprocessen startar.
Del 4 av 4: Så här konfigurerar du Ubuntu
 1 Välj din tidszon. På kartan klickar du på tidszonen där du befinner dig.
1 Välj din tidszon. På kartan klickar du på tidszonen där du befinner dig.  2 Klicka på Fortsätt. Det är i det nedre högra hörnet på sidan.
2 Klicka på Fortsätt. Det är i det nedre högra hörnet på sidan.  3 Aktivera tangentbordet på skärmen. Klicka på den personformade ikonen längst upp till höger i fönstret och klicka sedan på reglaget Tangentbord på skärmen för att öppna det. Du behöver drivrutiner för att använda ett fysiskt tangentbord, så du kan inte använda det förrän du har konfigurerat Ubuntu.
3 Aktivera tangentbordet på skärmen. Klicka på den personformade ikonen längst upp till höger i fönstret och klicka sedan på reglaget Tangentbord på skärmen för att öppna det. Du behöver drivrutiner för att använda ett fysiskt tangentbord, så du kan inte använda det förrän du har konfigurerat Ubuntu.  4 Vänligen fyll i ditt namn. Gör detta i textrutan Namn högst upp i fönstret.
4 Vänligen fyll i ditt namn. Gör detta i textrutan Namn högst upp i fönstret. - När du anger ett namn skapas automatiskt ett datornamn i den virtuella maskinen; om du vill ändra datornamnet anger du det i fältet Datornamn.
 5 Skriv in ditt användarnamn. Gör detta i textrutan Användarnamn.
5 Skriv in ditt användarnamn. Gör detta i textrutan Användarnamn.  6 Skapa ett lösenord. Ange ditt lösenord i textrutan Lösenord och ange det sedan igen i textrutan Bekräfta lösenord.
6 Skapa ett lösenord. Ange ditt lösenord i textrutan Lösenord och ange det sedan igen i textrutan Bekräfta lösenord.  7 Klicka på Fortsätt. Den här knappen finns längst ner på sidan.
7 Klicka på Fortsätt. Den här knappen finns längst ner på sidan. - Om det behövs ändrar du dina inloggningsinställningar under textrutan Bekräfta lösenord.
 8 Vänta tills Ubuntu -installationen är klar. Detta kommer att ta från några minuter till en halvtimme, beroende på datorns hastighet.
8 Vänta tills Ubuntu -installationen är klar. Detta kommer att ta från några minuter till en halvtimme, beroende på datorns hastighet. - Hela processen kommer att ske automatiskt, det vill säga att ditt deltagande inte krävs.
 9 Starta om den virtuella datorn. När knappen "Starta om nu" visas på skärmen gör du följande: klicka på "Avsluta" i det övre högra hörnet (Windows) eller övre vänstra (Mac) hörnet i fönstret, markera rutan bredvid "Stäng av maskinen", klicka på "OK" och dubbelklicka sedan på namnet på den virtuella maskinen.
9 Starta om den virtuella datorn. När knappen "Starta om nu" visas på skärmen gör du följande: klicka på "Avsluta" i det övre högra hörnet (Windows) eller övre vänstra (Mac) hörnet i fönstret, markera rutan bredvid "Stäng av maskinen", klicka på "OK" och dubbelklicka sedan på namnet på den virtuella maskinen.  10 Logga in på det virtuella systemet. När den virtuella datorn startar väljer du ditt namn, anger ditt lösenord och klickar på Logga in. Ubuntu körs i en virtuell maskin, men du kan arbeta med det här systemet som ett vanligt (icke-virtuellt) system.
10 Logga in på det virtuella systemet. När den virtuella datorn startar väljer du ditt namn, anger ditt lösenord och klickar på Logga in. Ubuntu körs i en virtuell maskin, men du kan arbeta med det här systemet som ett vanligt (icke-virtuellt) system.
Tips
- Du kan installera program på ett virtuellt system, men kom ihåg att kapaciteten på en virtuell hårddisk är begränsad.
Varningar
- Det virtuella systemet körs inte särskilt snabbt, men det är okej, eftersom du faktiskt kör två operativsystem på samma dator.
- Se till att den fysiska hårddisken har tillräckligt med utrymme för att skapa den virtuella hårddisken. Om till exempel VirtualBox uppmanar dig att skapa en 8 GB virtuell hårddisk, se till att det lediga utrymmet på den fysiska hårddisken är större än 8 GB.