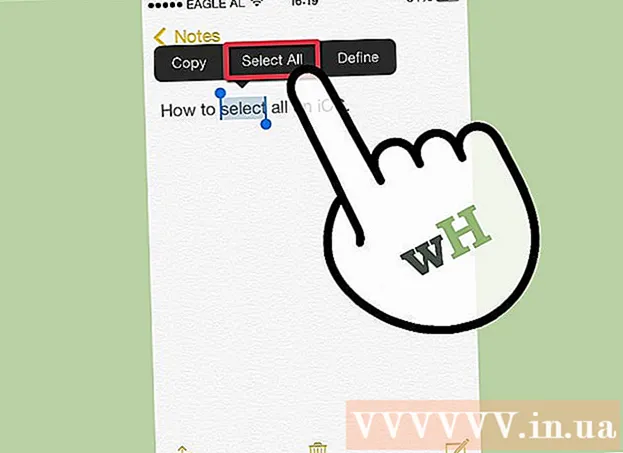Författare:
Eric Farmer
Skapelsedatum:
9 Mars 2021
Uppdatera Datum:
1 Juli 2024
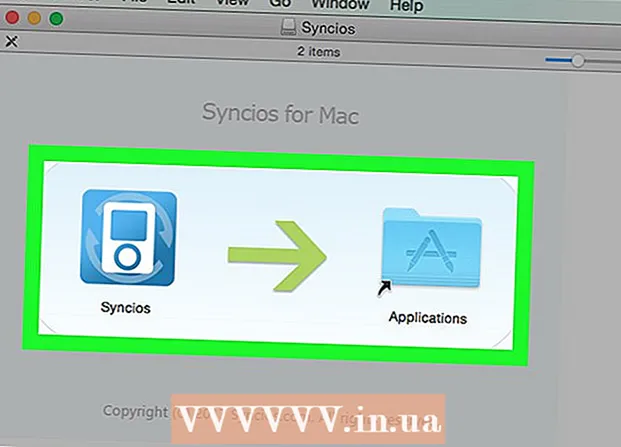
Innehåll
- Steg
- Metod 1 av 2: Så här får du behörighet att installera ett program
- Metod 2 av 2: Så här får du tillstånd att installera programvara
- Tips
- Varningar
Den här artikeln visar hur du installerar programvara från tredje part (från en oidentifierad utvecklare) på Mac OS X. Mac OS Sierra märker sådan programvara som oregistrerad, så du måste följa en rad steg för att kunna installera programvara. Du kan tillåta engångsinstallation eller inaktivera blockeraren för att helt installera nya program.
Steg
Metod 1 av 2: Så här får du behörighet att installera ett program
 1 Ladda ner programvaran (som vanligt) från internet. Om systemet frågar om du vill spara filen, svara ja. Observera att du bara kan spara en fil om du är säker på dess tillförlitlighet och säkerhet.
1 Ladda ner programvaran (som vanligt) från internet. Om systemet frågar om du vill spara filen, svara ja. Observera att du bara kan spara en fil om du är säker på dess tillförlitlighet och säkerhet.  2 Kör den nedladdade filen. Ett popup-fönster visas på skärmen med följande felmeddelande: "Programmet [namn] kunde inte startas eftersom det inte laddades ner från App Store."
2 Kör den nedladdade filen. Ett popup-fönster visas på skärmen med följande felmeddelande: "Programmet [namn] kunde inte startas eftersom det inte laddades ner från App Store."  3 Klicka på OK. Popup -fönstret kommer att stängas.
3 Klicka på OK. Popup -fönstret kommer att stängas.  4 Öppna Apple -menyn
4 Öppna Apple -menyn  . För att göra detta, klicka på Apple -logotypen i det övre vänstra hörnet av skärmen. En rullgardinsmeny öppnas.
. För att göra detta, klicka på Apple -logotypen i det övre vänstra hörnet av skärmen. En rullgardinsmeny öppnas.  5 Klicka på Systeminställningar. Det är nära toppen av rullgardinsmenyn.
5 Klicka på Systeminställningar. Det är nära toppen av rullgardinsmenyn.  6 Klicka på Skydd och säkerhet. Det är nära toppen av fönstret Systeminställningar.
6 Klicka på Skydd och säkerhet. Det är nära toppen av fönstret Systeminställningar.  7 Klicka på hänglåsikonen. Det är i det nedre vänstra hörnet av fönstret.
7 Klicka på hänglåsikonen. Det är i det nedre vänstra hörnet av fönstret.  8 Ange ditt lösenord och tryck sedan på Avblockera. Nu kan du redigera menyalternativen.
8 Ange ditt lösenord och tryck sedan på Avblockera. Nu kan du redigera menyalternativen.  9 Klicka på Öppen. Det ligger bredvid det nedladdade filnamnet.
9 Klicka på Öppen. Det ligger bredvid det nedladdade filnamnet.  10 Klick Öppennär du uppmanas. Installationsfilen öppnas så att du kan installera programmet.
10 Klick Öppennär du uppmanas. Installationsfilen öppnas så att du kan installera programmet.
Metod 2 av 2: Så här får du tillstånd att installera programvara
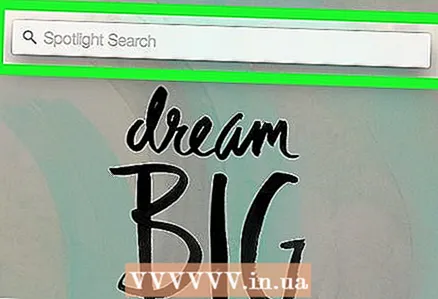 1 Öppna Spotlight
1 Öppna Spotlight  . För att göra detta, klicka på förstoringsglasikonen i det övre högra hörnet av skärmen. För att tillåta installation av alla program måste du först aktivera installationsalternativet, som är blockerat i Mac OS Sierra.
. För att göra detta, klicka på förstoringsglasikonen i det övre högra hörnet av skärmen. För att tillåta installation av alla program måste du först aktivera installationsalternativet, som är blockerat i Mac OS Sierra.  2 Stiga på Terminaloch klicka sedan på Terminal -ikonen
2 Stiga på Terminaloch klicka sedan på Terminal -ikonen  . Det visas direkt under Spotlight -sökfältet.
. Det visas direkt under Spotlight -sökfältet.  3 Ange i Terminal sudo spctl --master-disable och tryck på ⏎ Återvänd. Detta kommando möjliggör installationsalternativ.
3 Ange i Terminal sudo spctl --master-disable och tryck på ⏎ Återvänd. Detta kommando möjliggör installationsalternativ.  4 Skriv in lösenord. Ange lösenordet som du använder för att logga in på Mac OS X. Installationsalternativet aktiveras från menyn Säkerhet och sekretess.
4 Skriv in lösenord. Ange lösenordet som du använder för att logga in på Mac OS X. Installationsalternativet aktiveras från menyn Säkerhet och sekretess. 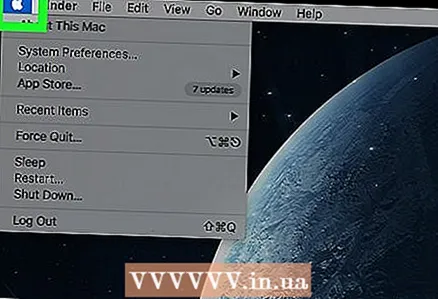 5 Öppna Apple -menyn
5 Öppna Apple -menyn  . För att göra detta, klicka på Apple -logotypen i det övre vänstra hörnet av skärmen. En rullgardinsmeny öppnas.
. För att göra detta, klicka på Apple -logotypen i det övre vänstra hörnet av skärmen. En rullgardinsmeny öppnas. 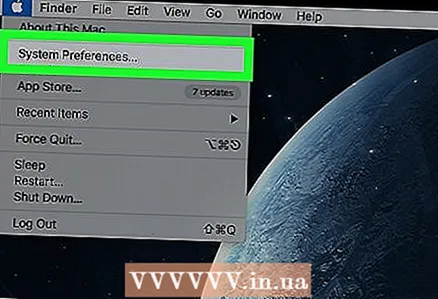 6 Klicka på Systeminställningar. Det är nära toppen av rullgardinsmenyn.
6 Klicka på Systeminställningar. Det är nära toppen av rullgardinsmenyn.  7 Klicka på Skydd och säkerhet. Det är nära toppen av fönstret Systeminställningar.
7 Klicka på Skydd och säkerhet. Det är nära toppen av fönstret Systeminställningar.  8 Klicka på hänglåsikonen. Det är i det nedre vänstra hörnet av fönstret.
8 Klicka på hänglåsikonen. Det är i det nedre vänstra hörnet av fönstret.  9 Ange ditt lösenord och tryck sedan på Avblockera. Nu kan du redigera menyalternativen.
9 Ange ditt lösenord och tryck sedan på Avblockera. Nu kan du redigera menyalternativen.  10 Markera rutan bredvid alternativet Vilken källa som helst. Det finns i avsnittet "Tillåt nedladdning av program" längst ned i fönstret. Ett popup-fönster öppnas.
10 Markera rutan bredvid alternativet Vilken källa som helst. Det finns i avsnittet "Tillåt nedladdning av program" längst ned i fönstret. Ett popup-fönster öppnas.  11 Klicka på Tillåt från vilken källa som helstnär du uppmanas. Nu kan du installera alla program utan att behöva bekräfta deras ursprung.
11 Klicka på Tillåt från vilken källa som helstnär du uppmanas. Nu kan du installera alla program utan att behöva bekräfta deras ursprung. - Om ingen tredjepartsprogramvara har installerats inom 30 dagar måste du aktivera installationsalternativet igen.
- Klicka på hänglåsikonen för att förhindra ytterligare ändringar.
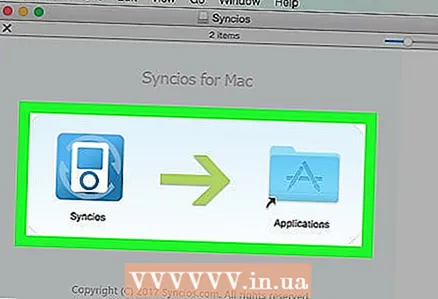 12 Installera programvaran. Nu kan du installera programmet (som vanligt).
12 Installera programvaran. Nu kan du installera programmet (som vanligt).
Tips
- Vissa tredjepartsprogram är registrerade i App Store, men antalet är relativt litet.
- Om du laddade ner installationsfilen men inte kan öppna den eftersom systemet förbjuder att arbeta med programvara från tredje part, gå till avsnittet Nedladdningar i Finder. Högerklicka på den nedladdade filen och välj "Öppna" från menyn. Ange sedan administratörslösenordet.
Varningar
- Kontrollera alltid den nedladdade filen efter virus innan du installerar den på Mac OS X.