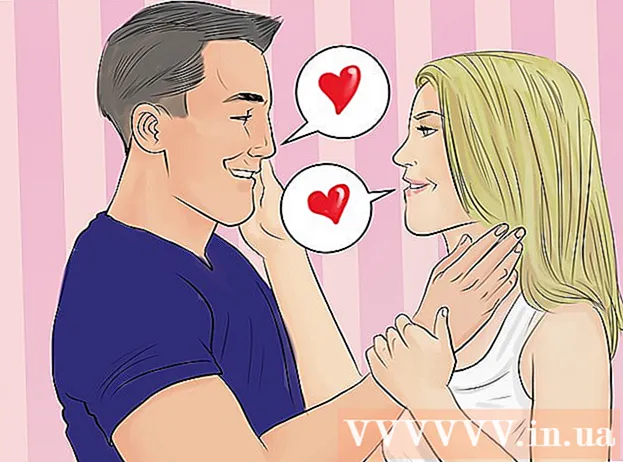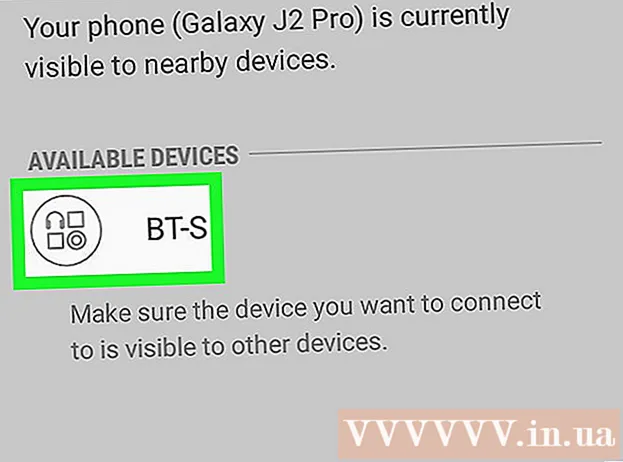Författare:
Marcus Baldwin
Skapelsedatum:
15 Juni 2021
Uppdatera Datum:
1 Juli 2024

Innehåll
- Steg
- Metod 1 av 3: Ladda nya borstar
- Metod 2 av 3: Lägga till nya penslar i Photoshop
- Metod 3 av 3: Lägg till massor av penslar
- Tips
Penslar är faktiskt färdiga former som du kan flytta runt bilden. Men förutom att skapa linjer och upprepa former kan penslar användas för att göra en bild ljusare, skapa textur, digital målning och mer. Med penslar kan du lägga till otroligt djup och flyt i dina konstverk, men det är förgäves om du inte kan installera dem.
Steg
Metod 1 av 3: Ladda nya borstar
 1 Sök på nätet gratis nya dekorativa borstar för att hitta den perfekta för dig. Om du inte är säker på vad du letar efter skriver du bara följande fråga i din favorit sökmotor: "Photoshop borstar inställda." Hundratals olika alternativ kommer att visas framför dig, från målarpaket till speciella lättnadspenslar för skuggning eller teckning av gräs. Håll dig kvar med en grundläggande uppsättning borstar för tillfället och hitta den du gillar. Nedan finns en lista över flera pålitliga nedladdningssajter:
1 Sök på nätet gratis nya dekorativa borstar för att hitta den perfekta för dig. Om du inte är säker på vad du letar efter skriver du bara följande fråga i din favorit sökmotor: "Photoshop borstar inställda." Hundratals olika alternativ kommer att visas framför dig, från målarpaket till speciella lättnadspenslar för skuggning eller teckning av gräs. Håll dig kvar med en grundläggande uppsättning borstar för tillfället och hitta den du gillar. Nedan finns en lista över flera pålitliga nedladdningssajter: - Deviantart
- Kreativ marknad
- Designsnitt
 2 Ladda ner.zip -arkiv till din dator. De flesta penslarna kommer att finnas i .zip -filer, som är vanliga mappar som innehåller penslar. När du har hittat en lämplig uppsättning laddar du ner den till din dator. Din dator ska kunna öppna .zip -filer, men var inte rädd - nästan alla moderna datorer är utrustade med program för att öppna zip -arkiv.
2 Ladda ner.zip -arkiv till din dator. De flesta penslarna kommer att finnas i .zip -filer, som är vanliga mappar som innehåller penslar. När du har hittat en lämplig uppsättning laddar du ner den till din dator. Din dator ska kunna öppna .zip -filer, men var inte rädd - nästan alla moderna datorer är utrustade med program för att öppna zip -arkiv. - Om du är orolig för att förlora dina borstar efter att du har laddat ner dem, dra dem till skrivbordet. Så du kan enkelt hitta dem senare.
 3 Öppna.Zip fil. Ladda ner ZIP Extractor om du inte har en annan arkiverare, men vanligtvis borde du. Dubbelklicka på .zip -filen för att öppna den. Om du inte hittar den, kolla din nedladdningsmapp.
3 Öppna.Zip fil. Ladda ner ZIP Extractor om du inte har en annan arkiverare, men vanligtvis borde du. Dubbelklicka på .zip -filen för att öppna den. Om du inte hittar den, kolla din nedladdningsmapp. - Om du inte är säker på om du kan öppna zip-arkivet högerklickar du på det och väljer "Extrahera" eller "Öppna med". Standardprogrammen för att arbeta med arkiv är ZIP -arkiv och WinRAR.
 4 Se till att mappen innehåller en fil med tillägget ".abr "... Den extraherade mappen kommer att innehålla flera filer. Men för dig är bara filen med tillägget ".abr" viktig. Om du inte hittar .abr -filen tar du bort mappen och söker efter en annan uppsättning penslar på internet.
4 Se till att mappen innehåller en fil med tillägget ".abr "... Den extraherade mappen kommer att innehålla flera filer. Men för dig är bara filen med tillägget ".abr" viktig. Om du inte hittar .abr -filen tar du bort mappen och söker efter en annan uppsättning penslar på internet.
Metod 2 av 3: Lägga till nya penslar i Photoshop
 1 Starta Photoshop. Du behöver inte ens öppna bilden. Kör bara programmet för att installera dina borstar.
1 Starta Photoshop. Du behöver inte ens öppna bilden. Kör bara programmet för att installera dina borstar. - Öppna borstplatsen i Finder eller File Explorer. Du måste veta var de är.
 2 Tryck på B -tangenten på tangentbordet eller välj penslar för att visa penselredigeringsfönstret högst upp på skärmen. Fönstret högst upp på skärmen ändras beroende på vilket verktyg du använder för närvarande. Tryck på B KEY för att växla till penselverktyget.
2 Tryck på B -tangenten på tangentbordet eller välj penslar för att visa penselredigeringsfönstret högst upp på skärmen. Fönstret högst upp på skärmen ändras beroende på vilket verktyg du använder för närvarande. Tryck på B KEY för att växla till penselverktyget.  3 Klicka på den lilla pilen som pekar nedåt i verktygsfältet Penslar. Det ligger vanligtvis bredvid en liten prick i skärmens övre vänstra hörn. Detta öppnar Brush Preset Management.
3 Klicka på den lilla pilen som pekar nedåt i verktygsfältet Penslar. Det ligger vanligtvis bredvid en liten prick i skärmens övre vänstra hörn. Detta öppnar Brush Preset Management.  4 Klicka på växeln och välj sedan Ladda borstar. Du kommer att se ett fönster där du måste ange sökvägen till dina penslar. Gå tillbaka till zip -arkivet och hitta .apr -filen - det här är dina nya borstar.
4 Klicka på växeln och välj sedan Ladda borstar. Du kommer att se ett fönster där du måste ange sökvägen till dina penslar. Gå tillbaka till zip -arkivet och hitta .apr -filen - det här är dina nya borstar.  5 Dubbelklicka på filen.apr för att installera borstarna... Detta kommer att lägga till dina penslar till den aktuella uppsättningen. Du kan se dem när som helst genom att öppna Hantera förinställningar för penslar. Klicka bara på den lilla växelsymbolen och hitta din nya borstsats längst ned i rullgardinsmenyn.
5 Dubbelklicka på filen.apr för att installera borstarna... Detta kommer att lägga till dina penslar till den aktuella uppsättningen. Du kan se dem när som helst genom att öppna Hantera förinställningar för penslar. Klicka bara på den lilla växelsymbolen och hitta din nya borstsats längst ned i rullgardinsmenyn.  6 Du kan också lägga till penslar genom att dra och släppa dem i arbetsfönstret i Photoshop. Hur mycket lättare? Klicka bara på .apr -filen i fönstret eller skrivbordet och dra och släpp den sedan till Photoshop. Programmet lägger automatiskt till dina penslar. Om ingen av dessa metoder fungerade, prova följande:
6 Du kan också lägga till penslar genom att dra och släppa dem i arbetsfönstret i Photoshop. Hur mycket lättare? Klicka bara på .apr -filen i fönstret eller skrivbordet och dra och släpp den sedan till Photoshop. Programmet lägger automatiskt till dina penslar. Om ingen av dessa metoder fungerade, prova följande: - Klicka på fliken "Redigering" i panelen högst upp.
- Klicka på Uppsättningar → Hantera uppsättningar.
- Se till att Set Type: är inställt på Penslar.
- Klicka på knappen Ladda ner, välj dina penslar och dubbelklicka för att installera dem.
Metod 3 av 3: Lägg till massor av penslar
 1 För att spara tid, lägg till flera penseluppsättningar i din Photoshop -systemmapp samtidigt. Om du vill lägga till en massa nya borstar, gör ditt liv mycket enklare genom att helt enkelt dra och släppa dem i önskad mapp. Denna metod fungerar på både Windows- och Mac -datorer.
1 För att spara tid, lägg till flera penseluppsättningar i din Photoshop -systemmapp samtidigt. Om du vill lägga till en massa nya borstar, gör ditt liv mycket enklare genom att helt enkelt dra och släppa dem i önskad mapp. Denna metod fungerar på både Windows- och Mac -datorer. - Stäng Photoshop innan du börjar.
 2 Hitta Photoshop -filer med hjälp av följande sökvägar. Nedan finns två olika vägar. På en Mac, bara Cmd + klicka på Photoshop -ikonen för att öppna systemmappen.
2 Hitta Photoshop -filer med hjälp av följande sökvägar. Nedan finns två olika vägar. På en Mac, bara Cmd + klicka på Photoshop -ikonen för att öppna systemmappen. - Windows: C: Program Files Adobe Photoshop
- Mac: / Användare / {Ditt användarnamn} / Bibliotek / Applikationssupport / Adobe / Adobe Photoshop ___ /
 3 Öppna mappen Förinställningar och sedan Penslar för att se alla dina penslar. Det är här Adobe lagrar alla dina borstar och Photoshop letar efter nya.
3 Öppna mappen Förinställningar och sedan Penslar för att se alla dina penslar. Det är här Adobe lagrar alla dina borstar och Photoshop letar efter nya.  4 Dra nya penslar till den här mappen. När du öppnar .zip -filen, dra och släpp .apr -filen i mappen Penslar. De nya borstarna är redo att användas nästa gång du startar Photoshop.
4 Dra nya penslar till den här mappen. När du öppnar .zip -filen, dra och släpp .apr -filen i mappen Penslar. De nya borstarna är redo att användas nästa gång du startar Photoshop.
Tips
- Om du använder Photoshop på en Mac måste du hitta ".abr" -filerna i / Users / {username} / Library / Application Support / Adobe / Adobe Photoshop CS3 / Presets / Brushes.