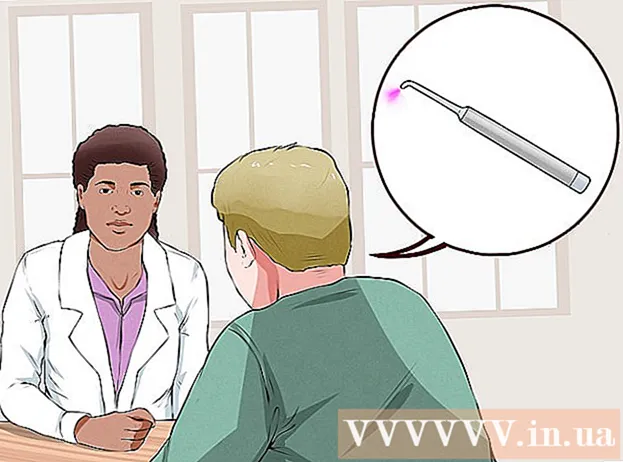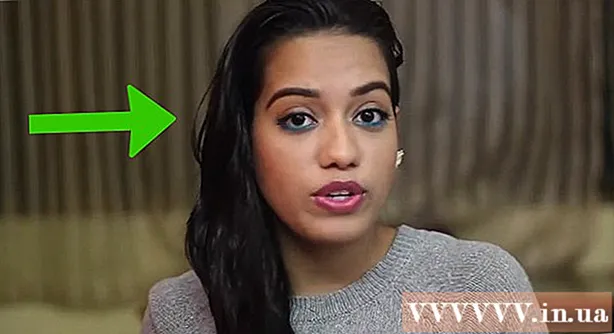Författare:
Carl Weaver
Skapelsedatum:
2 Februari 2021
Uppdatera Datum:
1 Juli 2024

Innehåll
- Steg
- Metod 1 av 5: Hur du testar din internetanslutning
- Metod 2 av 5: Stäng igång spel eller applikationer
- Metod 3 av 5: Så här startar du om din Xbox
- Metod 4 av 5: Hur man startar om nedladdningen
- Metod 5 av 5: Hur man använder en trådbunden nätverksanslutning
I den här artikeln visar vi dig hur du ökar nedladdningshastigheten på Xbox One. I de flesta fall beror denna hastighet på kvaliteten på din internetanslutning, men det finns sätt att felsöka och öka nedladdningshastigheten. Först måste du testa din internetanslutning och sedan stänga andra spel eller program, starta om en långsam eller fast nedladdning, starta om själva konsolen eller anslut den till internet via en Ethernet -kabel.
Steg
Metod 1 av 5: Hur du testar din internetanslutning
 1 Välj från startskärmen Mina spel och appar. Du hittar det här alternativet i den högra rutan på Xbox -startskärmen.
1 Välj från startskärmen Mina spel och appar. Du hittar det här alternativet i den högra rutan på Xbox -startskärmen. - Använd den analoga joysticken på höger sida av styrenheten för att navigera till det angivna alternativet och tryck sedan på A på styrenheten för att välja ett alternativ.
 2 Vänligen välj Sväng. En lista över alla nedladdade spel och program visas på skärmen.
2 Vänligen välj Sväng. En lista över alla nedladdade spel och program visas på skärmen.  3 Välj en aktiv nedladdning. En förloppsindikator visas på skärmen.
3 Välj en aktiv nedladdning. En förloppsindikator visas på skärmen.  4 Klicka på ☰ på regulatorn. Denna menyknapp är i mitten av kontrollen.
4 Klicka på ☰ på regulatorn. Denna menyknapp är i mitten av kontrollen.  5 Vänligen välj Pausför att pausa nedladdningen. Upprepa detta steg för varje aktiv nedladdning i listan.
5 Vänligen välj Pausför att pausa nedladdningen. Upprepa detta steg för varje aktiv nedladdning i listan. - När du testar din internetanslutning, gå till skärmen Mina spel och appar, välj Kö, välj alla pausade nedladdningar, tryck på menyknappen och välj Fortsätt.
 6 Klicka på Xbox på regulatorn. Denna Xbox -logotypknapp ligger i mitten av handkontrollen. En meny öppnas.
6 Klicka på Xbox på regulatorn. Denna Xbox -logotypknapp ligger i mitten av handkontrollen. En meny öppnas.  7 Vänligen välj
7 Vänligen välj  . Denna ikon finns i den vänstra rutan.
. Denna ikon finns i den vänstra rutan. - Luta den analoga pinnen på styrenheten till vänster för att navigera till den angivna ikonen och tryck sedan på A på styrenheten för att välja ikonen.
 8 Vänligen välj Alla inställningar. Detta är det första alternativet på menyn.
8 Vänligen välj Alla inställningar. Detta är det första alternativet på menyn.  9 Gå till fliken Nätverk. Detta är det tredje alternativet uppe till vänster.
9 Gå till fliken Nätverk. Detta är det tredje alternativet uppe till vänster.  10 Vänligen välj Nätverksinställningar. Du hittar det här alternativet i mittfönstret.
10 Vänligen välj Nätverksinställningar. Du hittar det här alternativet i mittfönstret.  11 Vänligen välj Kontrollera nätverksanslutningen. Du hittar det här alternativet i den högra rutan. Testning av nätverksanslutningen startar; skärmen visar nedladdningshastigheten - om den är mycket lägre än den som deklareras av din internetleverantör kan orsaken vara:
11 Vänligen välj Kontrollera nätverksanslutningen. Du hittar det här alternativet i den högra rutan. Testning av nätverksanslutningen startar; skärmen visar nedladdningshastigheten - om den är mycket lägre än den som deklareras av din internetleverantör kan orsaken vara: - Andra enheter som är anslutna till ditt nätverk - om enheter är anslutna till nätverket, till exempel, de tittar på strömmande video, kommer nedladdningshastigheten på konsolen att sjunka. Koppla därför bort andra enheter från elnätet.
- Rusningstid - på kvällen, när många använder Internet, kan anslutningshastigheten minska. Ladda därför ner spel och applikationer på natten.
- Problem med nätverksutrustning - modemet eller routern kan vara defekt. Kontakta i så fall din internetleverantör.
Metod 2 av 5: Stäng igång spel eller applikationer
 1 Klicka på knappen Xbox. Denna Xbox -logotypknapp finns i mitten av handkontrollen. Alla spel eller program som körs kommer att pausas och du kommer till startskärmen.
1 Klicka på knappen Xbox. Denna Xbox -logotypknapp finns i mitten av handkontrollen. Alla spel eller program som körs kommer att pausas och du kommer till startskärmen.  2 Välj ett spel eller ett program. På startskärmen visas en lista över alla program som körs.
2 Välj ett spel eller ett program. På startskärmen visas en lista över alla program som körs.  3 Klicka på ☰ på regulatorn. Denna menyknapp är i mitten av kontrollen.
3 Klicka på ☰ på regulatorn. Denna menyknapp är i mitten av kontrollen.  4 Vänligen välj Utgång. Markera Avsluta och tryck på A på handkontrollen. Den valda applikationen stängs. Tänk på att flerspelarspel och strömmande videoappar kan ta upp nästan hela din internetbandbredd, vilket resulterar i lägre nedladdningshastigheter. Kör därför inte sådana spel och applikationer när du laddar ner något.
4 Vänligen välj Utgång. Markera Avsluta och tryck på A på handkontrollen. Den valda applikationen stängs. Tänk på att flerspelarspel och strömmande videoappar kan ta upp nästan hela din internetbandbredd, vilket resulterar i lägre nedladdningshastigheter. Kör därför inte sådana spel och applikationer när du laddar ner något.
Metod 3 av 5: Så här startar du om din Xbox
 1 Klicka på Xbox på regulatorn. Denna Xbox -logotypknapp finns i mitten av handkontrollen. Alla spel eller program som körs pausas och du kommer till startskärmen.
1 Klicka på Xbox på regulatorn. Denna Xbox -logotypknapp finns i mitten av handkontrollen. Alla spel eller program som körs pausas och du kommer till startskärmen.  2 Vänligen välj
2 Vänligen välj  . Den här ikonen finns i den vänstra rutan.
. Den här ikonen finns i den vänstra rutan. - Luta den analoga pinnen på styrenheten till vänster för att navigera till den angivna ikonen och tryck sedan på A på styrenheten för att välja ikonen.
 3 Vänligen välj Starta om. Konsolen startar om; detta stänger alla spel och applikationer och pausar nedladdningar och fortsätter automatiskt när konsolen startar om.
3 Vänligen välj Starta om. Konsolen startar om; detta stänger alla spel och applikationer och pausar nedladdningar och fortsätter automatiskt när konsolen startar om. - Om din konsol är frusen håller du Xbox -knappen på framsidan av konsolen i 10 sekunder för att tvinga en omstart.
 4 Se till att nedladdningarna har återupptagits. För att göra detta, öppna Mina spel och appar, välj Kö, välj en pausad nedladdning, tryck på ☰ -knappen på kontrollen och välj Fortsätt.
4 Se till att nedladdningarna har återupptagits. För att göra detta, öppna Mina spel och appar, välj Kö, välj en pausad nedladdning, tryck på ☰ -knappen på kontrollen och välj Fortsätt.
Metod 4 av 5: Hur man startar om nedladdningen
 1 Välj från startskärmen Mina spel och appar. Du hittar det här alternativet i den högra rutan på Xbox -startskärmen.
1 Välj från startskärmen Mina spel och appar. Du hittar det här alternativet i den högra rutan på Xbox -startskärmen. - Använd den analoga joysticken på höger sida av styrenheten för att navigera till det angivna alternativet och tryck sedan på A på styrenheten för att välja ett alternativ.
 2 Vänligen välj Sväng. En lista över alla nedladdade spel och program visas på skärmen.
2 Vänligen välj Sväng. En lista över alla nedladdade spel och program visas på skärmen.  3 Välj en aktiv nedladdning. En förloppsindikator visas på skärmen.
3 Välj en aktiv nedladdning. En förloppsindikator visas på skärmen.  4 Klicka på ☰ på regulatorn. Denna menyknapp är i mitten av kontrollen.
4 Klicka på ☰ på regulatorn. Denna menyknapp är i mitten av kontrollen.  5 Vänligen välj Annullera. Nedladdningen avbryts.
5 Vänligen välj Annullera. Nedladdningen avbryts.  6 Klicka på Xbox på regulatorn. Denna Xbox -logotypknapp finns i mitten av handkontrollen.
6 Klicka på Xbox på regulatorn. Denna Xbox -logotypknapp finns i mitten av handkontrollen.  7 Gå till fliken affär (Lagra). Den ligger i det övre högra hörnet.
7 Gå till fliken affär (Lagra). Den ligger i det övre högra hörnet.  8 Hitta ett spel eller en app och välj det. För att göra detta, klicka på förstoringsglasikonen och ange namnet på spelet eller applikationen; du kan också bläddra bland butikssidorna för att hitta ett spel eller en app.
8 Hitta ett spel eller en app och välj det. För att göra detta, klicka på förstoringsglasikonen och ange namnet på spelet eller applikationen; du kan också bläddra bland butikssidorna för att hitta ett spel eller en app.  9 Vänligen välj Installera. Nedladdningen startar om. Se om din nedladdningshastighet har förbättrats.
9 Vänligen välj Installera. Nedladdningen startar om. Se om din nedladdningshastighet har förbättrats.
Metod 5 av 5: Hur man använder en trådbunden nätverksanslutning
 1 Anslut Ethernet -kabel till konsolen. Du hittar Ethernet -porten på baksidan av XBox One (höger). Denna port indikeras med en ikon i form av tre anslutna rutor.
1 Anslut Ethernet -kabel till konsolen. Du hittar Ethernet -porten på baksidan av XBox One (höger). Denna port indikeras med en ikon i form av tre anslutna rutor. - Kabeln måste vara tillräckligt lång för att nå modemet eller routern. Läs den här artikeln för att ta reda på hur du ansluter din konsol till ditt nätverk med en kabel.
 2 Anslut den andra änden av Ethernet -kabeln till din router. Normalt finns det fyra gula Ethernet -portar (LAN -portar) på baksidan av vilken router som helst.
2 Anslut den andra änden av Ethernet -kabeln till din router. Normalt finns det fyra gula Ethernet -portar (LAN -portar) på baksidan av vilken router som helst. - När du slår på XBox One upptäcker konsolen automatiskt den trådbundna anslutningen.