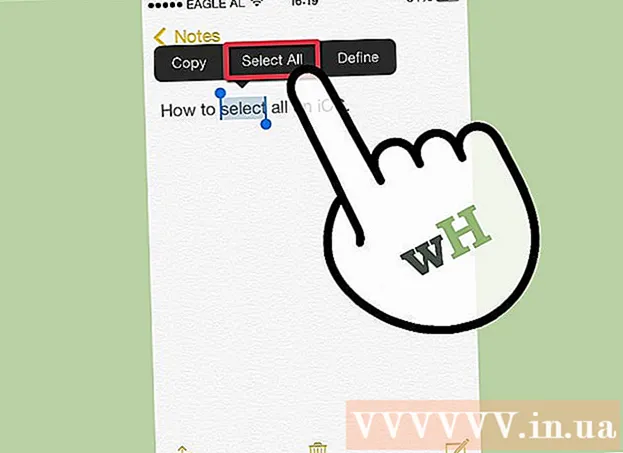Författare:
Clyde Lopez
Skapelsedatum:
24 Juli 2021
Uppdatera Datum:
1 Juli 2024
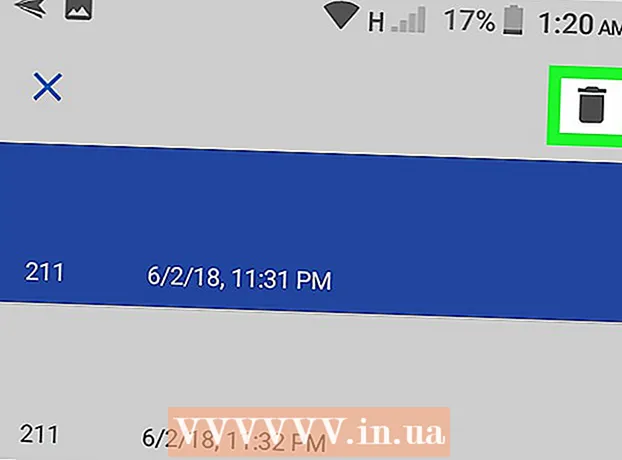
Innehåll
- Steg
- Metod 1 av 4: Så här rensar du cacheminnet och data från din meddelande -app
- Metod 2 av 4: Avinstallera och installera om appen
- Metod 3 av 4: Välj en annan meddelande -app
- Metod 4 av 4: Så här tar du bort textmeddelanden från SIM -kortet
Om din Android -enhet ständigt meddelar dig om nya eller olästa textmeddelanden som inte finns, beror det på cachning eller sparande av meddelandeappdata.Ibland åtgärdas dessa problem automatiskt när ett nytt meddelande kommer, så be någon att skicka ett meddelande till dig först. Om problemet fortfarande finns, läs den här artikeln för instruktioner om hur du kan bli av med dessa meddelanden.
Steg
Metod 1 av 4: Så här rensar du cacheminnet och data från din meddelande -app
 1 Starta appen Inställningar
1 Starta appen Inställningar  . Du hittar det i programfältet.
. Du hittar det i programfältet. - Om du får aviseringar om “olästa” meddelanden som du redan har öppnat (eller meddelanden som inte finns i din meddelandeprograms inkorg) använder du den här metoden. Det kommer också att hjälpa till att lösa problemet med antalet "olästa" meddelanden (även om du redan har öppnat alla meddelanden), som visas på ikonen för meddelandeprogrammet.
- Ibland åtgärdas dessa problem automatiskt när ett nytt meddelande kommer, så be någon att skicka ett meddelande till dig först.
 2 Tryck på menyn Ansökningar. Namnet på denna meny beror på versionen av systemet eller enheten, men vanligtvis är det ett alternativ med ordet "applikation" eller "applikationer".
2 Tryck på menyn Ansökningar. Namnet på denna meny beror på versionen av systemet eller enheten, men vanligtvis är det ett alternativ med ordet "applikation" eller "applikationer". - Om inte alla appar visas som standard på din Android -enhet trycker du på Alla. Det här alternativet kan vara en flik, men du kommer sannolikt att behöva öppna menyn och välja Visa alla appar eller ett liknande alternativ.
 3 Klicka på meddelandeprogrammet. Välj det program som meddelar dig om "olästa" meddelanden.
3 Klicka på meddelandeprogrammet. Välj det program som meddelar dig om "olästa" meddelanden.  4 Knacka Lagring. Det här alternativet finns på sidan.
4 Knacka Lagring. Det här alternativet finns på sidan. - Om du ser alternativet "Rensa cache" istället för "Lagring", hoppa över det här steget.
 5 Knacka Rensa cacheminnet. Appens cache kommer att rensas, eventuellt lösa problemet.
5 Knacka Rensa cacheminnet. Appens cache kommer att rensas, eventuellt lösa problemet. - Om du fortsätter att få aviseringar om förmodade "olästa" meddelanden, läs vidare.
 6 Klicka på Radera data. Ett meddelande visas om att dina inställningar och inställningar kommer att raderas.
6 Klicka på Radera data. Ett meddelande visas om att dina inställningar och inställningar kommer att raderas.  7 Följ instruktionerna på skärmen. När appdata tas bort är problemet troligtvis löst. Om du fortsätter att få aviseringar om förmodade "olästa" meddelanden, försök med en annan metod.
7 Följ instruktionerna på skärmen. När appdata tas bort är problemet troligtvis löst. Om du fortsätter att få aviseringar om förmodade "olästa" meddelanden, försök med en annan metod.
Metod 2 av 4: Avinstallera och installera om appen
 1 Öppna applådan
1 Öppna applådan  . För att göra detta, klicka på ikonen, som vanligtvis finns i nedre mitten av huvudskärmen. Om din enhet visar aviseringar eller fel antal olästa meddelanden från ett meddelandeprogram (till exempel WhatsApp, Hangouts eller Facebook Messenger) rekommenderar vi att du avinstallerar och installerar om ett sådant program. du måste också rensa data från programmet "BadgeProvider".
. För att göra detta, klicka på ikonen, som vanligtvis finns i nedre mitten av huvudskärmen. Om din enhet visar aviseringar eller fel antal olästa meddelanden från ett meddelandeprogram (till exempel WhatsApp, Hangouts eller Facebook Messenger) rekommenderar vi att du avinstallerar och installerar om ett sådant program. du måste också rensa data från programmet "BadgeProvider". - Om du inte ser ett rutnät med prickar eller rutor längst ned på startskärmen kan du försöka svepa uppåt från skärmens botten.
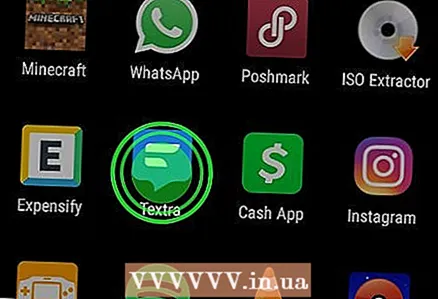 2 Tryck på och håll ned meddelandeprogramikonet. Efter en sekund visas en ikon i form av en papperskorg (eller alternativet "Ta bort" högst upp eller längst ner på skärmen. Håll fingret på ikonen.
2 Tryck på och håll ned meddelandeprogramikonet. Efter en sekund visas en ikon i form av en papperskorg (eller alternativet "Ta bort" högst upp eller längst ner på skärmen. Håll fingret på ikonen.  3 Dra ikonen till papperskorgen eller välj "Ta bort". När du tar bort ditt finger från skärmen kommer appen att tas bort från Android -enheten.
3 Dra ikonen till papperskorgen eller välj "Ta bort". När du tar bort ditt finger från skärmen kommer appen att tas bort från Android -enheten. - Om appen var förinstallerad och inte kan avinstalleras, gå vidare till nästa steg.
 4 Starta appen Inställningar
4 Starta appen Inställningar  . Du hittar det i programfältet.
. Du hittar det i programfältet.  5 Tryck på menyn Ansökningar. Beroende på din Android -version kan den här menyn kallas Apps & Notifications eller Apps. En lista över alla installerade program öppnas.
5 Tryck på menyn Ansökningar. Beroende på din Android -version kan den här menyn kallas Apps & Notifications eller Apps. En lista över alla installerade program öppnas. - Om inte alla appar visas som standard på din Android -enhet trycker du på Alla. Det här alternativet kan vara en flik, men du kommer sannolikt att behöva öppna menyn och välja Visa alla appar eller ett liknande alternativ.
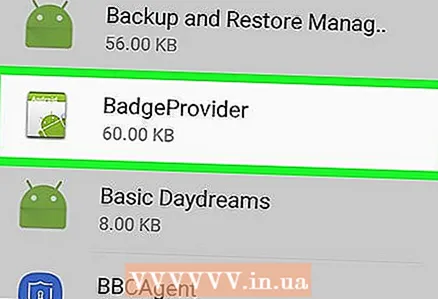 6 Bläddra ner och tryck på BadgeProvider. Det är en systemapplikation som är ansvarig för att visa siffror på programikoner.
6 Bläddra ner och tryck på BadgeProvider. Det är en systemapplikation som är ansvarig för att visa siffror på programikoner.  7 Knacka Lagring. Om du inte ser det här alternativet, gå till nästa steg.
7 Knacka Lagring. Om du inte ser det här alternativet, gå till nästa steg.  8 Klicka på Radera data. Ett bekräftelsemeddelande visas.
8 Klicka på Radera data. Ett bekräftelsemeddelande visas.  9 Bekräfta radering av data. När processen är klar återgår du till startskärmen.
9 Bekräfta radering av data. När processen är klar återgår du till startskärmen.  10 Installera meddelandeprogrammet. Nu när BadgeProvider -applikationsdata har tagits bort visas rätt antal olästa meddelanden.
10 Installera meddelandeprogrammet. Nu när BadgeProvider -applikationsdata har tagits bort visas rätt antal olästa meddelanden.
Metod 3 av 4: Välj en annan meddelande -app
 1 Ladda ner appen Meddelanden från Play Butik
1 Ladda ner appen Meddelanden från Play Butik  . Om din meddelande -app fortsätter att meddela dig om förmodade "nya" meddelanden, använd bara en annan liknande app. Meddelanden -appen är ett av många alternativ, och det är ganska bra (även om du avinstallerar det senare).
. Om din meddelande -app fortsätter att meddela dig om förmodade "nya" meddelanden, använd bara en annan liknande app. Meddelanden -appen är ett av många alternativ, och det är ganska bra (även om du avinstallerar det senare). - Play Store finns i applådan.
- För att installera appen Meddelanden, ange meddelanden i sökfältet i Play Butik, tryck på Sök och sedan på Installera bredvid appen Meddelanden från Google.
 2 Starta appen Meddelanden. Ikonen ser ut som ett vitt talmoln på en blå bakgrund och finns i applådan.
2 Starta appen Meddelanden. Ikonen ser ut som ett vitt talmoln på en blå bakgrund och finns i applådan.  3 Följ instruktionerna på skärmen för att göra Messaging -appen till din primära textmeddelande -app. Du kommer att uppmanas att göra detta när du först startar appen Meddelanden. När denna applikation blir den huvudsakliga, kommer den att visa alla SMS -meddelanden du fått.
3 Följ instruktionerna på skärmen för att göra Messaging -appen till din primära textmeddelande -app. Du kommer att uppmanas att göra detta när du först startar appen Meddelanden. När denna applikation blir den huvudsakliga, kommer den att visa alla SMS -meddelanden du fått. - Du kan behöva ge Messages -appen åtkomst till dina SMS först.
 4 Hitta meddelandet du får ett meddelande om. Det kan vara markerat med en röd utropsteckenikon eller något liknande för att indikera ett problem. Meddelandet kan också markeras som oläst.
4 Hitta meddelandet du får ett meddelande om. Det kan vara markerat med en röd utropsteckenikon eller något liknande för att indikera ett problem. Meddelandet kan också markeras som oläst.  5 Håll ned problemmeddelandet. En rad ikoner visas högst upp på skärmen.
5 Håll ned problemmeddelandet. En rad ikoner visas högst upp på skärmen.  6 Klicka på ikonen "Ta bort". Det ser ut som en papperskorg och sitter högst upp på skärmen. Meddelandet raderas och du får inte längre aviseringar om det.
6 Klicka på ikonen "Ta bort". Det ser ut som en papperskorg och sitter högst upp på skärmen. Meddelandet raderas och du får inte längre aviseringar om det. - Upprepa detta med andra meddelanden som du får aviseringar om hela tiden.
 7 Ändra appen Meddelanden till den du använde tidigare. Om du vill fortsätta använda appen Meddelanden (vilket är ganska bra), hoppa över det här steget. Annat:
7 Ändra appen Meddelanden till den du använde tidigare. Om du vill fortsätta använda appen Meddelanden (vilket är ganska bra), hoppa över det här steget. Annat: - Samsung Galaxy:
- Starta appen Inställningar. Den är markerad med en kugghjulsikon.
- Klicka på Applications.
- Tryck på ikonen med tre prickar i det övre högra hörnet.
- Klicka på "Standardprogram".
- Tryck på Meddelandeprogram.
- Välj önskad applikation och klicka på "OK".
- Andra modeller:
- Starta appen Inställningar. Den är markerad med en kugghjulsikon.
- Klicka på Appar och aviseringar.
- Rulla ner och tryck på Avancerat.
- Klicka på "Standardprogram".
- Tryck på SMS -applikation.
- Välj önskad meddelande -app.
- Samsung Galaxy:
Metod 4 av 4: Så här tar du bort textmeddelanden från SIM -kortet
 1 Starta huvudmeddelande -appen. Om du inte kan rensa aviseringar eller om du ser ett felaktigt antal nya meddelanden använder du den här metoden. Huvudmeddelande -appen finns vanligtvis längst ner på startskärmen.
1 Starta huvudmeddelande -appen. Om du inte kan rensa aviseringar eller om du ser ett felaktigt antal nya meddelanden använder du den här metoden. Huvudmeddelande -appen finns vanligtvis längst ner på startskärmen. - Namnet på alternativen beror på meddelandeprogrammet.
 2 Öppna meddelandeprogrammenyn. Dess plats beror på applikationen, men den ligger vanligtvis i skärmens övre vänstra eller övre högra hörn.
2 Öppna meddelandeprogrammenyn. Dess plats beror på applikationen, men den ligger vanligtvis i skärmens övre vänstra eller övre högra hörn.  3 Tryck på alternativ inställningar.
3 Tryck på alternativ inställningar. 4 Hitta och välj ett alternativ Hantera SIM -meddelanden. Dess plats beror på applikationen, men som regel måste du först välja alternativet "Textmeddelanden". En lista med meddelanden som finns lagrade på SIM -kortet visas.
4 Hitta och välj ett alternativ Hantera SIM -meddelanden. Dess plats beror på applikationen, men som regel måste du först välja alternativet "Textmeddelanden". En lista med meddelanden som finns lagrade på SIM -kortet visas. 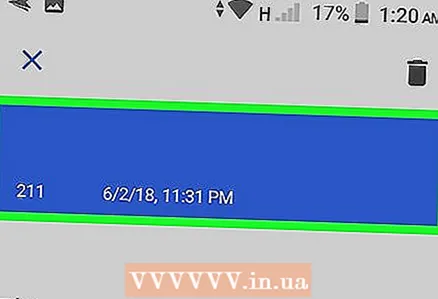 5 Välj de meddelanden du vill radera. För att göra detta, tryck och håll ned ett meddelande och tryck sedan på andra meddelanden.
5 Välj de meddelanden du vill radera. För att göra detta, tryck och håll ned ett meddelande och tryck sedan på andra meddelanden.  6 Klicka på Radera eller Radera meddelanden. De valda meddelandena raderas från SIM -kortet och förhindrar att felaktiga meddelanden visas.
6 Klicka på Radera eller Radera meddelanden. De valda meddelandena raderas från SIM -kortet och förhindrar att felaktiga meddelanden visas.