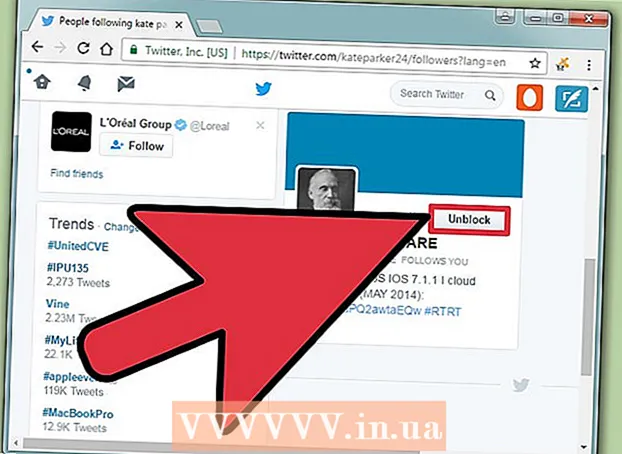Innehåll
- Steg
- Metod 1 av 3: Stänga öppna frågor
- Metod 2 av 3: Lansering av tredjepartsprogram
- Metod 3 av 3: Använda kommandoraden
- Tips
- Varningar
Detta har hänt oss alla under rengöring av hårddiskar eller borttagning av virus. Och så har du roligt att ta bort onödiga filer och Bam:’Kan inte radera filnamn>: Åtkomst nekad. 'Se till att disken inte är full eller skrivskyddad och att filen inte används för närvarande.Nu då? Det verkar som att du har fastnat för den här filen, men följ bara dessa instruktioner så blir du av med filen på några minuter.
Steg
Metod 1 av 3: Stänga öppna frågor
 1 Stäng alla öppna program. Den vanligaste orsaken till detta fel är ett program som använder filen du försöker ta bort. Till exempel om du försöker ta bort ett dokument som är öppet i Word eller försöker ta bort en låt som spelas för närvarande.
1 Stäng alla öppna program. Den vanligaste orsaken till detta fel är ett program som använder filen du försöker ta bort. Till exempel om du försöker ta bort ett dokument som är öppet i Word eller försöker ta bort en låt som spelas för närvarande. - Stäng alla öppna program och försök ta bort filen igen.
- Stäng alla fildelningsprogram. Många av dessa program överför filer på ett osynligt sätt. Om programmet försöker överföra filen du tar bort får du ett felmeddelande.
 2 Öppna Aktivitetshanteraren. Tryck på Ctrl + Alt + Del och välj Aktivitetshanteraren på menyn. Klicka på fliken Användare och hitta posterna under ditt användarnamn. De flesta av dessa program kan stängas utan att skada systemet.
2 Öppna Aktivitetshanteraren. Tryck på Ctrl + Alt + Del och välj Aktivitetshanteraren på menyn. Klicka på fliken Användare och hitta posterna under ditt användarnamn. De flesta av dessa program kan stängas utan att skada systemet. - Stäng dem du känner igen genom att markera dem och klicka på Avsluta process.
- Om du stänger ett program som gör att systemet blir instabilt startar du om datorn för att avbryta ..
 3 Starta om datorn. Ofta frigörs en viss fil från programmet som håller den intryckt omstart av datorn. Prova att ta bort filen efter omstart och innan du startar andra program.
3 Starta om datorn. Ofta frigörs en viss fil från programmet som håller den intryckt omstart av datorn. Prova att ta bort filen efter omstart och innan du startar andra program.
Metod 2 av 3: Lansering av tredjepartsprogram
 1 Hitta ett processupplåsningsprogram. Populära alternativ inkluderar Unlocker och WhoLockMe. Båda dessa program är gratis och integreras i ditt Windows -gränssnitt.
1 Hitta ett processupplåsningsprogram. Populära alternativ inkluderar Unlocker och WhoLockMe. Båda dessa program är gratis och integreras i ditt Windows -gränssnitt. - Båda programmen har relativt enkla installationer. Packa upp filen om det behövs och öppna installations- eller installationsfilen. Typiska installationsalternativ fungerar för de flesta användare.
- Vissa program kan försöka installera webbläsarens verktygsfält under installationen. Om du inte vill installera nya verktygsfält avmarkerar du.
 2 Högerklicka på filen du vill ta bort. Välj det nyinstallerade verktyget från menyn. Ett nytt fönster öppnas. En lista över alla program som för närvarande har åtkomst till filen öppnas.
2 Högerklicka på filen du vill ta bort. Välj det nyinstallerade verktyget från menyn. Ett nytt fönster öppnas. En lista över alla program som för närvarande har åtkomst till filen öppnas.  3 Stäng program. Välj det program du vill stänga och klicka på knappen Kill Process. När alla blockerande program är stängda kan du ta bort filen utan problem.
3 Stäng program. Välj det program du vill stänga och klicka på knappen Kill Process. När alla blockerande program är stängda kan du ta bort filen utan problem.
Metod 3 av 3: Använda kommandoraden
 1 Öppna platsen för filen på din hårddisk.
1 Öppna platsen för filen på din hårddisk.- Om du inte hittar filen kan du försöka använda sökfunktionen. Klicka på Start -menyn och ange ett filnamn i sökrutan. I Windows 8, börja skriva filnamnet när startskärmen öppnas.
 2 Högerklicka på filen och välj Egenskaper. Ta bort (avmarkera) alla attribut för filen eller mappen.
2 Högerklicka på filen och välj Egenskaper. Ta bort (avmarkera) alla attribut för filen eller mappen.  3 Anteckna platsen för filen.
3 Anteckna platsen för filen. 4 Öppna ett kommandotolkfönster. Du kan göra detta genom att klicka på Start och skriva "cmd" i sökrutan.
4 Öppna ett kommandotolkfönster. Du kan göra detta genom att klicka på Start och skriva "cmd" i sökrutan.  5 Stäng alla öppna program. Lämna kommandotolken fönstret öppet, men stäng alla andra öppna program.
5 Stäng alla öppna program. Lämna kommandotolken fönstret öppet, men stäng alla andra öppna program.  6 Öppna Aktivitetshanteraren. Tryck på Ctrl + Alt + Del och välj Aktivitetshanteraren på menyn.
6 Öppna Aktivitetshanteraren. Tryck på Ctrl + Alt + Del och välj Aktivitetshanteraren på menyn.  7 Klicka på fliken Processer i Aktivitetshanteraren. Hitta processen som kallas "explorer.exe". Välj det och klicka på Avsluta process. Vik ner Aktivitetshanteraren, men låt den vara öppen.
7 Klicka på fliken Processer i Aktivitetshanteraren. Hitta processen som kallas "explorer.exe". Välj det och klicka på Avsluta process. Vik ner Aktivitetshanteraren, men låt den vara öppen.  8 Återgå till kommandotolken. Följ exemplet nedan för att radera filen med namnet "myFile.exe", som finns i Mina dokument.
8 Återgå till kommandotolken. Följ exemplet nedan för att radera filen med namnet "myFile.exe", som finns i Mina dokument.
I fönstret Kommandotolken hittar du sökvägen:C: Dokument och inställningar XYZ> (där XYZ är användarkontonamnet). Kör följande kommando i kommandotolken: cd Mina dokument (C: Documents and Settings XYZ> cd Mina dokument) Nu kommer sökvägen att se ut så här:C: Dokument och inställningar XYZ Mina dokument> Använd DEL -kommandot för att radera den störande filen i kommandotolken.Syntax: Skriv DEL filnamn> (där filnamn> är filen du vill radera).Exempel: C: Documents and Settings XYZ My Documents> del myFile.exe
 1 Ta bort mappen. Följ exemplet nedan för att radera en mapp som heter "Ny mapp" som finns i katalogen Mina dokument.
1 Ta bort mappen. Följ exemplet nedan för att radera en mapp som heter "Ny mapp" som finns i katalogen Mina dokument.
Öppna sökvägen i kommandotolken:C: Dokument och inställningar XYZ> (där XYZ är användarkontonamnet). Använd nu kommandot RMDIR / S / Q för att ta bort den störande mappen i kommandotolken.Syntax: Skriv RMDIR / S / Q "sökväg>" (där sökväg> är platsen för mappen du vill radera).Exempel: C: Documents and Settings XYZ> rmdir / s / q "C: Documents and Settings XYZ My Documents New Folder"
 1 Använd ALT + TAB för att återgå till Aktivitetshanteraren. I Aktivitetshanteraren klickar du på Fil, Välj Ny utmaning och ange EXPLORER.EXE för att starta om Windows -gränssnittet.
1 Använd ALT + TAB för att återgå till Aktivitetshanteraren. I Aktivitetshanteraren klickar du på Fil, Välj Ny utmaning och ange EXPLORER.EXE för att starta om Windows -gränssnittet.  2 Stäng Aktivitetshanteraren. Filen ska nu raderas.
2 Stäng Aktivitetshanteraren. Filen ska nu raderas.
Tips
- För mer information om DOS -kommandon, skriv HELP i kommandotolken eller så kan du söka på Internet.
- Om du vill ändra hårddisken i kommandotolken använder du följande kommando:
Syntax: Enhetsbokstav>:
Exempel: C: Dokument och inställningar XYZ> D:
D: > - För att återgå till föregående katalog på kommandotolken kan du använda följande kommando:
CD ..
Varningar
- Glöm inte att köra den nya "EXPLORER.EXE" -uppgiften i Aktivitetshanteraren.
- Det här tricket fungerar inte om filen som raderas används av ett annat program. Som en mp3 -fil som spelas upp men du vill ta bort den. Stäng i så fall spelaren och avinstallera den.
- Avsluta inte någon annan process än "EXPLORER.EXE". Detta kan leda till oönskade resultat, inklusive dataförlust, systeminstabilitet och operativsystemkrasch eller skada.