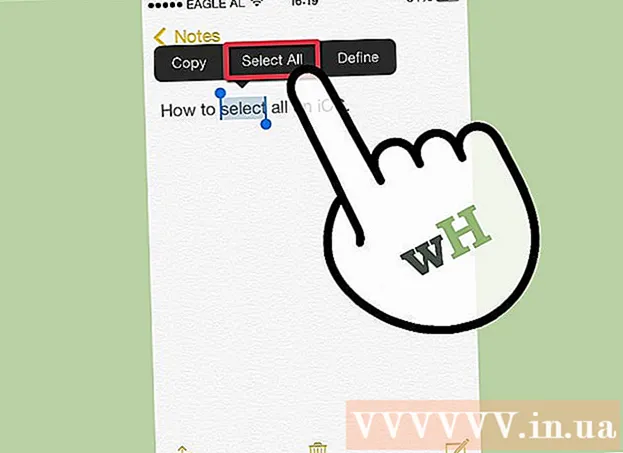Författare:
William Ramirez
Skapelsedatum:
20 September 2021
Uppdatera Datum:
1 Juli 2024

Innehåll
- Steg
- Del 1 av 4: Ta bort program och mappar
- Del 2 av 4: Ta bort Dropbox från snabbmenyn
- Del 3 av 4: Ta bort Dropbox -appinställningar
- Del 4 av 4: Ta bort Dropbox från Finder Toolbar
- Tips
- Varningar
Om du inte längre behöver Dropbox -klienten på din Mac kan du ta bort den helt från systemet. Följ dessa tips.
Steg
Del 1 av 4: Ta bort program och mappar
 1 Hitta Dropbox -appen på skrivbordsmenyn. Klicka på ikonen.
1 Hitta Dropbox -appen på skrivbordsmenyn. Klicka på ikonen.  2 Logga ut från Dropbox. Klicka på kugghjulsikonen i rullgardinsmenyn och välj Avsluta Dropbox.
2 Logga ut från Dropbox. Klicka på kugghjulsikonen i rullgardinsmenyn och välj Avsluta Dropbox.  3 Hitta Dropbox -ikonen i mappen Program. Ta bort det genom att välja Flytta till papperskorgen på ikonmenyn eller genom att dra ikonen till papperskorgen.
3 Hitta Dropbox -ikonen i mappen Program. Ta bort det genom att välja Flytta till papperskorgen på ikonmenyn eller genom att dra ikonen till papperskorgen.  4 Du kan också ta bort Dropbox -mappen. För att göra detta, markera objektet Flytta till papperskorgen i mappmenyn eller dra mappen med musen till papperskorgen.
4 Du kan också ta bort Dropbox -mappen. För att göra detta, markera objektet Flytta till papperskorgen i mappmenyn eller dra mappen med musen till papperskorgen. - Observera att allt innehåll raderas tillsammans med mappen. Om dessa filer inte sparas på ditt Dropbox -lagringskonto kan du behöva kopiera dem till en annan mapp innan du tar bort Dropbox -mappen.
 5 Ta bort Dropbox från sidofältet. För att göra detta, högerklicka på Dropbox-ikonen och välj Ta bort på sidomenyn.
5 Ta bort Dropbox från sidofältet. För att göra detta, högerklicka på Dropbox-ikonen och välj Ta bort på sidomenyn.
Del 2 av 4: Ta bort Dropbox från snabbmenyn
 1 Öppna Finder -appen. I menyraden, välj Gå och sedan Gå till mapp, eller använd kortkommandot Shift + Cmd + G.
1 Öppna Finder -appen. I menyraden, välj Gå och sedan Gå till mapp, eller använd kortkommandot Shift + Cmd + G.  2 I sökfältet anger du ~ / Library och klickar på Go.
2 I sökfältet anger du ~ / Library och klickar på Go. 3 Ta bort filen DropboxHelperTools. Detta kommer att ta bort Dropbox från snabbmenyn.
3 Ta bort filen DropboxHelperTools. Detta kommer att ta bort Dropbox från snabbmenyn.
Del 3 av 4: Ta bort Dropbox -appinställningar
 1 Öppna Finder. Klicka på Gå och sedan på Gå till mapp, eller använd kortkommandot Shift + Cmd + G.
1 Öppna Finder. Klicka på Gå och sedan på Gå till mapp, eller använd kortkommandot Shift + Cmd + G.  2 Ange platsen för Dropbox på inmatningsraden. Ange kbd ~ / .dropbox och klicka på Kör.
2 Ange platsen för Dropbox på inmatningsraden. Ange kbd ~ / .dropbox och klicka på Kör.  3 Markera hela innehållet i mappen /dropbox och ta bort det i papperskorgen. Detta tar bort alla inställningar för Dropbox -appen.
3 Markera hela innehållet i mappen /dropbox och ta bort det i papperskorgen. Detta tar bort alla inställningar för Dropbox -appen.
Del 4 av 4: Ta bort Dropbox från Finder Toolbar
 1 Öppna Finder. Välj Visa från menyraden och sedan Anpassa verktygsfältet.
1 Öppna Finder. Välj Visa från menyraden och sedan Anpassa verktygsfältet.  2 Hitta Dropbox -ikonen i verktygsfältet.
2 Hitta Dropbox -ikonen i verktygsfältet. 3 Ta tag i ikonen med vänster musknapp. Dra den till inställningsområdet och släpp. Ikonen försvinner från verktygsfältet. Klicka på Slutför.
3 Ta tag i ikonen med vänster musknapp. Dra den till inställningsområdet och släpp. Ikonen försvinner från verktygsfältet. Klicka på Slutför.
Tips
- Om du avinstallerar Dropbox -klienten från din dator kommer dina filer inte längre att synkroniseras med ditt Dropbox -lagringsutrymme.
- När du har avinstallerat Dropbox -klienten från din dator raderas inte ditt Dropbox -konto och filerna finns kvar på din hårddisk om du inte tar bort dem manuellt enligt beskrivningen ovan.
Varningar
- Var försiktig: att ta bort Dropbox -mappen från systemet kan leda till att de senaste versionerna av filerna förloras om de inte tidigare har synkroniserats med lagringsutrymmet eller kopierats till en annan plats på din dator.