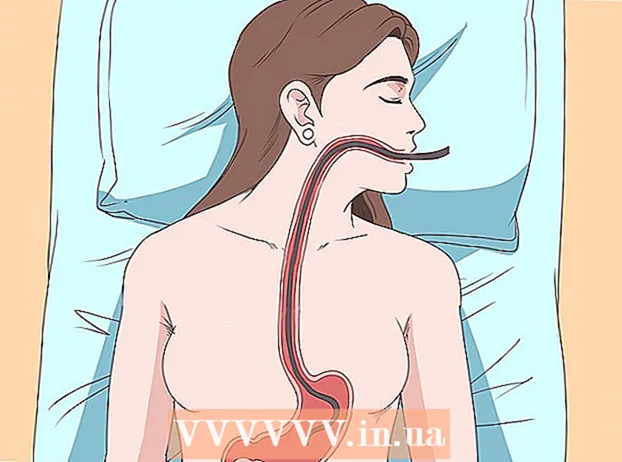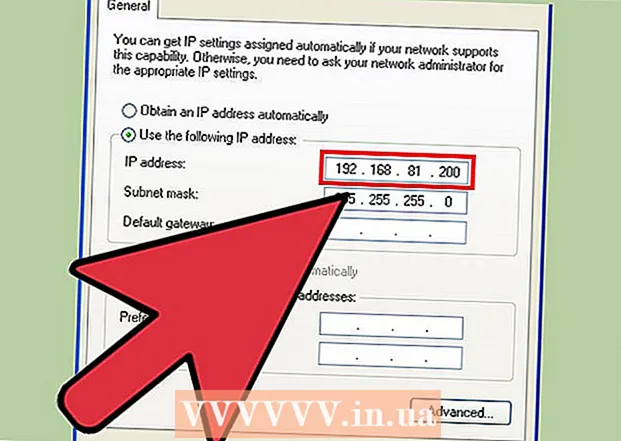
Innehåll
VMware Workstation är en mycket användbar programvara som används för att utveckla och testa system som körs på riktiga nätverk. I den här artikeln kan du lära dig hur du skapar ett virtuellt nätverk i VMware Workstation som kan användas för att testa databasservern. I det här exemplet går databaseservern till det externa nätverket via en brandvägg. Administratörens dator ansluter till servern via en andra brandvägg. Det virtuella nätverket ser ut så här.
Fyra virtuella datorer kommer att skapas och deras nätverkskort konfigureras till de nödvändiga parametrarna. En adapter konfigurerad i överbryggat läge ger VM 1 möjlighet att fungera i överbryggat läge så att den kan komma åt det externa nätverket med värdadaptern. Du måste lägga till en nätverkskort för virtuell dator 1 för att ansluta till VMnet2. Detsamma gäller för virtuell maskin 2. Virtuell maskin 3 måste ha två adaptrar. Den ena är för anslutning till VMnet2 och den andra är VMnet3. Virtual machine 4 måste ha en adapter för att ansluta till VMnet4. IP -adressen för varje adapter måste matcha VLAN -data.
Steg
 1 Öppna virtuell maskin 1 genom att klicka på det vänstra fönstret, men slå inte på den.
1 Öppna virtuell maskin 1 genom att klicka på det vänstra fönstret, men slå inte på den. 2 Välj VM> Inställningar.
2 Välj VM> Inställningar. 3 Klicka på Nätverkskort på fliken Maskinvara.
3 Klicka på Nätverkskort på fliken Maskinvara. 4Välj typ av nätverkskort Bridge (Bridge)
4Välj typ av nätverkskort Bridge (Bridge)  5 Klicka på OK.
5 Klicka på OK. 6 Välj VM> Inställningar.
6 Välj VM> Inställningar. 7 Klicka på Lägg till på fliken Maskinvara.
7 Klicka på Lägg till på fliken Maskinvara. 8 Välj Network Adapter och klicka på Next.
8 Välj Network Adapter och klicka på Next. 9 Välj Anpassad och välj sedan VMnet2 från rullgardinsmenyn.
9 Välj Anpassad och välj sedan VMnet2 från rullgardinsmenyn. 10 Klicka på Slutför.
10 Klicka på Slutför. 11 Öppna virtuell maskin 2 genom att klicka på det vänstra fönstret, men slå inte på den.
11 Öppna virtuell maskin 2 genom att klicka på det vänstra fönstret, men slå inte på den. 12 Klicka på Nätverkskort på fliken Maskinvara.
12 Klicka på Nätverkskort på fliken Maskinvara. 13 Välj Anpassad i det högra fönstret och välj VMnet2 från rullgardinsmenyn.
13 Välj Anpassad i det högra fönstret och välj VMnet2 från rullgardinsmenyn. 14 Öppna virtuell maskin 3 genom att klicka på det vänstra fönstret, men slå inte på den.
14 Öppna virtuell maskin 3 genom att klicka på det vänstra fönstret, men slå inte på den. 15 Klicka på Nätverkskort på fliken Maskinvara.
15 Klicka på Nätverkskort på fliken Maskinvara. 16 Välj Anpassad i det högra fönstret och välj VMnet2 från rullgardinsmenyn.
16 Välj Anpassad i det högra fönstret och välj VMnet2 från rullgardinsmenyn. 17 Använd inställningarna för den virtuella datorn för att lägga till ett andra virtuellt nätverkskort.
17 Använd inställningarna för den virtuella datorn för att lägga till ett andra virtuellt nätverkskort. 18 Anslut den andra adaptern till Custom (VMnet3).
18 Anslut den andra adaptern till Custom (VMnet3). 19 Öppna virtuell maskin 4 genom att klicka på det vänstra fönstret, men slå inte på den.
19 Öppna virtuell maskin 4 genom att klicka på det vänstra fönstret, men slå inte på den. 20 Använd inställningarna för den virtuella datorn för att lägga till ett virtuellt nätverkskort.
20 Använd inställningarna för den virtuella datorn för att lägga till ett virtuellt nätverkskort. 21 Anslut adaptern till Custom (VMnet3).
21 Anslut adaptern till Custom (VMnet3). 22 Välj Redigera> Virtual Network Editor.
22 Välj Redigera> Virtual Network Editor. 23 Klicka på Lägg till nätverk i dialogrutan Virtual Network Editor.
23 Klicka på Lägg till nätverk i dialogrutan Virtual Network Editor. 24 I dialogrutan Lägg till ett virtuellt nätverk väljer du VMnet2 från rullgardinsmenyn.
24 I dialogrutan Lägg till ett virtuellt nätverk väljer du VMnet2 från rullgardinsmenyn. 25 Klicka på OK.
25 Klicka på OK. 26Lägg till VMnet3
26Lägg till VMnet3  27 Klicka på DHCP -inställning och markera rutorna för IP -adressintervallet för VMnet2 och VMnet3 i dialogrutan som öppnas.
27 Klicka på DHCP -inställning och markera rutorna för IP -adressintervallet för VMnet2 och VMnet3 i dialogrutan som öppnas. 28 Slå på de fyra virtuella maskinerna.
28 Slå på de fyra virtuella maskinerna. 29 Öppna brandväggen i virtuella datorer 1 och 3, men stäng resten.
29 Öppna brandväggen i virtuella datorer 1 och 3, men stäng resten. 30 Konfigurera IP -adressen för adaptrarna i virtuell dator 1 utan att ändra standardinställningarna för den överbryggade adaptern och tilldela en IP -adress för VMnet2 -nätverkskortet.
30 Konfigurera IP -adressen för adaptrarna i virtuell dator 1 utan att ändra standardinställningarna för den överbryggade adaptern och tilldela en IP -adress för VMnet2 -nätverkskortet. 31 Konfigurera en IP -adress för de två virtuella maskin 2 -adaptrarna genom att tilldela en IP -adress för anslutning till VMnet2 i intervallet för VMnet2.
31 Konfigurera en IP -adress för de två virtuella maskin 2 -adaptrarna genom att tilldela en IP -adress för anslutning till VMnet2 i intervallet för VMnet2. 32 Konfigurera en IP -adress för VMnet3 -adapter genom att tilldela en IP -adress för VMnet2 -nätverkskort i intervallet för VMnet2 och en IP -adress för VMnet3 -nätverkskort i intervallet för VMnet3.
32 Konfigurera en IP -adress för VMnet3 -adapter genom att tilldela en IP -adress för VMnet2 -nätverkskort i intervallet för VMnet2 och en IP -adress för VMnet3 -nätverkskort i intervallet för VMnet3. 33 Konfigurera en IP -adress för den virtuella maskin 4 -adaptern genom att tilldela en IP -adress för VMnet3 -nätverkskortet i området för VMnet3.
33 Konfigurera en IP -adress för den virtuella maskin 4 -adaptern genom att tilldela en IP -adress för VMnet3 -nätverkskortet i området för VMnet3.
Tips
- Ta reda på nätverksadresserna för VMnet2 och VMnet3: öppna en kommandotolk och skriv:
- ipconfig / all
Varningar
- Undernäten VMnet2 och VMnet3 måste läggas till i listan över virtuella nätverk, annars kan du inte ansluta.