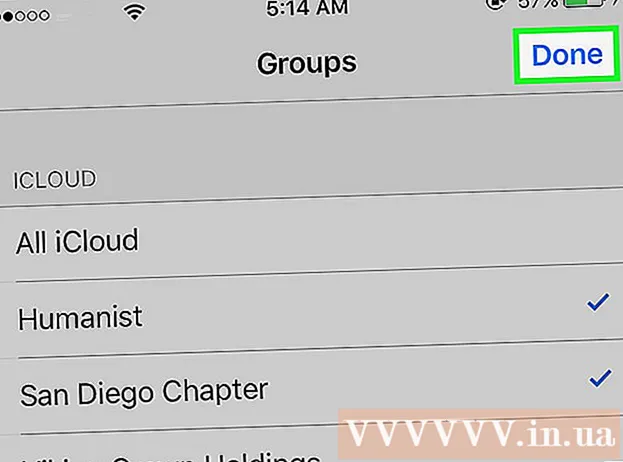Författare:
Mark Sanchez
Skapelsedatum:
2 Januari 2021
Uppdatera Datum:
1 Juli 2024

Innehåll
Om du har en fil med filtillägget .exe (eller någon fil i allmänhet) kan du göra en installationsfil (installationsprogram) för den - det är enkelt och snabbt. Den beskrivna metoden är avsedd för Windows -användare.
Steg
 1 Klicka på "Start" - "Kör" och ange iexpress.exe.
1 Klicka på "Start" - "Kör" och ange iexpress.exe. 2 Om du har en .sed -fil väljer du "Öppna befintlig SED" i fönstret som öppnas; annars markerar du Skapa SED och klickar på Nästa.
2 Om du har en .sed -fil väljer du "Öppna befintlig SED" i fönstret som öppnas; annars markerar du Skapa SED och klickar på Nästa.- 3 Här måste du ställa in det slutliga målet för den genererade filen.
- Om du vill att filerna ska extraheras till mappen som skapats av installationsprogrammet, markerar du det första alternativet och klickar på "Nästa".

- Om du bara vill att installationsprogrammet ska installeras, markera det mellersta alternativet och klicka på Nästa.

- Välj inte det sista alternativet. Detta skapar en CAB -fil, inte en installationsfil.

- Om du vill att filerna ska extraheras till mappen som skapats av installationsprogrammet, markerar du det första alternativet och klickar på "Nästa".
 4 Ange namnet på installationsfilen och klicka på "Nästa".
4 Ange namnet på installationsfilen och klicka på "Nästa".- 5 Välj nu om installationsprogrammet kommer att be om användarbekräftelse för att installera programmet.
- Välj i så fall det sista alternativet, ange din frågetext och klicka på Nästa.

- Om inte (det vill säga, installationen startar automatiskt), välj det första alternativet och klicka på Nästa.

- Välj i så fall det sista alternativet, ange din frågetext och klicka på Nästa.
- 6 Välj nu om användaren kommer att acceptera villkoren i licensavtalet (det ska vara i form av en .txt -fil).
- Om inte, välj det första alternativet och klicka på Nästa.

- Välj i så fall det andra alternativet och klicka på Nästa.

- Om inte, välj det första alternativet och klicka på Nästa.
 7 Välj nu de filer du vill lägga till i installationsprogrammet. Klicka på "Lägg till" för att göra detta. Om du vill radera den tillagda filen markerar du den och klickar på "Ta bort". Klicka sedan på Nästa.
7 Välj nu de filer du vill lägga till i installationsprogrammet. Klicka på "Lägg till" för att göra detta. Om du vill radera den tillagda filen markerar du den och klickar på "Ta bort". Klicka sedan på Nästa. - 8 Ställ nu in parametrarna för installationsfönstret.
- Om du vill att den ska ha ungefär samma storlek som fönstret för felmeddelanden väljer du det första alternativet och klickar på Nästa.

- Om du vill att fönstret ska sitta bakom andra fönster väljer du det andra alternativet och klickar på Nästa.

- Om du vill att fönstret ska vara litet väljer du det tredje alternativet och klickar på Nästa.

- Om du vill ha helskärmsinstallation väljer du det sista alternativet och klickar på Nästa.

- Om du vill att den ska ha ungefär samma storlek som fönstret för felmeddelanden väljer du det första alternativet och klickar på Nästa.
 9 Du kan nu ange meddelandet som visas när installationen är klar, till exempel "Installationen är klar. Du kan stänga det här fönstret. "
9 Du kan nu ange meddelandet som visas när installationen är klar, till exempel "Installationen är klar. Du kan stänga det här fönstret. "  10 Välj nu en mapp för att spara det skapade installationsprogrammet. Klicka sedan på Nästa.
10 Välj nu en mapp för att spara det skapade installationsprogrammet. Klicka sedan på Nästa.  11 Stäng inte CMD -menyn - den laddar ner nödvändiga filer och skapar en installationsfil.
11 Stäng inte CMD -menyn - den laddar ner nödvändiga filer och skapar en installationsfil.
Varningar
- Installationsfilen fungerar inte på äldre datorer, Mac OS eller Linux.
- Lägg inte till för många filer eller en mycket stor fil (till exempel 1 GB i storlek). Detta kan leda till ett misslyckande i skapandet av installationsprogrammet eller till fel under installationen av programmet.