Författare:
Joan Hall
Skapelsedatum:
4 Februari 2021
Uppdatera Datum:
1 Juli 2024

Innehåll
Den här artikeln visar dig hur du skapar ett Facebook -inlägg (mobilapp och webbplats). Publikationer kan innehålla text, foton, videor och geodata. Publikationen kan lämnas på din sida, på en väns sida eller på sidan i gruppen där du är medlem.
Steg
Metod 1 av 2: På en mobiltelefon
 1 Starta Facebook. Facebook -ikonen ser ut som ett vitt "f" på en mörkblå bakgrund. Om du loggar in på ditt konto automatiskt befinner du dig omedelbart i ditt nyhetsflöde.
1 Starta Facebook. Facebook -ikonen ser ut som ett vitt "f" på en mörkblå bakgrund. Om du loggar in på ditt konto automatiskt befinner du dig omedelbart i ditt nyhetsflöde. - Annars anger du din e -postadress (eller telefonnummer) och lösenord och trycker sedan på Logga in.
 2 Öppna sidan där du vill lägga upp. Handlingssekvensen beror på var exakt du vill skapa en publikation:
2 Öppna sidan där du vill lägga upp. Handlingssekvensen beror på var exakt du vill skapa en publikation: - Din sida - högst upp i nyhetsflödet.
- Väners sida - Tryck på sökfältet högst upp på skärmen, ange din väns namn, tryck på deras namn och tryck sedan på hans profilbild.
- Gruppsida - tryck ☰, välj fliken Grupper och tryck sedan på önskad grupp.
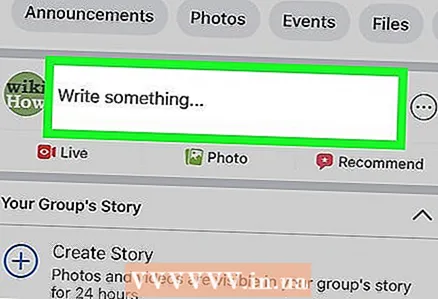 3 Tryck på fältet för att skapa ett inlägg högst upp i ditt nyhetsflöde. Om du vill lägga upp på en väns sida hittar du det här fältet under fotonavsnittet högst upp på deras sida. Om du ska skapa ett inlägg på gruppsidan, kommer fältet att ligga strax under omslaget.
3 Tryck på fältet för att skapa ett inlägg högst upp i ditt nyhetsflöde. Om du vill lägga upp på en väns sida hittar du det här fältet under fotonavsnittet högst upp på deras sida. Om du ska skapa ett inlägg på gruppsidan, kommer fältet att ligga strax under omslaget. - Kanske inuti fältet kommer det att finnas en fras: "Skriv något ...", - eller: "Vad är nytt med dig?"
 4 Ladda upp ett foto eller en video. Tryck på Foto / video i mitten av inläggsskärmen, välj sedan fotot eller videon du vill ladda upp och tryck på Klar. Detta lägger till ett foto eller en video i ditt inlägg.
4 Ladda upp ett foto eller en video. Tryck på Foto / video i mitten av inläggsskärmen, välj sedan fotot eller videon du vill ladda upp och tryck på Klar. Detta lägger till ett foto eller en video i ditt inlägg. - Tryck på flera foton eller videor för att ladda ner dem alla samtidigt.
- Hoppa över det här steget om ditt inlägg bara kommer att innehålla text.
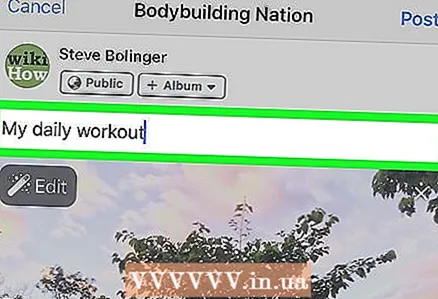 5 Lägg till text i ditt inlägg. Tryck på textinmatningsfältet och ange sedan inläggstexten.
5 Lägg till text i ditt inlägg. Tryck på textinmatningsfältet och ange sedan inläggstexten. - Knacka på den färgade cirkeln längs skärmen för att få en färgad bakgrund för ditt inlägg. Färgade bakgrunder kan bara läggas till i publikationer som är 130 tecken eller mindre.
 6 Knacka Fyll i ditt inlägg i mitten av skärmen. Efter det kommer flera alternativ att visas på skärmen:
6 Knacka Fyll i ditt inlägg i mitten av skärmen. Efter det kommer flera alternativ att visas på skärmen: - Foto / video - lägg till fler foton och videor.
- Markera besök - Med det här alternativet kan du lägga till en adress eller geodata i publikationen.
- Känslor / åtgärder / klistermärken - Med det här alternativet kan du lägga till känslor, handlingar eller emojis.
- Tagga vänner - med det här alternativet kan du lägga till en användare i denna publikation så att publikationen också visas på hans sida.
 7 Klicka på ett alternativ för att lägga till något i ditt inlägg. Detta steg är helt valfritt. Om du inte vill lägga till något annat i inlägget, gå till nästa steg.
7 Klicka på ett alternativ för att lägga till något i ditt inlägg. Detta steg är helt valfritt. Om du inte vill lägga till något annat i inlägget, gå till nästa steg.  8 Tryck på knappen Dela detta i det övre högra hörnet av skärmen. Detta skapar ett inlägg och lägger till det på den aktuella sidan.
8 Tryck på knappen Dela detta i det övre högra hörnet av skärmen. Detta skapar ett inlägg och lägger till det på den aktuella sidan.
Metod 2 av 2: På datorn
 1 Gå till Facebook. Ange https://www.facebook.com/ i adressfältet i din webbläsare. Om du loggar in automatiskt hittar du dig själv i ditt nyhetsflöde.
1 Gå till Facebook. Ange https://www.facebook.com/ i adressfältet i din webbläsare. Om du loggar in automatiskt hittar du dig själv i ditt nyhetsflöde. - Annars anger du din e -postadress (eller telefonnummer) och lösenord och trycker sedan på Logga in.
 2 Öppna sidan där du vill lägga upp. Handlingssekvensen beror på var exakt du vill skapa en publikation:
2 Öppna sidan där du vill lägga upp. Handlingssekvensen beror på var exakt du vill skapa en publikation: - Din sida - högst upp i nyhetsflödet.
- Väners sida - Tryck på sökfältet högst upp på skärmen, ange din väns namn, tryck på deras namn och tryck sedan på hans profilbild.
- Gruppsida - klicka på "Grupper" på den vänstra panelen, gå till fliken "Grupper" och klicka sedan på gruppen vars sida du vill öppna.
 3 Klicka på fältet för att skapa ett inlägg högst upp i nyhetsflödet. Om du vill skapa ett inlägg på en vän- eller gruppsida hittar du det här fältet strax under omslaget.
3 Klicka på fältet för att skapa ett inlägg högst upp i nyhetsflödet. Om du vill skapa ett inlägg på en vän- eller gruppsida hittar du det här fältet strax under omslaget. 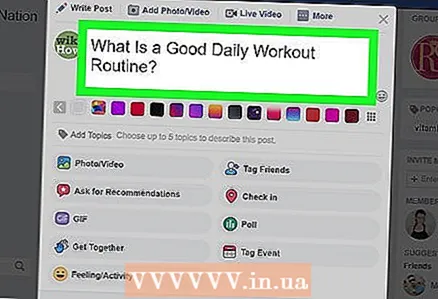 4 Lägg till text i ditt inlägg. Ange text i inmatningsfältet. Du kan ändra bakgrundsfärgen om du vill. För att göra detta, klicka på ett av de färgade blocken under textinmatningsfältet.
4 Lägg till text i ditt inlägg. Ange text i inmatningsfältet. Du kan ändra bakgrundsfärgen om du vill. För att göra detta, klicka på ett av de färgade blocken under textinmatningsfältet. - Färgade bakgrunder kan endast användas i publikationer med ett ämne som är mindre än 130 tecken.
 5 Lägg till mer innehåll i ditt inlägg. Om du vill lägga till något annat i ditt inlägg klickar du på ett av alternativen under textfältet.
5 Lägg till mer innehåll i ditt inlägg. Om du vill lägga till något annat i ditt inlägg klickar du på ett av alternativen under textfältet. - Foto / video - Med det här alternativet kan du ladda upp ett foto eller en video till publikationen från din dator.
- Tagga vänner - med det här alternativet kan du markera en vän eller en grupp vänner på inlägg. Det här inlägget visas på sidan med stjärnmärkta vänner.
- Markera besök - låter dig lägga till en adress eller geodata i publikationen.
- Känslor / handlingar - med det här alternativet kan du infoga en emoji eller en åtgärd i ditt inlägg.
 6 Klicka på den blå knappen Dela detta i det nedre högra hörnet av fönstret.
6 Klicka på den blå knappen Dela detta i det nedre högra hörnet av fönstret.
Tips
- När du skapar ett inlägg på en gruppsida klickar du på knappen Mer i det övre högra hörnet av inlägget för att visa ytterligare alternativ, till exempel alternativ för att ladda upp en fil eller skapa ett dokument.
- Vissa företag kommer att belöna dig om du checkar in med dem. Till exempel kan du på vissa restauranger få en gratis drink genom att checka in på deras officiella Facebook -sida.
Varningar
- Inlägg ska inte kränka eller förringa andra användare.



