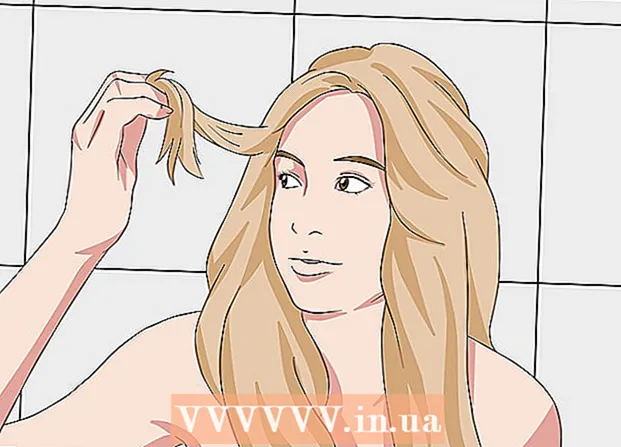Författare:
Janice Evans
Skapelsedatum:
23 Juli 2021
Uppdatera Datum:
23 Juni 2024
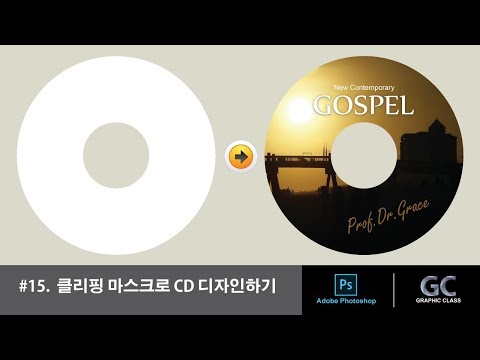
Innehåll
Att lägga skugga till en bild kan skapa en dramatisk effekt, särskilt om du experimenterar med ljusets vinkel. Du kan skapa en enkel skugga i Photoshop CS3 genom att duplicera bildskiktet, förvränga det något och göra skugglagret aktivt. Lätt som en plätt.
Steg
 1 Öppna din bild. Se till att din bild är utskuren och på ett transparent lager. Namnge lagret vad du vill. Lämna tillräckligt med yta för skuggan. Br = klart>
1 Öppna din bild. Se till att din bild är utskuren och på ett transparent lager. Namnge lagret vad du vill. Lämna tillräckligt med yta för skuggan. Br = klart>  2 Kopiera ritlagret. Byt namn på lagret "skugga" och dra det under lagret med ditt konstverk. Skapa ett nytt lager, ändra dess färg till vitt och dra det till botten så att det blir det nedre lagret. Br = klart>
2 Kopiera ritlagret. Byt namn på lagret "skugga" och dra det under lagret med ditt konstverk. Skapa ett nytt lager, ändra dess färg till vitt och dra det till botten så att det blir det nedre lagret. Br = klart>  3 Ställ in bilden på svart. Fyll ritningen av kopieringslagret med svart genom att trycka på CTRL, Skift och knappen Ta bort. Gå till Filter -> Oskärpa -> Gaussisk oskärpa och ställ in oskärpa till intervall 3 eller 5.br = klart>
3 Ställ in bilden på svart. Fyll ritningen av kopieringslagret med svart genom att trycka på CTRL, Skift och knappen Ta bort. Gå till Filter -> Oskärpa -> Gaussisk oskärpa och ställ in oskärpa till intervall 3 eller 5.br = klart>  4 Förvräng skuggan. Se till att skugglagret är aktivt och tryck samtidigt på CTRL och T. Du ser en avgränsningsruta med 8 små rutor; titta från vilken sida ljuset faller på din teckning, och flytta den här ramen med musen till önskad plats. Flytta ramen genom att hålla CTRL och flytta musen. Flytta skuggan så att den ser snygg ut på din teckning. När du är klar trycker du på Enter eller Acceptera. br = klart>
4 Förvräng skuggan. Se till att skugglagret är aktivt och tryck samtidigt på CTRL och T. Du ser en avgränsningsruta med 8 små rutor; titta från vilken sida ljuset faller på din teckning, och flytta den här ramen med musen till önskad plats. Flytta ramen genom att hålla CTRL och flytta musen. Flytta skuggan så att den ser snygg ut på din teckning. När du är klar trycker du på Enter eller Acceptera. br = klart>  5 Gör skugglagret aktivt och sänka opaciteten för att göra den mer grå, ca 70-80% kommer att räcka. Kopiera nu skugglagret.
5 Gör skugglagret aktivt och sänka opaciteten för att göra den mer grå, ca 70-80% kommer att räcka. Kopiera nu skugglagret. 6 Aktivera en kopia av skugglagret.. Sänk opaciteten på detta lager så ser du en lutning från svart till grått och ljusare.
6 Aktivera en kopia av skugglagret.. Sänk opaciteten på detta lager så ser du en lutning från svart till grått och ljusare.  7 Ändra storlek på kopian av skugglagret. Gör det något större än skugglagret.
7 Ändra storlek på kopian av skugglagret. Gör det något större än skugglagret.  8 Spara din teckning som PNG eller GIF och njut av ditt arbete. Genom att spara på en transparent bakgrund kan du importera din teckning var som helst.
8 Spara din teckning som PNG eller GIF och njut av ditt arbete. Genom att spara på en transparent bakgrund kan du importera din teckning var som helst.
Tips
- Om du ser att det är något fel med din skugga, eller att den inte passar korrekt, eller på fel ställe, kan du ta bort dessa delar med hjälp av suddgummi med den "mjuka" egenskapen.
- Du kan slå ihop två skugglager och sedan applicera en suddighetseffekt på dem.
- När du ställer in skugglagrets opacitet, spela med opaciteten och se hur skuggan ser ut när du ändrar inställningarna.
- Du kan göra skuggan suddig igen efter att ha utfört alla steg ovan för bästa effekt.
Varningar
- Försök att inte använda JPG för att spara - det kommer att ta bort transparens och skapa en vit bakgrund i din ritning.
- Kom ihåg att ta bort det vita bakgrundslagret senare så att du kan importera ritningen var som helst.
- Om du ska skriva ut den här ritningen, spara den i TIFF -format om du behöver skala (förstora) den för utskrift. TIF -filer stöder också transparens, så din skugga kommer att visas med en smidig övergång.
- Detta är en grov teknik och om ditt mål är en realistisk ritning kommer det ofta att se onaturligt ut. Denna metod skapar en enda skugga med hög kontrast som bara kan förekomma under speciella förhållanden. Men samtidigt kommer det att lägga till dynamik om objektet är en abstrakt bild, som i vårt exempel.
Du kommer behöva
- Photoshop CS eller högre - Photoshop CS3 användes i detta exempel
- Bild