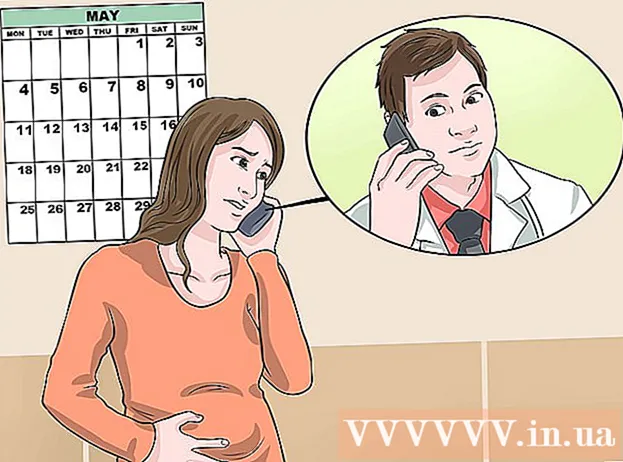Författare:
Clyde Lopez
Skapelsedatum:
26 Juli 2021
Uppdatera Datum:
1 Juli 2024
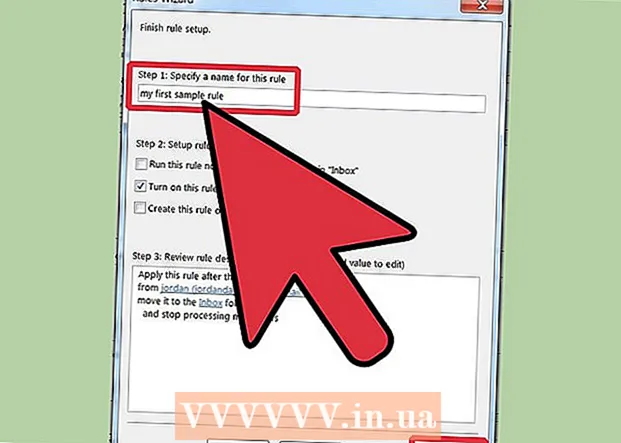
Innehåll
- Steg
- Metod 1 av 3: Outlook 2010
- Metod 2 av 3: Outlook 2007
- Metod 3 av 3: Outlook 2003
- Tips
- Varningar
Med hjälp av den regel du skapade kan Outlook analysera varje inkommande e -postmeddelande baserat på de inställningar du anger och sedan automatiskt vidarebefordra eller vidarebefordra meddelanden till en annan brevlåda om de uppfyller vissa kriterier. Det låter dig också behålla en kopia av varje e -postmeddelande som vidarebefordras enligt en regel.
Steg
Metod 1 av 3: Outlook 2010
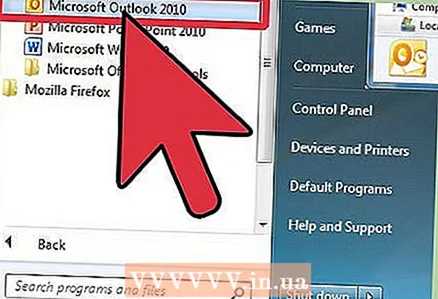 1 Starta Microsoft Outlook. Klicka på fliken Filoch tryck sedan på knappen Hantera regler och varningar.
1 Starta Microsoft Outlook. Klicka på fliken Filoch tryck sedan på knappen Hantera regler och varningar. 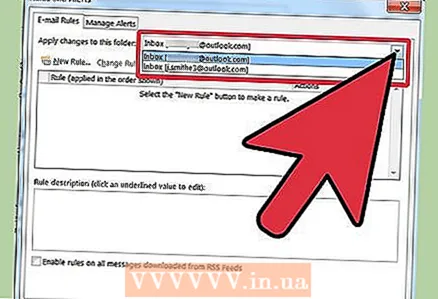 2 Välj vilket konto som regeln ska gälla. Från listan Tillämpa ändringar på den här mappen , välj det konto som den nya regeln ska gälla.
2 Välj vilket konto som regeln ska gälla. Från listan Tillämpa ändringar på den här mappen , välj det konto som den nya regeln ska gälla. 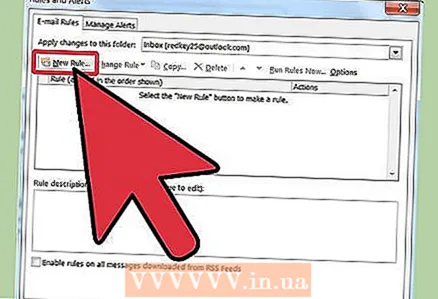 3 Skapa en ny regel. I fliken Regler för e -post Tryck Ny....
3 Skapa en ny regel. I fliken Regler för e -post Tryck Ny.... 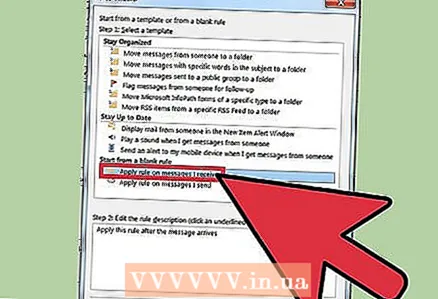 4 Starta en ny form. Efter att ha klickat på knappen "Ny ..." visas Regelguiden... Klicka på i det första steget i guiden Börja med en tom regel och välj raden Tillämpa regeln på meddelanden jag fårtryck sedan på Ytterligare.
4 Starta en ny form. Efter att ha klickat på knappen "Ny ..." visas Regelguiden... Klicka på i det första steget i guiden Börja med en tom regel och välj raden Tillämpa regeln på meddelanden jag fårtryck sedan på Ytterligare. 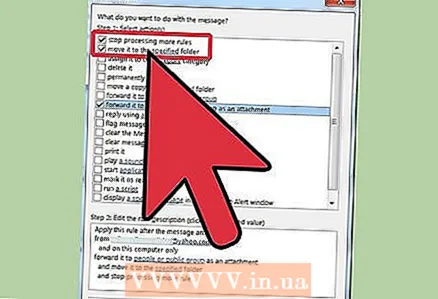 5 Ställ in villkoren för att tillämpa regeln. Markera rutan Från mottagare eller offentlig gruppoch sedan, längst ner i fönstret Regel trollkarlar, Klicka på länken mottagare eller offentlig grupp... Ett fönster visas Regeladress... Ange önskade avsändare i fältet Från->, klick OK och Ytterligare.
5 Ställ in villkoren för att tillämpa regeln. Markera rutan Från mottagare eller offentlig gruppoch sedan, längst ner i fönstret Regel trollkarlar, Klicka på länken mottagare eller offentlig grupp... Ett fönster visas Regeladress... Ange önskade avsändare i fältet Från->, klick OK och Ytterligare. 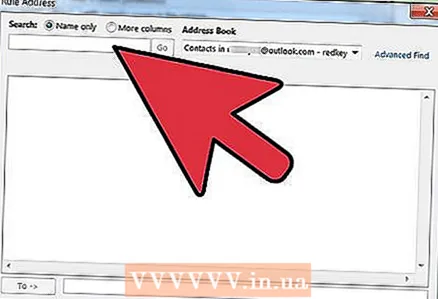 6 Skapa en försändelse. I fönstret Regelns mästare ', markera rutan vidarebefordra till mottagare eller offentlig gruppoch sedan, längst ner i fönstret Regel trollkarlar, Klicka på länken mottagare eller offentlig grupp... Ett fönster visas Adress för regeln... Ange (eller välj från adressboken) mottagarens adress och tryck på OK.
6 Skapa en försändelse. I fönstret Regelns mästare ', markera rutan vidarebefordra till mottagare eller offentlig gruppoch sedan, längst ner i fönstret Regel trollkarlar, Klicka på länken mottagare eller offentlig grupp... Ett fönster visas Adress för regeln... Ange (eller välj från adressboken) mottagarens adress och tryck på OK. 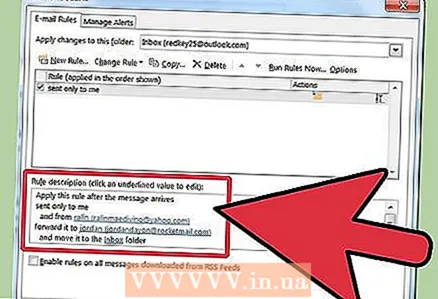 7 Kontrollera den angivna regeln. Längst ner i fönstret Regel trollkarlar du kommer att se en beskrivning av regeln. Se till att villkoren är korrekta och klicka Att slutföra.
7 Kontrollera den angivna regeln. Längst ner i fönstret Regel trollkarlar du kommer att se en beskrivning av regeln. Se till att villkoren är korrekta och klicka Att slutföra. 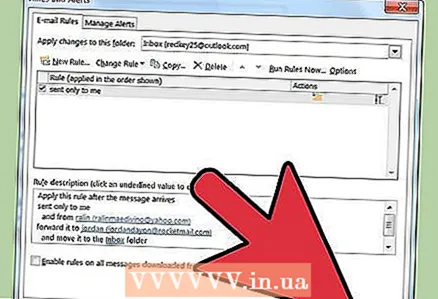 8 Tillämpa regeln. I fönstret Regler och varningar, klick OK för att tillämpa den skapade regeln.
8 Tillämpa regeln. I fönstret Regler och varningar, klick OK för att tillämpa den skapade regeln.
Metod 2 av 3: Outlook 2007
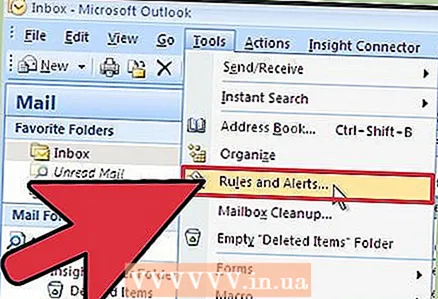 1 Starta Microsoft Outlook. Klicka på post i övergångsområden, välj menyn Service och tryck på Regler och varningar .
1 Starta Microsoft Outlook. Klicka på post i övergångsområden, välj menyn Service och tryck på Regler och varningar . 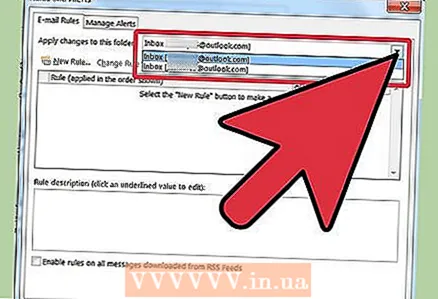 2 Välj vilket konto som regeln ska gälla. Om du har mer än ett konto i Outlook, då listan Tillämpa ändringar på mappen Välj mapp Inkorgsom du vill tillämpa den nya regeln på.
2 Välj vilket konto som regeln ska gälla. Om du har mer än ett konto i Outlook, då listan Tillämpa ändringar på mappen Välj mapp Inkorgsom du vill tillämpa den nya regeln på. 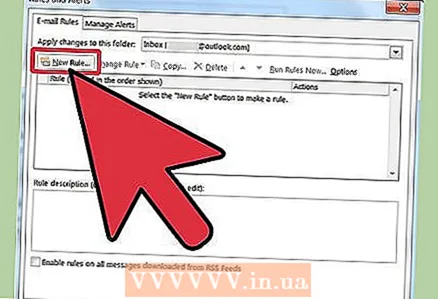 3 Skapa en ny regel. Klicka först Skapa regel .
3 Skapa en ny regel. Klicka först Skapa regel . 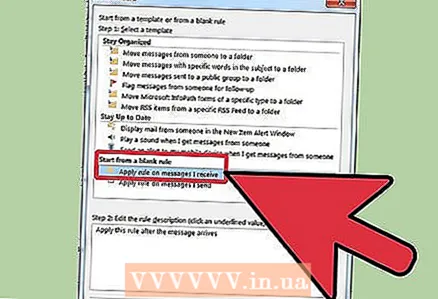 4 Bestäm när meddelandena ska kontrolleras. I fönstret Börja med en tom regel , klick Kontrollerar meddelandet efter mottagandet och tryck på Ytterligare .
4 Bestäm när meddelandena ska kontrolleras. I fönstret Börja med en tom regel , klick Kontrollerar meddelandet efter mottagandet och tryck på Ytterligare . 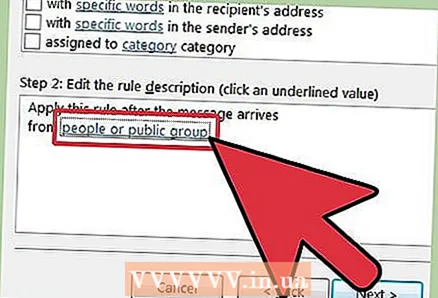 5 Välj dina kriterier. På Steg 1: Välj urvalsvillkor, markera rutan bredvid villkoren som inkommande meddelanden måste uppfylla.
5 Välj dina kriterier. På Steg 1: Välj urvalsvillkor, markera rutan bredvid villkoren som inkommande meddelanden måste uppfylla. 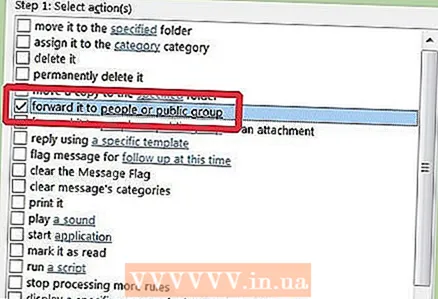 6 Ändra beskrivningen. Klicka på det understrukna värdet som matchar det angivna villkoret i Steg 2: Ändra regelbeskrivningen och välj eller skriv in den information som krävs för detta tillstånd.
6 Ändra beskrivningen. Klicka på det understrukna värdet som matchar det angivna villkoret i Steg 2: Ändra regelbeskrivningen och välj eller skriv in den information som krävs för detta tillstånd. - Klicka på Ytterligare.
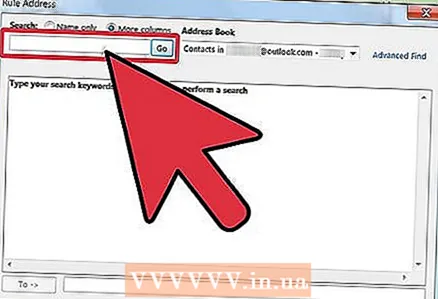 7 Ställ in mottagaren. På Steg 1: Välj åtgärder , markera rutan vidarebefordra till mottagare eller e -postlista .
7 Ställ in mottagaren. På Steg 1: Välj åtgärder , markera rutan vidarebefordra till mottagare eller e -postlista . - Klicka på mottagare eller e -postlista på Steg 2: Ändra regelbeskrivningen .
- Dubbelklicka på mottagaren eller distributionslistan som du vill vidarebefordra meddelanden till.
- Klicka på OK och då Ytterligare två gånger i rad.
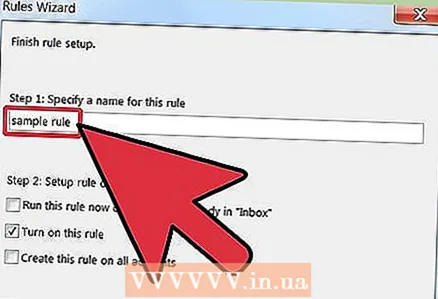 8 Namnge din regel. Ange namnet på Steg 1: Ange ett namn för regeln.
8 Namnge din regel. Ange namnet på Steg 1: Ange ett namn för regeln. 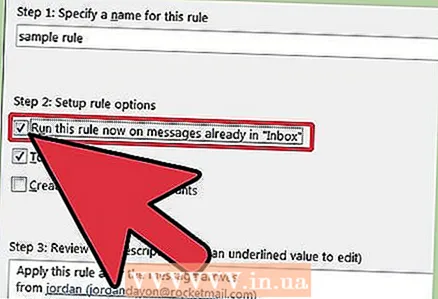 9 Slå på regeln. Du kan tillämpa den nya regeln på meddelanden som redan finns i dina mappar. Markera rutan Utför denna regel för meddelanden som redan finns i mappen ....
9 Slå på regeln. Du kan tillämpa den nya regeln på meddelanden som redan finns i dina mappar. Markera rutan Utför denna regel för meddelanden som redan finns i mappen .... 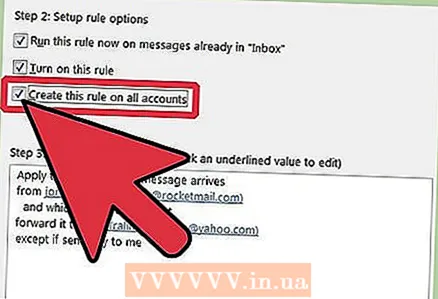 10 Om du vill tillämpa denna regel på alla konton och inkorgar markerar du kryssrutan Skapa en regel för alla konton . Om du bara har ett konto eller inkorg är detta objekt inaktivt.
10 Om du vill tillämpa denna regel på alla konton och inkorgar markerar du kryssrutan Skapa en regel för alla konton . Om du bara har ett konto eller inkorg är detta objekt inaktivt. 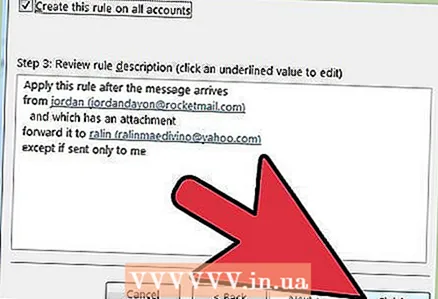 11 Klicka på Slutför.
11 Klicka på Slutför.
Metod 3 av 3: Outlook 2003
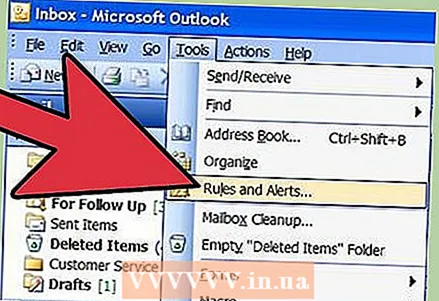 1 Starta Microsoft Outlook. Klicka på post i Övergångsregioner , välj menyn Service och tryck på Regler och varningar .
1 Starta Microsoft Outlook. Klicka på post i Övergångsregioner , välj menyn Service och tryck på Regler och varningar .  2 Välj vilket konto som regeln ska gälla. Om du har mer än ett konto i Outlook, då listan Tillämpa ändringar på mappen Välj mapp Inkorgsom du vill tillämpa den nya regeln på.
2 Välj vilket konto som regeln ska gälla. Om du har mer än ett konto i Outlook, då listan Tillämpa ändringar på mappen Välj mapp Inkorgsom du vill tillämpa den nya regeln på. 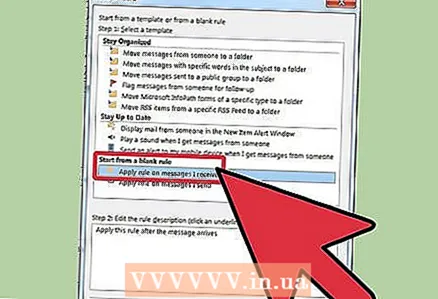 3 Skapa en ny regel. Klicka först Skapa regel .
3 Skapa en ny regel. Klicka först Skapa regel . - Klick Börja med en tom regel .
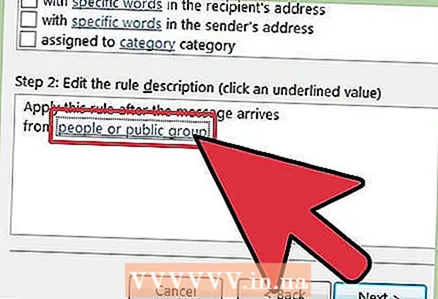 4 Bestäm när meddelandena ska kontrolleras. Klicka på Kontrollerar meddelandet efter mottagandet... På Steg 1: Välj urvalsvillkor .
4 Bestäm när meddelandena ska kontrolleras. Klicka på Kontrollerar meddelandet efter mottagandet... På Steg 1: Välj urvalsvillkor . - Klicka på Ytterligare.
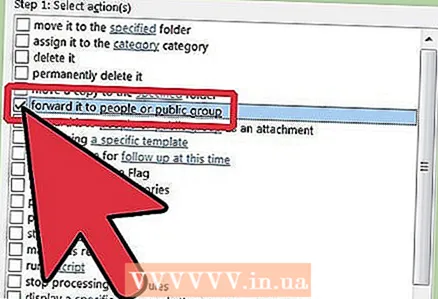 5 Markera lämpliga rutor. Markera rutorna bredvid villkoren för inkommande e -postmeddelanden Steg 1: Välj urvalsvillkor .
5 Markera lämpliga rutor. Markera rutorna bredvid villkoren för inkommande e -postmeddelanden Steg 1: Välj urvalsvillkor . 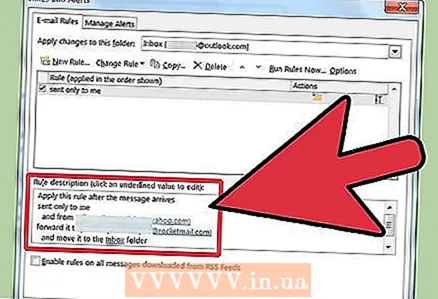 6 Ange en beskrivning. I fönstret Steg 2: Ändra regelbeskrivningen , klicka på det understrukna värdet som matchar villkoret och välj eller ange den information du vill ha.
6 Ange en beskrivning. I fönstret Steg 2: Ändra regelbeskrivningen , klicka på det understrukna värdet som matchar villkoret och välj eller ange den information du vill ha. - Klicka på Ytterligare.
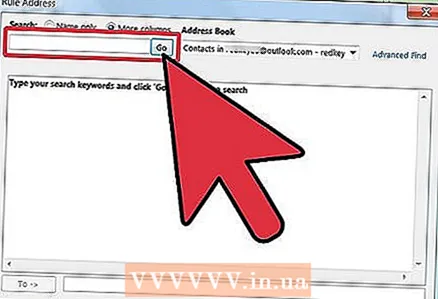 7 Ställ in mottagaren. Markera rutan mottagare eller e -postlista på Steg 1: Välj åtgärder .
7 Ställ in mottagaren. Markera rutan mottagare eller e -postlista på Steg 1: Välj åtgärder . - Klicka på mottagare eller distributionslista i Steg 2: Ändra regelbeskrivningen
- Dubbelklicka på mottagarens namn eller distributionslista som ska användas för omdirigeringen och klicka sedan på OK .
- Klicka på Ytterligare dubbelt.
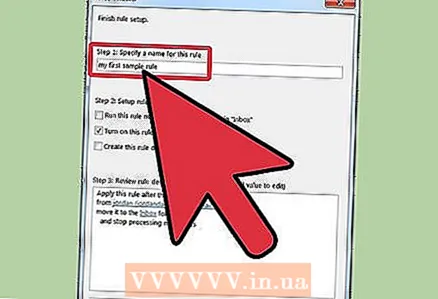 8 Slutför skapandet av regeln. Ange namnet på regeln i fönstret Steg 1: Ge regeln ett namn .
8 Slutför skapandet av regeln. Ange namnet på regeln i fönstret Steg 1: Ge regeln ett namn . - Klicka på knappen Redo
Tips
- Obs! Den här artikeln förklarar inte hur du omdirigerar ALLA inkommande meddelanden. Företag och företag kan ha särskilda policyer för automatisk vidarebefordran av meddelanden. Om du använder en Exchange / MAPI -e -postserver för att vidarebefordra e -postmeddelanden till en extern e -postadress finns det inställningar i Exchange -servern som kan förbjuda sådana åtgärder. Kontakta din systemadministratör för att få dem att tillåta denna typ av omdirigering.
- Du kan vidarebefordra alla inkommande meddelanden - om inte avsändaren har använt Information Rights Management (IRM), vilket hindrar mottagaren från att dela innehållet i meddelandet med andra människor. Endast avsändaren kan ta bort behörighetsbegränsningen från brevet.
- Du kan bara skapa en begränsad post med IRM med Professional Edition av Microsoft Office.
Varningar
- Ställ inte in automatisk vidarebefordran eller vidarebefordran av meddelanden till en e -postadress utanför företagsnätverket. Om ett e -postmeddelande lämnar ett säkert företagsnätverk kan det fångas upp eller tas emot av personer som e -postmeddelandet inte var avsett för.I många organisationer och företag anses automatisk vidarebefordran av meddelanden till en extern adress vara ett brott mot nätverks- och datorteknikpolicyn.