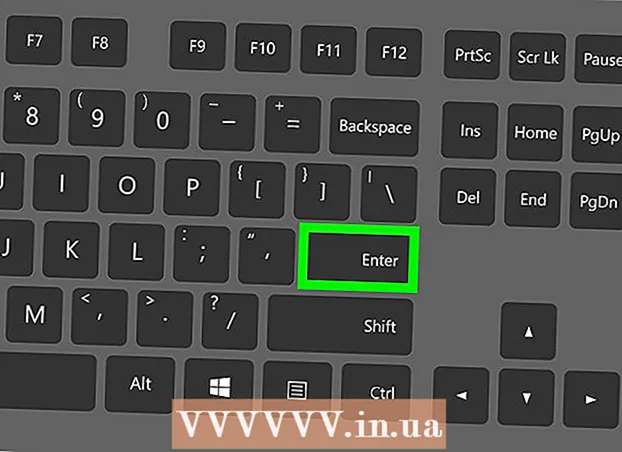Författare:
Clyde Lopez
Skapelsedatum:
24 Juli 2021
Uppdatera Datum:
1 Juli 2024

Innehåll
- Steg
- Metod 1 av 2: Använda en mall
- Metod 2 av 2: Hur man skapar en lagerinventering från scratch
- Tips
I den här artikeln får du lära dig hur du hanterar inventering med ett Excel-kalkylblad på en Windows- eller Mac OS X-dator. Du kan använda en färdig mall eller skapa ett lager från början.
Steg
Metod 1 av 2: Använda en mall
 1 Starta Microsoft Excel. Klicka på ikonen i form av en vit bokstav "X" på en grön bakgrund.
1 Starta Microsoft Excel. Klicka på ikonen i form av en vit bokstav "X" på en grön bakgrund.  2 Klicka på sökfältet. Det är högst upp i Excel -fönstret.
2 Klicka på sökfältet. Det är högst upp i Excel -fönstret. - På en Mac klickar du först på Arkiv i det övre vänstra hörnet och sedan på Ny från mall från menyn.
 3 Hitta en lagermall. Stiga på lager i sökfältet högst upp på sidan och klicka sedan på ↵ Ange... En lista med mallar för lagerhantering öppnas.
3 Hitta en lagermall. Stiga på lager i sökfältet högst upp på sidan och klicka sedan på ↵ Ange... En lista med mallar för lagerhantering öppnas.  4 Välj en mall. Klicka på den mall som passar dina behov. Förhandsgranskningssidan för mall öppnas.
4 Välj en mall. Klicka på den mall som passar dina behov. Förhandsgranskningssidan för mall öppnas. - Varje inventeringskontrollmall har olika funktioner. Om du inte gillar den valda mallen klickar du på Escför att återgå till mallarsidan.
 5 Klicka på Skapa. Det är på höger sida av mallförhandsgranskningsfönstret.
5 Klicka på Skapa. Det är på höger sida av mallförhandsgranskningsfönstret.  6 Vänta tills mallen laddas och öppnas. Detta kan ta några sekunder.
6 Vänta tills mallen laddas och öppnas. Detta kan ta några sekunder.  7 Ange lagerinformation. För att ändra data i en cell, dubbelklicka på den, ta bort numret eller ordet och ange de nya data. Även om den valda mallen kan ha olika alternativ, bör varje lager innehålla följande artiklar:
7 Ange lagerinformation. För att ändra data i en cell, dubbelklicka på den, ta bort numret eller ordet och ange de nya data. Även om den valda mallen kan ha olika alternativ, bör varje lager innehålla följande artiklar: - Lagernummer av artikel.
- Produktnamn.
- Enhetspris.
- Varukvantitet.
- Total kostnad för varor.
 8 Spara dina ändringar. För detta:
8 Spara dina ändringar. För detta: - Windows - Klicka på Arkiv> Spara som> Den här datorn, klicka på mappen som ska sparas i den vänstra rutan, ange ett filnamn (till exempel inventeringslager) i textrutan Filnamn och klicka på Spara.
- Mac - Klicka på "File"> "Save As", ange filnamnet (till exempel "Inventory Inventory"), i "Where" -menyn, välj den mapp du vill spara och klicka på "Save".
Metod 2 av 2: Hur man skapar en lagerinventering från scratch
 1 Starta Microsoft Excel. Klicka på ikonen i form av en vit bokstav "X" på en grön bakgrund.
1 Starta Microsoft Excel. Klicka på ikonen i form av en vit bokstav "X" på en grön bakgrund.  2 Klicka på Tom bok. Det är ett alternativ i den övre vänstra sidan av fönstret.
2 Klicka på Tom bok. Det är ett alternativ i den övre vänstra sidan av fönstret. - Hoppa över detta steg på Mac.
 3 Ange kolumnrubrikerna. Ange i följande celler:
3 Ange kolumnrubrikerna. Ange i följande celler: - A1 - Lagernummer av artikel
- B1 - Produktnamn
- C1 - Enhetspris
- D1 - Varukvantitet
- E1 - Total kostnad för varor
 4 Ändra bredden på kolumnerna. Klicka och håll avdelaren mellan de två kolumnerna och dra den till höger för att expandera kolumnen.
4 Ändra bredden på kolumnerna. Klicka och håll avdelaren mellan de två kolumnerna och dra den till höger för att expandera kolumnen.  5 Ange artikelns lagernummer. Klicka på en cell A2, ange artikelns lagernummer (t.ex. 123456) och tryck på ↵ Ange.
5 Ange artikelns lagernummer. Klicka på en cell A2, ange artikelns lagernummer (t.ex. 123456) och tryck på ↵ Ange.  6 Ange produktens namn. Klicka på en cell B2och ange sedan produktens namn (t.ex. Buntband).
6 Ange produktens namn. Klicka på en cell B2och ange sedan produktens namn (t.ex. Buntband).  7 Ange enhetens pris. Klicka på en cell C2 och ange enhetskostnaden för varan (t.ex. 300).
7 Ange enhetens pris. Klicka på en cell C2 och ange enhetskostnaden för varan (t.ex. 300).  8 Ange mängden av varan som finns i lager. Klicka på en cell D2 och ange antalet varor i lager (t.ex. 80).
8 Ange mängden av varan som finns i lager. Klicka på en cell D2 och ange antalet varor i lager (t.ex. 80).  9 Ange en formel för att beräkna den totala kostnaden för en vara. Klicka på en cell E2, ange = C2 * D2 och tryck på ↵ Ange... Cellen visar den totala kostnaden för varan.
9 Ange en formel för att beräkna den totala kostnaden för en vara. Klicka på en cell E2, ange = C2 * D2 och tryck på ↵ Ange... Cellen visar den totala kostnaden för varan. - Ange samma formel i varje cell i kolumnen "Totalkostnad för varor" - istället för C2 och D2 ange motsvarande celladresser (till exempel om värdena i cellerna multipliceras C10 och D10, ange dessa adresser istället för C2 och D2).
 10 Lägg till andra artiklar i lager. Upprepa ovanstående process för varje artikel i lager. Ange information om varje ny produkt på nästa rad.
10 Lägg till andra artiklar i lager. Upprepa ovanstående process för varje artikel i lager. Ange information om varje ny produkt på nästa rad.  11 Spara bordet. För detta:
11 Spara bordet. För detta: - Windows - Klicka på Arkiv> Spara som> Den här datorn, klicka på mappen som ska sparas i den vänstra rutan, ange ett filnamn (till exempel inventeringslager) i textrutan Filnamn och klicka på Spara.
- Mac - Klicka på "File"> "Save As", ange filnamnet (till exempel "Inventory Inventory"), i "Where" -menyn, välj den mapp du vill spara och klicka på "Save".
Tips
- Om du vill lägga till ett nytt ark i tabellen klickar du på "+" i nedre vänstra hörnet.