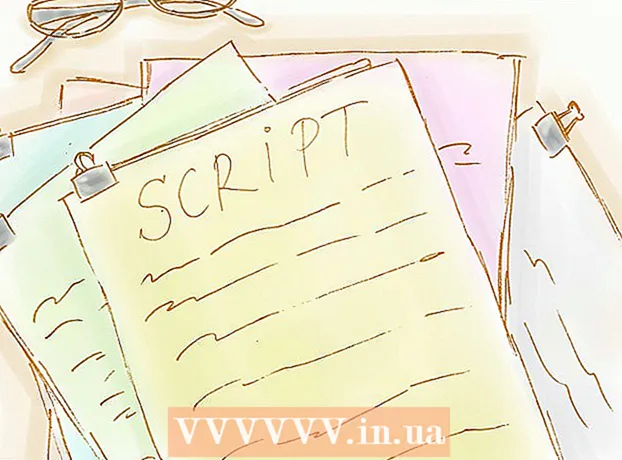Författare:
Sara Rhodes
Skapelsedatum:
14 Februari 2021
Uppdatera Datum:
1 Juli 2024

Innehåll
Adobe InDesign är ett program som låter dig snabbt och enkelt skapa publiceringsprojekt. Du kan skapa broschyrer och andra dokument med hjälp av mallarna och redigera dem efter eget tycke. Så här skapar du broschyrer i InDesign.
Steg
 1 Dubbelklicka på InDesign-ikonen på skrivbordet.
1 Dubbelklicka på InDesign-ikonen på skrivbordet.- Denna ikon finns också i listan över installerade program på Start -menyn (Windows -operativsystem) eller Dock (Mac -operativsystem)
 2 Klicka på "Från mall" under kommandot "Skapa nytt".
2 Klicka på "Från mall" under kommandot "Skapa nytt".- Ett separat fönster visas med flera typer av dokumentmallar.
 3 Dubbelklicka på mappen Broschyrer.
3 Dubbelklicka på mappen Broschyrer. 4 Välj storlek och form på den avsedda broschyren.
4 Välj storlek och form på den avsedda broschyren.- I det här skedet behöver du inte tänka på temans layout och färg ännu. Du kommer att kunna ändra dem i nästa steg i processen.
- Genom att klicka på varje broschyrprov, till höger i fönstret ser du detaljerad information om den specifika layouten.
- Välj den layout som innehåller det antal sidor du vill ha i broschyren.
- Välj till exempel den första broschyrlayouten på två sidor genom att dubbelklicka på ikonen.
 5 Lägg till linjaler högst upp och på sidan av broschyren genom att klicka på knappen Visa alternativ i den översta fältet.
5 Lägg till linjaler högst upp och på sidan av broschyren genom att klicka på knappen Visa alternativ i den översta fältet.- Du kan också använda menyn Visa alternativ för att lägga till landmärken och trådramar för att underlätta layoutmanipulering.
 6 Var uppmärksam på layouten på broschyren.
6 Var uppmärksam på layouten på broschyren.- Det första 20,32 x 27,94 centimeter arket delas i mitten i två broschyrsidor. Detta blir broschyrens fjärde respektive första sida.
- Bläddra ner för att se nästa blad, som delas upp från vänster till höger på sidorna 2 och 3.
- Återgå till det första bladet.
 7 Dubbelklicka på den grönkantade textrutan för att ändra titeln och beskrivningen av broschyren.
7 Dubbelklicka på den grönkantade textrutan för att ändra titeln och beskrivningen av broschyren. 8 Ändra textsnittet och teckensnittstorleken genom att klicka på alternativet "Styckeformat" i den högra rutan eller genom att välja dina ändringar i rutan högst upp i fönstret.
8 Ändra textsnittet och teckensnittstorleken genom att klicka på alternativet "Styckeformat" i den högra rutan eller genom att välja dina ändringar i rutan högst upp i fönstret. 9 Klicka var som helst utanför textrutan för att ändringarna ska träda i kraft.
9 Klicka var som helst utanför textrutan för att ändringarna ska träda i kraft. 10 Klicka på fotot på första sidan i häftet och sedan på "Ta bort" för att ta bort det.
10 Klicka på fotot på första sidan i häftet och sedan på "Ta bort" för att ta bort det.- Du kan behöva trycka på "V" -knappen först. Därför väljer du verktyget Välj.
 11 Placera ditt foto eller din bildfil på broschyrens framsida.
11 Placera ditt foto eller din bildfil på broschyrens framsida.- Klicka på "File" och välj sedan "Place" -alternativet från rullgardinsmenyn. Detta öppnar ett fönster.
- Hitta och välj den bildfil du vill ha med i broschyren.
- Använd musen för att rita en rektangel där du ska placera din bild.
- Efter det kan du ändra storlek på bilden genom att klicka på hörnet och dra bilden.
 12 Ändra andra textrutor och bilder på broschyrens första blad.
12 Ändra andra textrutor och bilder på broschyrens första blad. 13 Upprepa processen på det andra bladet nedan, tänk på att insidan av dessa sidor kommer att titta på varandra.
13 Upprepa processen på det andra bladet nedan, tänk på att insidan av dessa sidor kommer att titta på varandra. 14 Gör nödvändiga ändringar av textens färg, teckensnitt och storlek.
14 Gör nödvändiga ändringar av textens färg, teckensnitt och storlek. 15 Skriv ut det första bladet i broschyren.
15 Skriv ut det första bladet i broschyren.- Klicka på "Arkiv" -knappen och välj sedan "Skriv ut" från rullgardinsmenyn.
- Ändra sidnumret till “1” och klicka på “Skriv ut”.
 16 Ta bort det utskrivna arket, vänd det och sätt in det i skrivaren.
16 Ta bort det utskrivna arket, vänd det och sätt in det i skrivaren. 17 Skriv ut den andra sidan av filen.
17 Skriv ut den andra sidan av filen. 18 Vik broschyren på mitten på längden.
18 Vik broschyren på mitten på längden.- Höger sida av det första arket blir den första sidan.
- Sidorna 2 och 3 finns i broschyren.
- Sidan 4 finns till vänster om den första sidan.
Tips
- Du kan skriva ut en broschyr på två ark och sedan vika dem. Papperet ska vara tunt och utskriften ska gå igenom arket.
- I InDesign är tangentbordsgenvägen för ångra i Windows Ctrl-Z. På en Mac håller du ned kommandotangenten och trycker sedan på Z -knappen. Om du gör en ändring som du inte gillar kan du enkelt ångra den med ångra -kommandot.