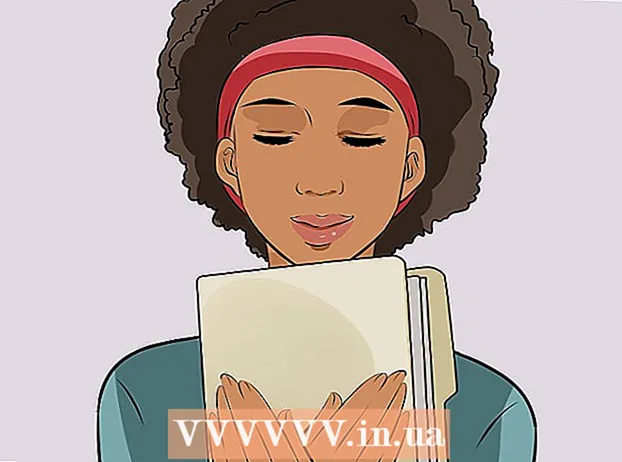Författare:
Joan Hall
Skapelsedatum:
6 Februari 2021
Uppdatera Datum:
1 Juli 2024

Innehåll
- Steg
- Metod 1 av 3: På Apple ID -webbplatsen
- Metod 2 av 3: På iPhone
- Metod 3 av 3: I iTunes
- Tips
- Varningar
Den här artikeln visar hur du skapar ett Apple ID -konto utan att behöva ange någon betalningsmetodinformation. Du kan göra detta på Apple ID -webbplatsen eller iTunes, eller på din iPhone / iPad. Apple ID -konton används för att logga in på Apples appar, smartphones, surfplattor och datorer.
Steg
Metod 1 av 3: På Apple ID -webbplatsen
 1 Öppna Apple ID -webbplatsen. Gå till https://appleid.apple.com/. Auktoriseringssidan öppnas.
1 Öppna Apple ID -webbplatsen. Gå till https://appleid.apple.com/. Auktoriseringssidan öppnas. - Logga ut om du befinner dig på din nuvarande Apple ID -kontosida.
 2 Klicka på Skapa Apple -ID. Det är en länk i det övre högra hörnet av sidan. Sidan Skapa Apple ID öppnas.
2 Klicka på Skapa Apple -ID. Det är en länk i det övre högra hörnet av sidan. Sidan Skapa Apple ID öppnas.  3 Ange din Apple -ID -information. Fyll i följande fält:
3 Ange din Apple -ID -information. Fyll i följande fält: - "Förnamn" och "efternamn": ange ditt för- och efternamn;
- Födelsedatum: Ange ditt födelsedatum i formatet dd.mm.åååå.
- "[email protected]": Ange den e -postadress du vill använda för ditt Apple -ID. Du kan inte använda en e -postadress som är kopplad till ditt andra Apple -ID.
- Lösenord och bekräfta lösenord: Ange lösenordet du vill använda för ditt Apple -ID två gånger.
 4 Välj säkerhetsfrågor. Öppna menyn Säkerhetsfråga, välj en fråga från den och ange sedan ditt svar i textrutan Svar.
4 Välj säkerhetsfrågor. Öppna menyn Säkerhetsfråga, välj en fråga från den och ange sedan ditt svar i textrutan Svar. - Upprepa dessa steg för de två återstående säkerhetsfrågorna.
 5 Rulla ner och ange säkerhetskoden. Ange tecknen som visas med en grå bakgrund i textrutan till höger om dem.
5 Rulla ner och ange säkerhetskoden. Ange tecknen som visas med en grå bakgrund i textrutan till höger om dem. - Om du inte kan läsa koden klickar du på Ny kod för att skapa en annan säkerhetskod.
 6 Klicka på Fortsätt. Den här knappen finns längst ner på sidan.
6 Klicka på Fortsätt. Den här knappen finns längst ner på sidan.  7 Få en verifieringskod för din e -postadress. Öppna din inkorg som är kopplad till den e-postadress du angav när du skapade ditt Apple-ID, öppna e-postmeddelandet med ämnesraden "Verifiera din Apple ID-e-postadress" och leta efter den sexsiffriga koden i e-postmeddelandet.
7 Få en verifieringskod för din e -postadress. Öppna din inkorg som är kopplad till den e-postadress du angav när du skapade ditt Apple-ID, öppna e-postmeddelandet med ämnesraden "Verifiera din Apple ID-e-postadress" och leta efter den sexsiffriga koden i e-postmeddelandet.  8 Ange en kod. Ange den sexsiffriga koden i motsvarande fält på Apple ID-webbplatsen.
8 Ange en kod. Ange den sexsiffriga koden i motsvarande fält på Apple ID-webbplatsen. - Gå inte in i mellanslag.
 9 Klicka på Fortsätt. Det är i det nedre högra hörnet av fönstret. Om du har angett rätt kod skapas ett Apple ID -konto.
9 Klicka på Fortsätt. Det är i det nedre högra hörnet av fönstret. Om du har angett rätt kod skapas ett Apple ID -konto.
Metod 2 av 3: På iPhone
 1 Logga ut från ditt nuvarande Apple -ID. Om du inte har ett Apple -ID än, hoppa över det här steget. Att lämna:
1 Logga ut från ditt nuvarande Apple -ID. Om du inte har ett Apple -ID än, hoppa över det här steget. Att lämna: - starta appen "Inställningar"
 ;
; - klicka på ditt namn högst upp på sidan;
- rulla ner och klicka på "Logga ut";
- Ange ditt Apple ID -lösenord för att verifiera dina handlingar.
- starta appen "Inställningar"
 2 Öppna App Store
2 Öppna App Store  . Klicka på den blå ikonen med ett vitt "A". Du kan nu skapa ett nytt Apple -ID.
. Klicka på den blå ikonen med ett vitt "A". Du kan nu skapa ett nytt Apple -ID.  3 Knacka Ansökningar. Denna flik finns längst ner på skärmen.
3 Knacka Ansökningar. Denna flik finns längst ner på skärmen.  4 Klicka på Ladda ner någon gratis applikation. Ett popup-fönster visas.
4 Klicka på Ladda ner någon gratis applikation. Ett popup-fönster visas.  5 Knacka Skapa ett nytt Apple -ID. Det här alternativet finns i popup-fönstret. Ett formulär för att skapa ett Apple -ID öppnas.
5 Knacka Skapa ett nytt Apple -ID. Det här alternativet finns i popup-fönstret. Ett formulär för att skapa ett Apple -ID öppnas.  6 Ange din Apple -ID -information. Fyll i följande fält:
6 Ange din Apple -ID -information. Fyll i följande fält: - E -postadress: Ange den e -postadress du vill använda för ditt Apple -ID;
- Lösenord: ange lösenordet för ditt Apple ID -konto;
- Bekräftelse: Ange lösenordet igen.
- Flytta reglaget bredvid "Jag godkänner" till "Aktivera" -läget
 .
. - Klicka på Nästa i det övre högra hörnet på skärmen.
 7 Ange din personliga information. Fyll i följande fält:
7 Ange din personliga information. Fyll i följande fält: - "Överklagande": välj "Master" eller "Mistress";
- "Namn": ange ditt namn;
- Efternamn: ange ditt efternamn;
- Födelsedatum: Ange ditt födelsedatum i formatet dd.mm.åååå.
 8 Välj säkerhetsfrågor. Knacka på frågefältet, tryck på frågan du vill använda, tryck sedan på Svara och ange ditt svar.
8 Välj säkerhetsfrågor. Knacka på frågefältet, tryck på frågan du vill använda, tryck sedan på Svara och ange ditt svar. - Du måste göra detta för alla tre säkerhetsfrågorna.
 9 Klicka på Ytterligare. Det är i det övre högra hörnet av skärmen.
9 Klicka på Ytterligare. Det är i det övre högra hörnet av skärmen.  10 Knacka Nej. Det här alternativet finns i gruppen Betalningsmetoder. På så sätt behöver du inte ange information om betalningsmetoder.
10 Knacka Nej. Det här alternativet finns i gruppen Betalningsmetoder. På så sätt behöver du inte ange information om betalningsmetoder.  11 Ange din faktureringsinformation. Ange för- och efternamn, adress, land och telefonnummer.
11 Ange din faktureringsinformation. Ange för- och efternamn, adress, land och telefonnummer.  12 Knacka Ytterligare.
12 Knacka Ytterligare. 13 Få en verifieringskod för din e -postadress. Öppna din inkorg som är kopplad till den e-postadress du angav när du skapade ditt Apple-ID, öppna e-postmeddelandet med ämnesraden "Verifiera din Apple ID-e-postadress" och leta efter den femsiffriga koden i e-postmeddelandet.
13 Få en verifieringskod för din e -postadress. Öppna din inkorg som är kopplad till den e-postadress du angav när du skapade ditt Apple-ID, öppna e-postmeddelandet med ämnesraden "Verifiera din Apple ID-e-postadress" och leta efter den femsiffriga koden i e-postmeddelandet.  14 Ange en kod. Klicka på textrutan Kod och ange sedan den femsiffriga koden.
14 Ange en kod. Klicka på textrutan Kod och ange sedan den femsiffriga koden.  15 Knacka Bekräfta. Den här knappen finns i det övre högra hörnet av skärmen.
15 Knacka Bekräfta. Den här knappen finns i det övre högra hörnet av skärmen.  16 Klicka på Fortsättnär du uppmanas. Om du har angett rätt kod genereras ett Apple -ID.
16 Klicka på Fortsättnär du uppmanas. Om du har angett rätt kod genereras ett Apple -ID.
Metod 3 av 3: I iTunes
 1 Öppna iTunes på din dator. Klicka på den vita ikonen med en mångfärgad musiknot.
1 Öppna iTunes på din dator. Klicka på den vita ikonen med en mångfärgad musiknot. - Om du uppmanas att uppdatera klickar du på Uppdatera iTunes, väntar på att uppdateringen är klar och startar sedan om datorn (om du uppmanas att göra det).
 2 Logga ut från ditt nuvarande Apple -ID. Hoppa över det här steget om du inte är inloggad på ditt Apple -ID i iTunes. Att lämna:
2 Logga ut från ditt nuvarande Apple -ID. Hoppa över det här steget om du inte är inloggad på ditt Apple -ID i iTunes. Att lämna: - klicka på "Konto" högst upp på skärmen;
- klicka på "Avsluta" i rullgardinsmenyn.
 3 Klicka på fliken affär. Det är högst upp i iTunes -fönstret.
3 Klicka på fliken affär. Det är högst upp i iTunes -fönstret.  4 Öppna menyn musik. Denna meny, med en anteckningsikon, finns längst upp till vänster i iTunes-fönstret.
4 Öppna menyn musik. Denna meny, med en anteckningsikon, finns längst upp till vänster i iTunes-fönstret.  5 Klicka på TV program. Det finns i musikmenyn. En lista med filmer och TV -program visas.
5 Klicka på TV program. Det finns i musikmenyn. En lista med filmer och TV -program visas.  6 Klicka på Gratis avsnitt i TV -serien. Det är en grå länk på höger sida av iTunes -sidan. En lista med TV -program med gratis avsnitt kommer att öppnas.
6 Klicka på Gratis avsnitt i TV -serien. Det är en grå länk på höger sida av iTunes -sidan. En lista med TV -program med gratis avsnitt kommer att öppnas.  7 Välj ett tv -program. Klicka på TV -program med gratis avsnitt. Du kan välja vilket TV -program som helst från listan, eftersom var och en av dem har minst ett gratis avsnitt.
7 Välj ett tv -program. Klicka på TV -program med gratis avsnitt. Du kan välja vilket TV -program som helst från listan, eftersom var och en av dem har minst ett gratis avsnitt.  8 Klicka på Ladda ner. Den här knappen är till höger om titeln på det fria avsnittet. Ett popup-fönster öppnas.
8 Klicka på Ladda ner. Den här knappen är till höger om titeln på det fria avsnittet. Ett popup-fönster öppnas.  9 Klicka på Skapa ett nytt Apple -ID. Du hittar det här alternativet i det nedre vänstra hörnet av popup -fönstret.
9 Klicka på Skapa ett nytt Apple -ID. Du hittar det här alternativet i det nedre vänstra hörnet av popup -fönstret.  10 Ange din Apple -ID -information. Fyll i följande fält:
10 Ange din Apple -ID -information. Fyll i följande fält: - E -postadress: Ange den e -postadress du vill använda för ditt Apple -ID; du kan inte använda en e -postadress som är kopplad till ditt andra Apple -ID;
- Lösenord: ange lösenordet för ditt Apple ID -konto;
- Bekräftelse: Ange lösenordet igen.
 11 Markera rutan bredvid "Fortsätt". Det är nära botten av sidan.
11 Markera rutan bredvid "Fortsätt". Det är nära botten av sidan.  12 Klicka på Fortsätt. Du hittar den här knappen längst ner på sidan.
12 Klicka på Fortsätt. Du hittar den här knappen längst ner på sidan.  13 Ange din personliga information. Ange följande information:
13 Ange din personliga information. Ange följande information: - "Överklagande";
- "Namn";
- "Efternamn";
- "Födelsedatum".
 14 Välj säkerhetsfrågor. Öppna menyn Säkerhetsfråga, välj en fråga och ange ditt svar i textrutan.
14 Välj säkerhetsfrågor. Öppna menyn Säkerhetsfråga, välj en fråga och ange ditt svar i textrutan. - Du måste göra detta för alla tre säkerhetsfrågorna.
 15 Klicka på Fortsätt. Det är nära botten av sidan.
15 Klicka på Fortsätt. Det är nära botten av sidan.  16 Klicka på Nej. Det finns till höger i listan över betalningsmetoder högst upp på sidan.Om du inte har det här alternativet kan du inte skapa ett Apple -ID utan att ange en betalningsmetod av en av följande orsaker:
16 Klicka på Nej. Det finns till höger i listan över betalningsmetoder högst upp på sidan.Om du inte har det här alternativet kan du inte skapa ett Apple -ID utan att ange en betalningsmetod av en av följande orsaker: - Du befinner dig i fel land: Om du befinner dig i ett annat land än det där ditt iTunes -program är registrerat ser du inte alternativet "Nej".
- Du är inte utloggad från iTunes: Om du glömmer att logga ut från ditt nuvarande Apple -ID kommer du inte att kunna välja alternativet "Nej".
- Du har en obetald artikel i iTunes: du måste ange en betalningsmetod om du köpte varan men inte har betalat för den än.
 17 Ange din faktureringsinformation. Ange följande information:
17 Ange din faktureringsinformation. Ange följande information: - "Namn";
- "Adressen";
- "Telefonnummer".
 18 Klicka på Fortsätt. Den här knappen finns längst ner på sidan.
18 Klicka på Fortsätt. Den här knappen finns längst ner på sidan.  19 Få en verifieringskod för din e -postadress. Öppna din inkorg som är kopplad till den e-postadress du angav när du skapade ditt Apple-ID, öppna e-postmeddelandet med ämnesraden "Verifiera din Apple ID-e-postadress" och leta efter den femsiffriga koden i e-postmeddelandet.
19 Få en verifieringskod för din e -postadress. Öppna din inkorg som är kopplad till den e-postadress du angav när du skapade ditt Apple-ID, öppna e-postmeddelandet med ämnesraden "Verifiera din Apple ID-e-postadress" och leta efter den femsiffriga koden i e-postmeddelandet.  20 Ange en kod. Ange den femsiffriga koden på raden i mitten av iTunes-fönstret.
20 Ange en kod. Ange den femsiffriga koden på raden i mitten av iTunes-fönstret.  21 Knacka Bekräfta. Den här knappen finns längst ner i fönstret. Ett popup-fönster visas.
21 Knacka Bekräfta. Den här knappen finns längst ner i fönstret. Ett popup-fönster visas.  22 Ange ditt Apple ID -lösenord när du uppmanas. Om du har angett rätt kod kommer du att bli ombedd att ange ditt Apple ID -lösenord. Du loggas in på ditt Apple ID -konto.
22 Ange ditt Apple ID -lösenord när du uppmanas. Om du har angett rätt kod kommer du att bli ombedd att ange ditt Apple ID -lösenord. Du loggas in på ditt Apple ID -konto.
Tips
- Du kan använda PayPal som din Apple ID -betalningsmetod.
Varningar
- Du kan inte ladda ner en betald app eller musikfil utan betalningsmetoden som anges på ditt Apple -ID.