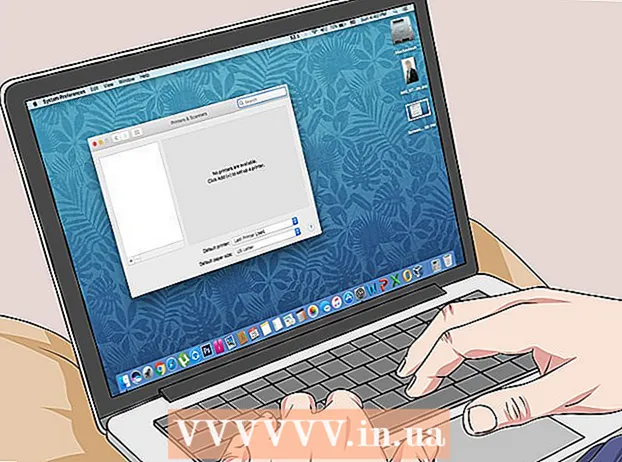Författare:
Bobbie Johnson
Skapelsedatum:
8 April 2021
Uppdatera Datum:
1 Juli 2024

Innehåll
- Steg
- Metod 1 av 2: Skapa animerade GIF -filer med hjälp av onlineverktyg
- Metod 2 av 2: Skapa animerade GIF -filer i GIMP
- Tips
- Varningar
En animerad GIF är en enkel form av animering. Du kan skapa en animerad GIF med hjälp av onlineverktygen om du har en uppsättning bilder eller en kort video. Om du vill redigera bilder och styra animationshastigheten, ladda ner den kostnadsfria GIMP -grafikredigeraren och använd dess funktioner för att skapa GIF -animationer.
Steg
Metod 1 av 2: Skapa animerade GIF -filer med hjälp av onlineverktyg
 1 Välj en uppsättning bilder eller videor. Skapa en mapp på din dator som innehåller de bilder du vill animera. Varje bild kommer att vara en separat animationsram.Dessutom kan du konvertera kort video till animerad GIF -fil.
1 Välj en uppsättning bilder eller videor. Skapa en mapp på din dator som innehåller de bilder du vill animera. Varje bild kommer att vara en separat animationsram.Dessutom kan du konvertera kort video till animerad GIF -fil.  2 Öppna den online animerade GIF -generatorn. Det finns många gratis animerade GIF -generatorer online, inklusive imgflip, makeagif och gifmaker. De har inte den rika funktionaliteten hos GIMP eller någon annan grafikredigerare, men de är enkla att använda (och behöver inte laddas ner).
2 Öppna den online animerade GIF -generatorn. Det finns många gratis animerade GIF -generatorer online, inklusive imgflip, makeagif och gifmaker. De har inte den rika funktionaliteten hos GIMP eller någon annan grafikredigerare, men de är enkla att använda (och behöver inte laddas ner).  3 Klipp av videoklippet (om du vill). Om du vill göra en animerad GIF från en videofil, klipp ut ett fragment från den (i stället för att ladda ner hela videofilen). Detta kan göras gratis med VLC. Ladda ner det här programmet och följ dessa steg:
3 Klipp av videoklippet (om du vill). Om du vill göra en animerad GIF från en videofil, klipp ut ett fragment från den (i stället för att ladda ner hela videofilen). Detta kan göras gratis med VLC. Ladda ner det här programmet och följ dessa steg: - Starta VLC och klicka på "File" - "Open" för att öppna videofilen.
- Hitta början på videon du vill ha.
- Klicka på "Spela" - "Spela in".
- Spela upp videofilen och stoppa uppspelningen när videon är slut. Klicka på Spela in igen för att stoppa inspelningen. Den nya videofilen sparas i samma mapp som den ursprungliga videofilen.
 4 Ladda upp bilder eller videor. Klicka på "Ladda upp bilder" för att göra detta. Om du vill konvertera en videofil, klicka på "Ladda ner video".
4 Ladda upp bilder eller videor. Klicka på "Ladda upp bilder" för att göra detta. Om du vill konvertera en videofil, klicka på "Ladda ner video". - Det kan ta lång tid att ladda ner en videofil om du har en långsam internetuppkoppling eller om videofilen är stor. Vi rekommenderar att du inte laddar ner videoklipp längre än några sekunder.
 5 Onlineverktyg låter dig vanligtvis ändra ordningen på bilder (om du laddade ner dem i fel ordning). Du kan också lägga till text, ändra storlek på bilder och ställa in animationshastigheten.
5 Onlineverktyg låter dig vanligtvis ändra ordningen på bilder (om du laddade ner dem i fel ordning). Du kan också lägga till text, ändra storlek på bilder och ställa in animationshastigheten.  6 Om du vill skapa en animerad GIF -fil klickar du på Skapa GIF, Skapa nu eller en liknande knapp. När det väl skapats kommer en lista med alternativ att visas, inklusive länkar för att skicka animationen till forumet, ladda ner den eller bädda in den på en webbsida.
6 Om du vill skapa en animerad GIF -fil klickar du på Skapa GIF, Skapa nu eller en liknande knapp. När det väl skapats kommer en lista med alternativ att visas, inklusive länkar för att skicka animationen till forumet, ladda ner den eller bädda in den på en webbsida.
Metod 2 av 2: Skapa animerade GIF -filer i GIMP
 1 Ladda ner Gimp. Det är en gratis grafikredigerare. Med GIMP kan du redigera varje bildruta i din GIF -animation, justera animationshastigheten och spara den i ett optimerat format (som laddas snabbare).
1 Ladda ner Gimp. Det är en gratis grafikredigerare. Med GIMP kan du redigera varje bildruta i din GIF -animation, justera animationshastigheten och spara den i ett optimerat format (som laddas snabbare).  2 Öppna bilden du vill animera. För att göra detta, klicka på "File" - "Open" och välj den bild som sparats på din dator. Om du vill skapa en GIF -animation från början klickar du på Arkiv - Ny.
2 Öppna bilden du vill animera. För att göra detta, klicka på "File" - "Open" och välj den bild som sparats på din dator. Om du vill skapa en GIF -animation från början klickar du på Arkiv - Ny. - Om du använder en bild med flera lager klickar du på Bild - Justera ritning för att slå ihop alla lager till ett lager.
 3 Lägger till ytterligare bilder. Om du redan har en serie bilder för att göra dem till GIF -animationer (till exempel en serie skärmdumpar), öppna dem genom att klicka på Arkiv - Öppna som lager. Om du bara har en bild använder du fönstret Lager (till höger) alternativet Duplicate Layer. För att göra detta, högerklicka på bildikonen och klicka på "Dubbla lager", eller välj bildikonen och klicka på knappen i form av två vikta foton.
3 Lägger till ytterligare bilder. Om du redan har en serie bilder för att göra dem till GIF -animationer (till exempel en serie skärmdumpar), öppna dem genom att klicka på Arkiv - Öppna som lager. Om du bara har en bild använder du fönstret Lager (till höger) alternativet Duplicate Layer. För att göra detta, högerklicka på bildikonen och klicka på "Dubbla lager", eller välj bildikonen och klicka på knappen i form av två vikta foton. - Varje lager kommer att vara en ram för GIF -animering. Bilden i slutet av listan visas först (och så vidare uppåt i listan). Om du vill ändra i vilken ordning bilderna ska visas byter du dem i bildlistan.
- Alla bilder måste ha samma storlek; stora bilder beskärs när du sparar GIF -animering.
 4 Dölj lagren för att redigera lagren nedan (om du vill). Om du planerar att redigera bilder eller lägga till text i dem, dölj alla lager ovanför det lager du redigerar i listan. Det finns två sätt att göra detta (i fönstret Lager):
4 Dölj lagren för att redigera lagren nedan (om du vill). Om du planerar att redigera bilder eller lägga till text i dem, dölj alla lager ovanför det lager du redigerar i listan. Det finns två sätt att göra detta (i fönstret Lager): - Klicka på ögonikonen bredvid lagret för att dölja det. Klicka på samma ikon för att visa lagret.
- Eller välj lagret och ställ in opaciteten (högst upp i fönstret Lager). En låg opacitet gör lagret mer transparent. Detta är användbart om du vill lägga till text eller andra tillägg till flera ramar.
 5 Bildredigering (valfritt). Lär dig mer om funktionen hos GIMP eller följ helt enkelt dessa steg. Välj bilden du vill redigera i fönstret Lager (höger) och använd sedan följande verktyg:
5 Bildredigering (valfritt). Lär dig mer om funktionen hos GIMP eller följ helt enkelt dessa steg. Välj bilden du vill redigera i fönstret Lager (höger) och använd sedan följande verktyg: - I verktygslådans fönster (vänster) väljer du zoomverktyget för att ändra storlek på bilden. Gör alla lager samma storlek.
- I verktygsfältet (vänster) väljer du textverktyget för att lägga till text. Ange din text och använd popup-verktygsfältet för att ställa in storlek, typ och färg på teckensnittet. När du är klar klickar du på Lager - sammanfoga för att slå samman textlagret med lagret under det.
 6 Se animationen. När du har redigerat klickar du på Filter - Animation - Spela. Klicka på uppspelningsikonen i fönstret som öppnas för att se animationen.
6 Se animationen. När du har redigerat klickar du på Filter - Animation - Spela. Klicka på uppspelningsikonen i fönstret som öppnas för att se animationen.  7 Ställ in animationshastigheten. Öppna fönstret Lager och högerklicka (eller Ctrl + Högerklicka på vissa Mac) på lagret. Välj Redigera lagerattribut. Efter namnet anger du (XXXXms) och ersätter XXXX med antalet millisekunder som detta lager ska visas. Gör detta med varje lager. Spela upp animationen igen för att se den med dina ändringar.
7 Ställ in animationshastigheten. Öppna fönstret Lager och högerklicka (eller Ctrl + Högerklicka på vissa Mac) på lagret. Välj Redigera lagerattribut. Efter namnet anger du (XXXXms) och ersätter XXXX med antalet millisekunder som detta lager ska visas. Gör detta med varje lager. Spela upp animationen igen för att se den med dina ändringar. - Hastigheten för de flesta videobaserade GIF-animeringarna är cirka 10 bildrutor per sekund (100 ms per bildruta).
- Du kan hoppa över detta steg och ställa in standardhastigheten senare (under filexport).
 8 Optimera din animering för att ladda snabbare. Klicka på "Filter" - "Animation" - "Optimize (for GIF)". Detta skapar en mycket mindre kopia av originalfilen. I nästa steg, arbeta med en miniatyrkopia av originalfilen.
8 Optimera din animering för att ladda snabbare. Klicka på "Filter" - "Animation" - "Optimize (for GIF)". Detta skapar en mycket mindre kopia av originalfilen. I nästa steg, arbeta med en miniatyrkopia av originalfilen. - Innan optimering är varje bildruta i animationen fullastad. Efter optimering laddas endast föränderliga bildområden.
- Du kan hoppa över detta steg och optimera animationen när du exporterar den.
 9 Exportera din animation till GIF -format. För att göra detta, klicka på "File" - "Export As". Längst ned i fönstret som öppnas klickar du på "Välj en filtyp" - "GIF". Klicka sedan på "Exportera".
9 Exportera din animation till GIF -format. För att göra detta, klicka på "File" - "Export As". Längst ned i fönstret som öppnas klickar du på "Välj en filtyp" - "GIF". Klicka sedan på "Exportera".  10 Markera rutan bredvid Som animerad i det nya fönstret Exportera bild som GIF. Klicka sedan på Exportera eller gör följande ändringar:
10 Markera rutan bredvid Som animerad i det nya fönstret Exportera bild som GIF. Klicka sedan på Exportera eller gör följande ändringar: - Avmarkera kryssrutan Loop om du bara vill spela animationen en gång.
- Om du inte har ställt in animationshastigheten, gör det nu. Som standard är animationshastigheten inställd på 100 ms eller 10 bilder per sekund. Minska detta värde för att påskynda animeringen (och vice versa).
- Om du inte har optimerat din animering hittar du alternativet Ta bort ramar och väljer Delade lager (Kombinera).
Tips
- Äldre versioner av Adobe Photoshop inkluderade Adobe ImageReady. Om du har en, ta varje bildruta separat i Photoshop och använd sedan Adobe ImageReady för att skapa animationen enligt beskrivningen ovan (på ett liknande sätt).
- GIMP har flera animeringseffekter i filter- och animationsmenyerna. Dessa effekter infogas mellan ramar, till exempel krusningar.
- För ytterligare effekter, installera Gimp Animation Plugin (GAP) och läs den här självstudien. GAP fungerar inte i 64-bitars versioner av GIMP 2.8, så du kan behöva ladda ner GIMP 2.6.
Varningar
- Storleken på en animerad GIF -fil kan vara så stor att den laddas långsamt (till exempel på en webbsida). Använd färre färger och undvik suddiga bilder för att minska animeringens storlek.