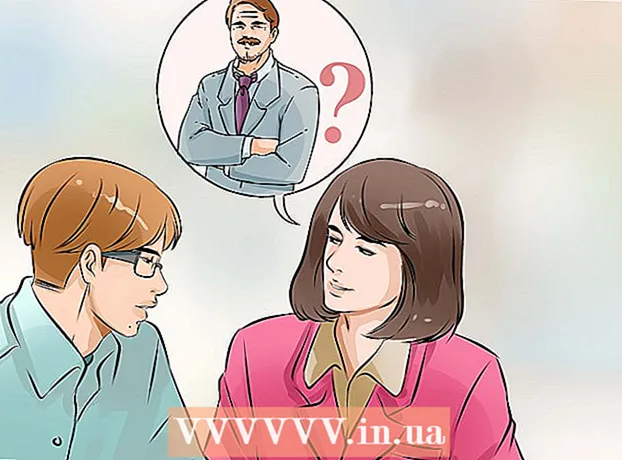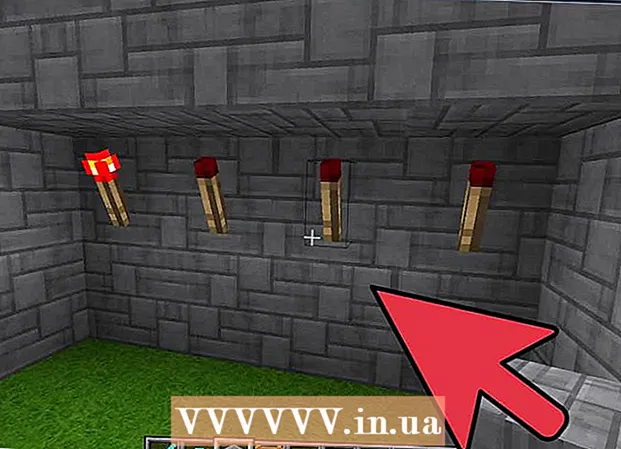Författare:
William Ramirez
Skapelsedatum:
20 September 2021
Uppdatera Datum:
1 Juli 2024
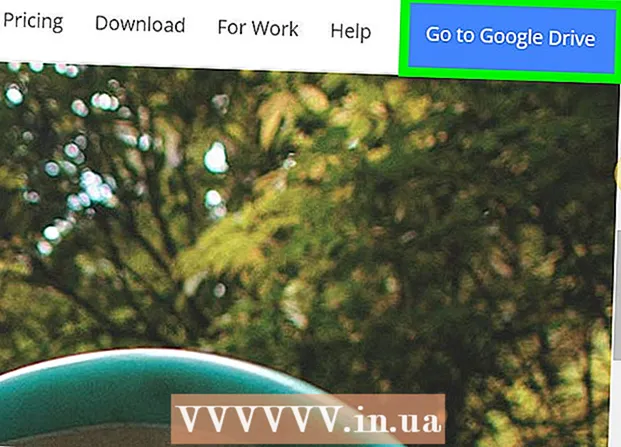
Innehåll
Kanske av säkerhetsskäl, för säkerhetskopiering eller senare delning kommer du en dag att vilja spara dina e -postmeddelanden eller bilagor i molnet. Om du använder Gmail har du tur. Eftersom dessa två tjänster ägs av Google är Google Drive integrerat i Gmail. Gmail -e -postmeddelanden eller bilagor kan sparas direkt på Google Drive utan att lämna e -postsidan. Meddelanden och bilagor kan skickas till Google Drive med bara några klick. Du behöver inte längre leta igenom e -posttjänsten för att leta efter nödvändiga brev och filer. Allt detta kan enkelt organiseras och organiseras i Google Drive.
Steg
Metod 1 av 2: Spara e -postmeddelanden
 1 Gå till Gmail. Öppna en ny webbläsarflik, skriv https://www.gmail.com i adressfältet och tryck på Retur. Du kommer till Gmail -inloggningssidan.
1 Gå till Gmail. Öppna en ny webbläsarflik, skriv https://www.gmail.com i adressfältet och tryck på Retur. Du kommer till Gmail -inloggningssidan.  2 Logga in på ditt konto. Ange din e -postadress och lösenord i de angivna fälten och klicka sedan på knappen "Logga in".
2 Logga in på ditt konto. Ange din e -postadress och lösenord i de angivna fälten och klicka sedan på knappen "Logga in". - Som standard omdirigeras du till din inkorg. Alla brev du fått finns här.
 3 Välj en bokstav. Bläddra igenom dina e -postmappar och välj den du vill spara på Google Drive. Klicka på bokstaven för att öppna den.
3 Välj en bokstav. Bläddra igenom dina e -postmappar och välj den du vill spara på Google Drive. Klicka på bokstaven för att öppna den.  4 Starta funktionen att skriva ut ett brev. Det finns en utskriftsikon i ämnesrubriken (längst till höger). Klicka på den och en ny utskriftsförberedelsessida öppnas.
4 Starta funktionen att skriva ut ett brev. Det finns en utskriftsikon i ämnesrubriken (längst till höger). Klicka på den och en ny utskriftsförberedelsessida öppnas. - Dialogrutan Skriv ut visas. Här kan du ställa in utskriftsalternativ.
 5 Välj din skrivare. I utskriftsfönstret kan du välja en annan skrivare eller utskriftsenhet. Detta kan göras i fältet "Destination". Klicka på knappen "Ändra" under standardskrivaren.
5 Välj din skrivare. I utskriftsfönstret kan du välja en annan skrivare eller utskriftsenhet. Detta kan göras i fältet "Destination". Klicka på knappen "Ändra" under standardskrivaren.  6 Ställ in "Google Cloud Print". Väl på sidan med tillgängliga och anslutna skrivare eller utskriftsenheter, rulla ner tills du hittar "Google Cloud Print". Välj alternativet "Spara på Google Drive".
6 Ställ in "Google Cloud Print". Väl på sidan med tillgängliga och anslutna skrivare eller utskriftsenheter, rulla ner tills du hittar "Google Cloud Print". Välj alternativet "Spara på Google Drive". - Destinationen kommer att vara "Spara på Google Drive" i fönstret Skriv ut.
 7 Spara. Klicka på knappen Spara högst upp i fönstret för att skicka e -postmeddelandet till en digital fil och spara det på Google Drive.
7 Spara. Klicka på knappen Spara högst upp i fönstret för att skicka e -postmeddelandet till en digital fil och spara det på Google Drive.  8 Öppna Google Drive. E -postmeddelandet sparas i PDF -format. Det öppnas omedelbart i Google Drive. Nu kan du arbeta med det här e -postmeddelandet på samma sätt som med alla andra filer på Google Drive. Besök bara https://drive.google.com i din webbläsare.
8 Öppna Google Drive. E -postmeddelandet sparas i PDF -format. Det öppnas omedelbart i Google Drive. Nu kan du arbeta med det här e -postmeddelandet på samma sätt som med alla andra filer på Google Drive. Besök bara https://drive.google.com i din webbläsare.
Metod 2 av 2: Så här sparar du bilagor
 1 Gå till Gmail. Öppna en ny webbläsarflik, skriv https://www.gmail.com i adressfältet och tryck på Retur. Du kommer till Gmail -inloggningssidan.
1 Gå till Gmail. Öppna en ny webbläsarflik, skriv https://www.gmail.com i adressfältet och tryck på Retur. Du kommer till Gmail -inloggningssidan.  2 Logga in på ditt konto. Ange din e -postadress och lösenord i de angivna fälten och klicka sedan på knappen "Logga in".
2 Logga in på ditt konto. Ange din e -postadress och lösenord i de angivna fälten och klicka sedan på knappen "Logga in". - Som standard befinner du dig i mappen Inkorg, som innehåller alla e -postmeddelanden du får.
 3 Välj en bokstav. Bläddra igenom dina e -postmappar och välj den du vill spara på Google Drive. Klicka på bokstaven för att öppna den.
3 Välj en bokstav. Bläddra igenom dina e -postmappar och välj den du vill spara på Google Drive. Klicka på bokstaven för att öppna den.  4 Spara bilagan. Bilagor finns längst ner i brevet. Håll muspekaren över den bilaga du vill spara på Google Drive så visas två ikoner.
4 Spara bilagan. Bilagor finns längst ner i brevet. Håll muspekaren över den bilaga du vill spara på Google Drive så visas två ikoner. - Den första ikonen heter "Ladda ner" och du kan använda den för att ladda ner filen till din dator.
- Den andra ikonen kallas "Spara på disk". Genom att klicka på den skickas filen till Google Drive.
- Klicka på den andra ikonen med Google Drive -logotypen. Bilagefilen kopieras omedelbart till Google Drive.
 5 Spara alla bilagor. Om du vill spara alla bilagor i brevet omedelbart, gå till botten av brevet, där de finns. Det finns två ikoner direkt ovanför raden som skiljer mejlens brödtext från bilagan.
5 Spara alla bilagor. Om du vill spara alla bilagor i brevet omedelbart, gå till botten av brevet, där de finns. Det finns två ikoner direkt ovanför raden som skiljer mejlens brödtext från bilagan. - Den första ikonen heter Ladda ner alla bilagor. Genom att klicka på den laddar du ner alla filer som ett arkiv.
- Den andra ikonen heter "Spara allt på disk". Om du klickar på den skickas alla filer till Google Drive.
- Klicka på den andra ikonen med Google Drive -logotypen. Alla bilagor kopieras omedelbart till Google Drive.
 6 Öppna Google Drive. Din e -post kommer att sparas i PDF -format. Det öppnas omedelbart i Google Drive. Nu kan du arbeta med det här e -postmeddelandet på samma sätt som med alla andra filer på Google Drive. Besök bara https://drive.google.com i din webbläsare.
6 Öppna Google Drive. Din e -post kommer att sparas i PDF -format. Det öppnas omedelbart i Google Drive. Nu kan du arbeta med det här e -postmeddelandet på samma sätt som med alla andra filer på Google Drive. Besök bara https://drive.google.com i din webbläsare.