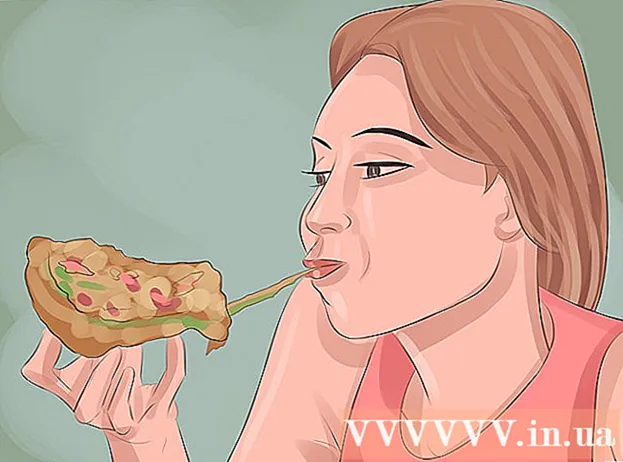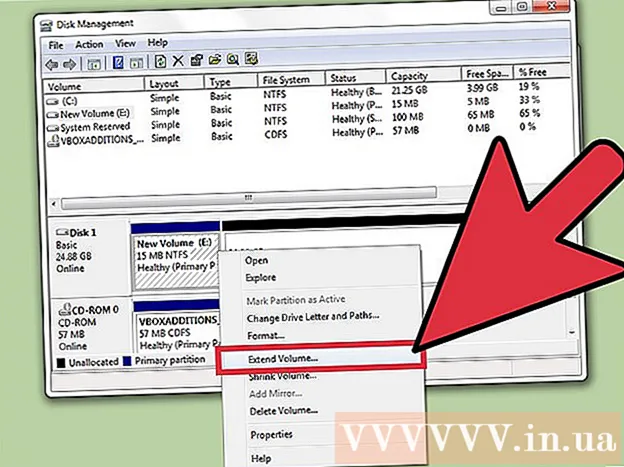Författare:
Helen Garcia
Skapelsedatum:
15 April 2021
Uppdatera Datum:
1 Juli 2024

Innehåll
- Steg
- Metod 1 av 2: Ansluta routrar via ett lokalt nätverk (Ethernet)
- Metod 2 av 2: Ansluta routrar trådlöst
- Tips
- Varningar
Den här artikeln visar dig hur du ansluter två routrar tillsammans. Genom att göra detta kan du skapa ett nätverk i hela ditt hem och maximera antalet möjliga anslutningar. Det enklaste sättet är att använda ett lokalt nätverk, men du kan också ansluta den trådlösa routern till den huvudsakliga.
Steg
Metod 1 av 2: Ansluta routrar via ett lokalt nätverk (Ethernet)
 1 Bestäm vilken av routrarna som kommer att vara den viktigaste. Detta är routern som ska anslutas till modemet eller kabeln. Oftast används den nyaste och mest mångsidiga routern för detta.
1 Bestäm vilken av routrarna som kommer att vara den viktigaste. Detta är routern som ska anslutas till modemet eller kabeln. Oftast används den nyaste och mest mångsidiga routern för detta. - Om du har två identiska routrar i lager spelar det ingen roll vilken som kommer att bli den viktigaste.
 2 Bestäm vilken router som kommer att vara sekundär. Denna router kommer att tjäna till att utöka nätverket. Oftast är detta en äldre router.
2 Bestäm vilken router som kommer att vara sekundär. Denna router kommer att tjäna till att utöka nätverket. Oftast är detta en äldre router. - Denna router övervakar det sekundära nätverket om du skapar ett LAN-till-WAN-nätverk (se nedan).
 3 Placera båda routrarna bredvid din dator. Under konfigurationsprocessen är det bäst att hålla routrarna nära din dator så att du kan komma åt dem. Senare kan du ordna om dem.
3 Placera båda routrarna bredvid din dator. Under konfigurationsprocessen är det bäst att hålla routrarna nära din dator så att du kan komma åt dem. Senare kan du ordna om dem.  4 Välj anslutningstyp-LAN-till-LAN eller LAN-till-WAN. Även om du kan använda en LAN -anslutning i båda fallen är de något olika.
4 Välj anslutningstyp-LAN-till-LAN eller LAN-till-WAN. Även om du kan använda en LAN -anslutning i båda fallen är de något olika. - LAN-till-LAN Förlänger täckningen för ditt trådlösa nätverk, så att du kan ansluta en andra router. LAN-till-LAN kan också användas för att dela filer mellan datorer, smartphones och andra enheter som är anslutna till nätverket.
- LAN-till-WAN skapar ett sekundärt nätverk inom det huvudsakliga, så att du kan ange gränser för alla datorer, smartphones och andra enheter som är anslutna till det mindre nätverket. LAN-till-WAN kan inte användas för att dela filer.
 5 Installera huvudroutern. Anslut huvudroutern till modemet med en Ethernet -kabel och anslut sedan datorn till routern med en annan Ethernet -kabel.
5 Installera huvudroutern. Anslut huvudroutern till modemet med en Ethernet -kabel och anslut sedan datorn till routern med en annan Ethernet -kabel. - Om du använder en Mac har den förmodligen ingen Ethernet -port. För att lösa detta problem kan du köpa en Ethernet-till-USB-C-adapter (även känd som Thunderbolt 3).
- För Windows -datorer som inte har Ethernet -portar kan du köpa en Ethernet till USB -adapter.
 6 Konfigurera din router. Konfigurera det på samma sätt som om det vore den enda routern.
6 Konfigurera din router. Konfigurera det på samma sätt som om det vore den enda routern. - De flesta routrar kan nås genom att ange deras IP -adress i en webbläsare.
- Inställningarna för varje router kommer att skilja sig väsentligt från andra modeller. Om du inte kan hitta en specifik inställning eller sektion på routersidan, hitta manualen för den (papper eller online).
 7 Ändra DHCP -inställningar. Om du skapar ett LAN-till-WAN-nätverk, gå till routerns konfigurationssida och ställ in DHCP för huvudroutern till adresser mellan 192.168.1.2 och 192.168.1.50.
7 Ändra DHCP -inställningar. Om du skapar ett LAN-till-WAN-nätverk, gå till routerns konfigurationssida och ställ in DHCP för huvudroutern till adresser mellan 192.168.1.2 och 192.168.1.50. - Om du skapar ett LAN-till-LAN-nätverk kan du lämna standard DHCP-inställningarna.
- Koppla bort routern från din dator när du har konfigurerat den.
 8 Skapa en andra router. Koppla bort den första routern från din dator, anslut den andra igen och följ dessa steg:
8 Skapa en andra router. Koppla bort den första routern från din dator, anslut den andra igen och följ dessa steg: - Öppna routerns konfigurationssida.
- Ändra IP -adressen så att den matchar adressen till den första routern, förutom den näst sista siffran, som borde vara en till (t.ex. 192.168.1.1 blir 192.168.2.1).
- Om du skapar ett LAN-till-WAN-nätverk ändrar du IP-adressen för den sekundära routern till 192.168.1.51.
- Se till att subnätmasken är densamma som den första routern.
- Inaktivera UPnP på den sekundära routern, om tillgänglig.
 9 Konfigurera en DHCP -server på den sekundära routern. Om du skapar ett LAN-till-LAN-nätverk måste du först inaktivera DHCP på den sekundära routern. Om du skapar ett LAN-till-WAN måste DHCP-servern på den sekundära routern ange adresser mellan 192.168.2.2 och 192.168.2.50... SPECIALISTENS RÅD
9 Konfigurera en DHCP -server på den sekundära routern. Om du skapar ett LAN-till-LAN-nätverk måste du först inaktivera DHCP på den sekundära routern. Om du skapar ett LAN-till-WAN måste DHCP-servern på den sekundära routern ange adresser mellan 192.168.2.2 och 192.168.2.50... SPECIALISTENS RÅD 
Luigi Oppido
Datortekniker Luigi Oppido är ägare och tekniker till Pleasure Point Computers, ett datorreparationsföretag i Santa Cruz, Kalifornien. Har över 25 års erfarenhet av datorreparation, uppdatering, dataåterställning och virusborttagning. Han har också sändat Computer Man Show i mer än två år! på KSCO i centrala Kalifornien. Luigi Oppido
Luigi Oppido
DatorteknikerVår specialist håller med om: “Om du ansluter två routrar konfigurerar du den huvudsakliga för att styra nätverket och inaktivera DHCP på den andra routern. Annars kommer routrar bara att utbyta nätverksadresser fram och tillbaka, så du kommer inte att kunna använda någon av dem.
 10 Ändra den trådlösa kanalen. Om båda routrarna är trådlösa kan du ställa in kanalerna manuellt så att deras signaler inte stör varandra. Ställ in kanalen för den primära routern till 1 till 6 och ställ sedan in kanalen på den sekundära routern till 11.
10 Ändra den trådlösa kanalen. Om båda routrarna är trådlösa kan du ställa in kanalerna manuellt så att deras signaler inte stör varandra. Ställ in kanalen för den primära routern till 1 till 6 och ställ sedan in kanalen på den sekundära routern till 11.  11 Ordna routrarna. Nu när allt är konfigurerat kan du placera dina routrar där du behöver dem. Kom ihåg att routrar måste anslutas med en Ethernet -kabel.
11 Ordna routrarna. Nu när allt är konfigurerat kan du placera dina routrar där du behöver dem. Kom ihåg att routrar måste anslutas med en Ethernet -kabel. - Du kan köra Ethernet -kabeln genom väggen om routrarna finns i olika rum.
- För enkelhets skull är förmodligen huvudroutern bäst placerad bredvid modemet.
 12 Anslut två routrar. Sätt in ena änden av Ethernet -kabeln i valfri LAN -kontakt på den primära routern och anslut sedan den andra änden till LAN -kontakten på den sekundära routern.
12 Anslut två routrar. Sätt in ena änden av Ethernet -kabeln i valfri LAN -kontakt på den primära routern och anslut sedan den andra änden till LAN -kontakten på den sekundära routern. - Om du skapar ett LAN-till-WAN ansluter du den andra änden till WAN-kontakten (eller Internetporten) på den sekundära routern.
Metod 2 av 2: Ansluta routrar trådlöst
 1 Avgör om din maskinvara är kompatibel. Även om de flesta trådlösa routrar kan användas som trådlösa åtkomstpunkter, kan många kommersiellt tillgängliga routrar inte användas för att skapa ett eget nätverk inom primären.
1 Avgör om din maskinvara är kompatibel. Även om de flesta trådlösa routrar kan användas som trådlösa åtkomstpunkter, kan många kommersiellt tillgängliga routrar inte användas för att skapa ett eget nätverk inom primären. - För att skapa en trådlös anslutning mellan två routrar måste den sekundära routern vara i "bridge" eller "repeater" -läge.
- I dokumenten för routern kan du läsa om den stöder "bridge" -läget. Du kan också ta reda på det på Internet.
 2 Placera båda routrarna bredvid din dator. Det blir lättare för dig att installera om du har tillgång till både routrar och ett modem. Du kan sätta tillbaka routrarna till sina ursprungliga platser när du är klar med konfigurationsprocessen.
2 Placera båda routrarna bredvid din dator. Det blir lättare för dig att installera om du har tillgång till både routrar och ett modem. Du kan sätta tillbaka routrarna till sina ursprungliga platser när du är klar med konfigurationsprocessen.  3 Installera huvudroutern. Anslut huvudroutern till modemet med en Ethernet -kabel och anslut sedan datorn till routern med en annan Ethernet -kabel.
3 Installera huvudroutern. Anslut huvudroutern till modemet med en Ethernet -kabel och anslut sedan datorn till routern med en annan Ethernet -kabel. - Om du använder en Mac har den förmodligen ingen Ethernet -port. För att lösa detta problem kan du köpa en Ethernet-till-USB-C-adapter (även känd som Thunderbolt 3).
- För Windows -datorer som inte har Ethernet -portar kan du köpa en Ethernet till USB -adapter.
 4 Konfigurera din router. Konfigurera det på samma sätt som om det vore den enda routern.
4 Konfigurera din router. Konfigurera det på samma sätt som om det vore den enda routern. - De flesta routrar kan nås genom att ange deras IP -adress i en webbläsare.
- Inställningarna för varje router kommer att skilja sig väsentligt från andra modeller. Om du inte kan hitta en specifik inställning eller sektion på routersidan, hitta manualen för den (papper eller online).
 5 Öppna konfigurationssidan för den andra routern. Anslut den sekundära routern till din dator med en Ethernet -kabel och öppna konfigurationssidan. Du behöver inte ansluta den till ett modem. När du anger inställningarna hittar du sidan "Internet" eller "Trådlöst".
5 Öppna konfigurationssidan för den andra routern. Anslut den sekundära routern till din dator med en Ethernet -kabel och öppna konfigurationssidan. Du behöver inte ansluta den till ett modem. När du anger inställningarna hittar du sidan "Internet" eller "Trådlöst".  6 Slå på bryggläge. Välj "Bridge Mode" eller "Repeater Mode" på fliken "Network Mode", "Wireless Mode" eller "Connection Type" på sidan för trådlösa inställningar. Om du inte hittar dessa inställningar stöder din router troligen inte överbryggning, men du kan fortfarande ansluta den via Ethernet.
6 Slå på bryggläge. Välj "Bridge Mode" eller "Repeater Mode" på fliken "Network Mode", "Wireless Mode" eller "Connection Type" på sidan för trådlösa inställningar. Om du inte hittar dessa inställningar stöder din router troligen inte överbryggning, men du kan fortfarande ansluta den via Ethernet.  7 Ange IP -adressen för den sekundära routern. Ställ in IP -adressen inom huvudrouterns område. Till exempel, om IP -adressen för huvudroutern är 192.168.1.1, ange 192.168.1.50 eller en annan adress i DHCP -intervallet för huvudroutern.
7 Ange IP -adressen för den sekundära routern. Ställ in IP -adressen inom huvudrouterns område. Till exempel, om IP -adressen för huvudroutern är 192.168.1.1, ange 192.168.1.50 eller en annan adress i DHCP -intervallet för huvudroutern. - Se till att den sekundära routerns subnätmask matchar den primära routern.
 8 Ange en unik identifierare. Detta gör att du kan förstå vilken nätverksrouter du ansluter till.
8 Ange en unik identifierare. Detta gör att du kan förstå vilken nätverksrouter du ansluter till. - Till exempel kan du kalla den första routern "MoyaKomnata" och den andra "Gostinaya".
- Se till att båda routrarna har samma WPA2 -säkerhetstyp och samma lösenord.
 9 Installera en sekundär router. När du har slutfört den sekundära routerns konfigurationsprocess kan du placera den var du vill. För att skapa en bra anslutning bör den installeras så att den är i ett område där signalstyrkan för huvudroutern är minst 50%.
9 Installera en sekundär router. När du har slutfört den sekundära routerns konfigurationsprocess kan du placera den var du vill. För att skapa en bra anslutning bör den installeras så att den är i ett område där signalstyrkan för huvudroutern är minst 50%. - Den sekundära routern kommer att ha den starkaste signalen om den ligger inom siktlinjen från den primära routern.
Tips
- En router fungerar bäst när det finns ett minimum av hinder mellan den och enheten som är ansluten till Internet. Väggar, elektriska apparater och golv kommer att allvarligt försvaga routerns signal.
Varningar
- Mac -bärbara datorer har i allmänhet inte Ethernet -portar, och fler Windows -bärbara datorer skickas också utan dem. Innan du installerar routrarna behöver du en adapter.