Författare:
Robert Simon
Skapelsedatum:
21 Juni 2021
Uppdatera Datum:
1 Juli 2024
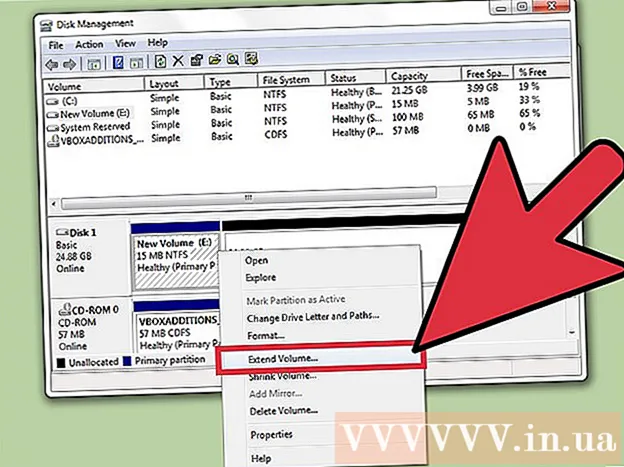
Innehåll
VMware är en molnlösning som låter dig köra flera virtuella maskiner på en dator. Som sådan fungerar VMware som ett gränssnitt mellan hårdvaran och många olika operativsystem. Om du tar slut på diskutrymme på din virtuella maskin ser du ett meddelande varje gång du slår på datorn och kanske till och med märker att datorn saktar ner och har prestanda. För att öka enhetsutrymmet justerar du bara enhetsinställningarna och tilldelar mer utrymme för enheten. Innan du gör något av dessa, se till att du har tagit bort ögonblicksbilden (kopia av diskfilen) och stäng av den virtuella maskinen.
Steg
Metod 1 av 2: Utöka enheten i VMwares installation
Se till att vissa förutsättningar har uppfyllts. För att öka diskutrymmet i VMware måste du se till att den virtuella maskinen är avstängd och att det inte finns några ögonblicksbilder. För att avgöra om den virtuella maskinen har en ögonblicksbild, se avsnittet "Information" under fliken "Sammanfattning".

Gå till Inställningar". Låt oss göra detta i VMware.
Välj hårddisken du vill expandera. Du kommer att se den här hårddisken under kolumnen "Maskinvara".

Kör expansion. På den högra sidan av fönstret under "Diskprovisioning" ställer du in den nya "Provisioned Size" -storleken för enheten. I vissa skinn ser du en rullgardinsmeny som heter "Utilities". Välj "Expand" här. Vanligtvis är enheter mellan 30 och 40 GB, så försök ändra storleken till 45 till 55 GB.
Klicka på "OK". Detta är steget för att ställa in den nya maximala kapaciteten för den virtuella enheten.
Skanna om enheten. När du har utvidgat enhetsutrymmet måste du ta några extra steg i operativsystemet.För att skanna om enheten, gå till "Diskhantering" och välj "Skanna igenom diskar".
Ändra storleken på operativsystemets installationsenhet. Nu när du expanderar och skannar om enheten ser du det nyligen skapade avsnittet "Odelat utrymme". Du måste nu tilldela detta utrymme till den enhet där operativsystemet är installerat. För att göra detta högerklickar du på det oanvända utrymmet och väljer "Expand Volume". Detta är steget att visa ett enkelt program som hjälper dig att bestämma vad du ska göra med detta nyskapade utrymme. Slutligen tilldela den till den virtuella enheten. annons
Metod 2 av 2: Utöka enheten i Workstation, Player, ACE Manager, Server eller GSX
Öppna kommandotolken. Om du använder VMware Workstation, Player, ACE Manager, Server eller GSX-programvara, gör det så. Du kan göra detta genom att klicka på "Start" och sedan skriva "cmd" utan citattecken i sökfältet. Välj sedan "Kör".
Gå till programinstallationskatalogen.
- Om du använder Workstation, skriv:
Program Files VMware VMware Workstation under Windows eller: / usr / sbin under Linux. - Om du använder Player och ACE Manager, skriv:
Program Files VMware VMware Player under Windows eller/ usr / sbin under Linux. - Om du använder Server, skriv:
Program Files VMware VMware Server under Windows eller/ usr / bin under Linux. - Om du använder GSX, skriv:
Program Files VMware VMware GSX Server under Windows eller/ usr / bin under Linux.
- Om du använder Workstation, skriv:
Skriv följande rad kod:
vmware-vdiskmanager -x 100Gb vm.vmdk och tryck “Enter”. Detta är steget för att ändra kapaciteten för den aktuella enheten.- Ersätt "vm.vmdk" med den absoluta sökvägen till den virtuella maskinens virtuella enhet och 100 GB med önskat hårddiskutrymme.
Utöka enhetspartitionen. När du har utvidgat ditt hårddiskutrymme måste du meddela operativsystemet om denna ändring. Gå till "Datorhantering" och välj "Diskhantering". Högerklicka på "Volym" och välj sedan "Förläng volym". annons
Råd
- Du kommer inte att kunna slutföra den här uppgiften om den virtuella maskinen är på eller om du inte har tagit bort ögonblicksbilden.
- Det kan finnas tillfällen när du vill skapa en ny enhet snarare än att utöka den aktuella enheten och överföra data till den.
Varning
- Innan du utökar enheten ska du säkerhetskopiera dina befintliga data.
- Om du försöker ändra enhetsutrymmet i Lab Manager förlorar du all din data. Om mer utrymme behövs på den virtuella maskinen bör du skapa en ny virtuell enhet med önskad kapacitet och flytta data till den nya enheten.



