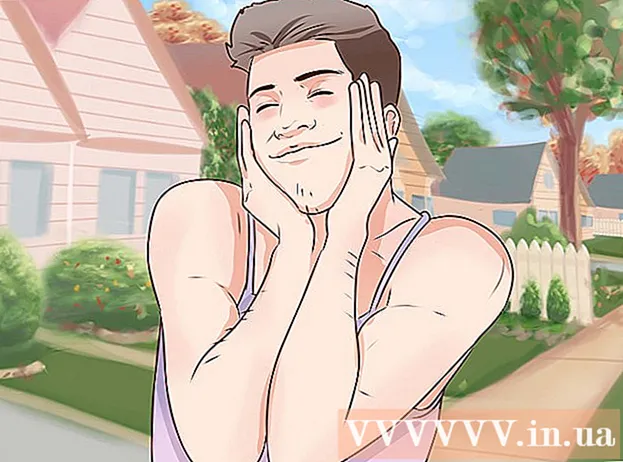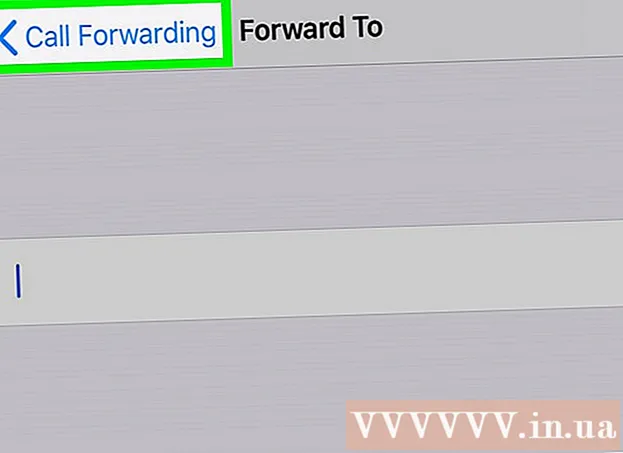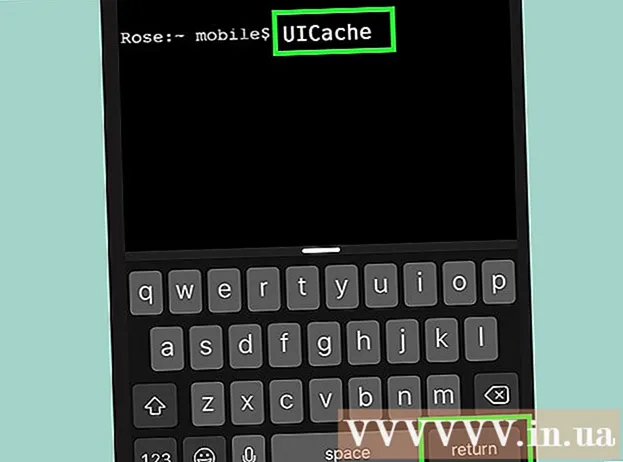Författare:
Bobbie Johnson
Skapelsedatum:
2 April 2021
Uppdatera Datum:
1 Juli 2024

Innehåll
Den här artikeln visar dig hur du byter ut din nuvarande primära hårddisk på en dator med Windows 10. Du lär dig också hur du väljer rätt hårddisk för ditt system och hur du skyddar din dator under utbytet.
Steg
 1 Säkerhetskopiera dina data till din nuvarande hårddisk. Om enheten du vill byta är operativ och du vill bevara en del av data på den, säkerhetskopiera den innan du matar ut den. Om du inte har en extern USB -enhet för att kopiera dina data, kolla in den här artikeln för att lära dig hur du säkerhetskopierar dina filer online med OneDrive.
1 Säkerhetskopiera dina data till din nuvarande hårddisk. Om enheten du vill byta är operativ och du vill bevara en del av data på den, säkerhetskopiera den innan du matar ut den. Om du inte har en extern USB -enhet för att kopiera dina data, kolla in den här artikeln för att lära dig hur du säkerhetskopierar dina filer online med OneDrive. - Om du ersätter din nuvarande enhet med en SSD kan den komma med ett separat diskkloningsprogram. Använd denna programvara för att klona och överföra innehållet på din nuvarande hårddisk (inklusive operativsystemet) till en ny enhet. Om programvaran inte följer med skivan, besök tillverkarens webbplats för att se om kloningsprogrammet kan laddas ner från dem. Andra populära och pålitliga kloningsprogram inkluderar Symantec Ghost, Clonezilla (ett av få gratisalternativ), Acronis och Macrium.
- Leta efter information om hur du säkerhetskopierar din Windows -dator för att lära dig hur du kopierar data till en annan enhet.
- Om du har köpt någon programvara med licensnycklar, var noga med att säkerhetskopiera den och / eller kopiera nycklarna så att de enkelt kan installeras om.
 2 Skaffa en fullständig startbar kopia av operativsystemet. Om du byter ut den primära hårddisken och inte använder kloningsprogramvaran måste du installera operativsystemet på den nya enheten. Köp ett operativsystem på hårddisken, ladda ner det till en flash -enhet eller skapa ditt eget återställningsmedium.
2 Skaffa en fullständig startbar kopia av operativsystemet. Om du byter ut den primära hårddisken och inte använder kloningsprogramvaran måste du installera operativsystemet på den nya enheten. Köp ett operativsystem på hårddisken, ladda ner det till en flash -enhet eller skapa ditt eget återställningsmedium. - Om du använder Windows 10, se den här guiden.
 3 Välj mellan HDD (hårddisk) eller SSD (SSD). Solid state -enheter är mycket snabbare än hårddiskar och har en längre livslängd på grund av färre rörliga delar. På grund av dessa fördelar är SSD: er dyrare och mindre. Om kostnad och kapacitet är en öm punkt för dig, installera en hårddisk. Kom dock ihåg att efter att ha arbetat på en dator med en SSD -enhet kommer det att vara mycket svårt för dig att återgå till din tidigare prestanda.
3 Välj mellan HDD (hårddisk) eller SSD (SSD). Solid state -enheter är mycket snabbare än hårddiskar och har en längre livslängd på grund av färre rörliga delar. På grund av dessa fördelar är SSD: er dyrare och mindre. Om kostnad och kapacitet är en öm punkt för dig, installera en hårddisk. Kom dock ihåg att efter att ha arbetat på en dator med en SSD -enhet kommer det att vara mycket svårt för dig att återgå till din tidigare prestanda.  4 Välj rätt enhet för din dator. Bärbara datorer använder vanligtvis 2,5 "hårddiskar, medan stationära datorer också stöder 3,5" enheter. Specialadaptrar finns för 2,5-tums enheter, så de fungerar också för stationära datorer. De flesta SSD -enheter är 2,5 tum stora, så många moderna tillverkare har börjat lägga till mindre enhetsfack till nya modeller. Om du installerar en mindre enhet i en stationär dator som inte har en 2,5-tums fack behöver du en adapter. Hårddiskar finns i båda storlekar.
4 Välj rätt enhet för din dator. Bärbara datorer använder vanligtvis 2,5 "hårddiskar, medan stationära datorer också stöder 3,5" enheter. Specialadaptrar finns för 2,5-tums enheter, så de fungerar också för stationära datorer. De flesta SSD -enheter är 2,5 tum stora, så många moderna tillverkare har börjat lägga till mindre enhetsfack till nya modeller. Om du installerar en mindre enhet i en stationär dator som inte har en 2,5-tums fack behöver du en adapter. Hårddiskar finns i båda storlekar. - SSD -enheter, som hårddiskar, är vanligtvis anslutna till moderkortet med hjälp av SATA -kontakter. Gamla hårddiskar kan använda en IDE -bandkabel, men de finns sällan någonstans. SATA har vanligtvis tre olika versioner (SATA, SATA II och SATA III), så du måste ta reda på vilket ditt moderkort stöder.
- Få en enhet som är tillräckligt stor för att lagra all din data.
 5 Stäng av datorn och koppla ur den. Även om du använder en bärbar dator, se till att den är avstängd och inte är ansluten till ett vägguttag.
5 Stäng av datorn och koppla ur den. Även om du använder en bärbar dator, se till att den är avstängd och inte är ansluten till ett vägguttag.  6 Jorda dig innan du öppnar datorn. Felaktig hantering av elektroniska komponenter kan skada hela systemet. För att jorda dig, sätt på ett antistatiskt handledsrem och ställ dig på en antistatisk matta.
6 Jorda dig innan du öppnar datorn. Felaktig hantering av elektroniska komponenter kan skada hela systemet. För att jorda dig, sätt på ett antistatiskt handledsrem och ställ dig på en antistatisk matta. - Om du inte är bekant med korrekt jordningsteknik läser du Hur du jordar dig för att förhindra statisk urladdning från din dator.
 7 Öppna datorhöljet. Den exakta sekvensen av steg beror på om du byter ut enheten: på din stationära eller bärbara dator. Om du är i en dator måste du troligtvis skruva loss skruvarna på baksidan av systemenheten och sedan skjuta sidopanelen.
7 Öppna datorhöljet. Den exakta sekvensen av steg beror på om du byter ut enheten: på din stationära eller bärbara dator. Om du är i en dator måste du troligtvis skruva loss skruvarna på baksidan av systemenheten och sedan skjuta sidopanelen. - Vissa bärbara datorer har speciella dörrar på fodralet som gör att du enkelt kan sätta in och ta bort hårddiskar. För att komma åt hårddisken på andra modeller måste du ta bort batteriet och skruva loss några delar av fodralet. Kontrollera tillverkarens instruktioner för rätt metod för din dator.
- Vissa systemenheter använder inte skruvar. Om det inte finns några skruvar på chassit, leta efter en spärr eller knapp som låter dig öppna sidodörrar eller paneler. Ta bort dörrar eller paneler om de kommer i vägen.
 8 Hitta din hårddisk. I stationära datorer sätts hårddisken in i en fack inuti datorhöljet och skruvas på den. Leta upp kommunikationsgränssnittet och strömkabeln och koppla bort dem.
8 Hitta din hårddisk. I stationära datorer sätts hårddisken in i en fack inuti datorhöljet och skruvas på den. Leta upp kommunikationsgränssnittet och strömkabeln och koppla bort dem.  9 Skruva loss alla skruvar och koppla bort enheten. Enheten kommer sannolikt att hållas på plats med skruvar på vardera sidan av facket. Skruva loss skruvarna. Om enheten inte är låst i höljet eller facket, håll den med handen. När du har tagit bort alla skruvar tar du bort hårddisken från facket eller chassit.
9 Skruva loss alla skruvar och koppla bort enheten. Enheten kommer sannolikt att hållas på plats med skruvar på vardera sidan av facket. Skruva loss skruvarna. Om enheten inte är låst i höljet eller facket, håll den med handen. När du har tagit bort alla skruvar tar du bort hårddisken från facket eller chassit.  10 Ställ hoppare på IDE -enheten. Om du använder en SATA -enhet kan du hoppa över det här steget. När du har tagit bort hårddisken, titta på platsen för hopparna på själva enheten.Om du är osäker på var de är, ta en titt på klistermärket på din hårddisk för ett diagram som visar platsen för hopparna. Enhetens roll på kanalen beror på hopparnas position: det kan vara master (Mater), slaven (Slave), eller det kan detekteras automatiskt (Cable Select). Duplicera hopparnas position på den nya disken.
10 Ställ hoppare på IDE -enheten. Om du använder en SATA -enhet kan du hoppa över det här steget. När du har tagit bort hårddisken, titta på platsen för hopparna på själva enheten.Om du är osäker på var de är, ta en titt på klistermärket på din hårddisk för ett diagram som visar platsen för hopparna. Enhetens roll på kanalen beror på hopparnas position: det kan vara master (Mater), slaven (Slave), eller det kan detekteras automatiskt (Cable Select). Duplicera hopparnas position på den nya disken.  11 Sätt in den nya enheten i samma fack som den gamla. Skruva försiktigt på enheten och återanslut datagränssnittet och strömkabeln.
11 Sätt in den nya enheten i samma fack som den gamla. Skruva försiktigt på enheten och återanslut datagränssnittet och strömkabeln. - Sätt din gamla enhet på en säker plats om du någonsin skulle behöva den.
 12 Sätt in systemåterställningsmediet i datorn och slå på det. Hoppa över detta steg om du klonade disken med ett kloningsprogram. Om återställningsmediet finns på en DVD, slå på datorn för att ta bort skivfacket. Om det finns på ett USB -minne, sätt bara in det i datorn innan du slår på det. Om din dator är konfigurerad för att starta från en USB -enhet eller DVD, laddas den automatiskt ner Windows Installer.
12 Sätt in systemåterställningsmediet i datorn och slå på det. Hoppa över detta steg om du klonade disken med ett kloningsprogram. Om återställningsmediet finns på en DVD, slå på datorn för att ta bort skivfacket. Om det finns på ett USB -minne, sätt bara in det i datorn innan du slår på det. Om din dator är konfigurerad för att starta från en USB -enhet eller DVD, laddas den automatiskt ner Windows Installer. - Om din dator inte startar från återställningsmedia måste du göra vissa ändringar i BIOS. Sättet att ange BIOS beror på moderkortsmodellen, men vanligtvis för att komma till startmenyn behöver du bara starta om datorn och trycka omedelbart F12, F10 eller Del... Inloggningsknappen ska visas under tillverkarens logotyp. Om du saknar ett ögonblick måste du starta om datorn och försöka igen.
- Väl i BIOS hittar du avsnittet Boot Menu eller Boot Order och väljer sedan USB -flashenheten eller DVD: n som den första enheten som ska startas. Avsluta och spara ändringarna och starta om datorn.
 13 Följ instruktionerna på skärmen för att installera om operativsystemet. Efter att du har installerat om Windows och återanslutit till Internet registrerar datorn automatiskt om operativsystemet (även om du kanske måste bekräfta flera uppmaningar). Efter start från en ny hårddisk kommer du att kunna återställa data från den skapade säkerhetskopian.
13 Följ instruktionerna på skärmen för att installera om operativsystemet. Efter att du har installerat om Windows och återanslutit till Internet registrerar datorn automatiskt om operativsystemet (även om du kanske måste bekräfta flera uppmaningar). Efter start från en ny hårddisk kommer du att kunna återställa data från den skapade säkerhetskopian.