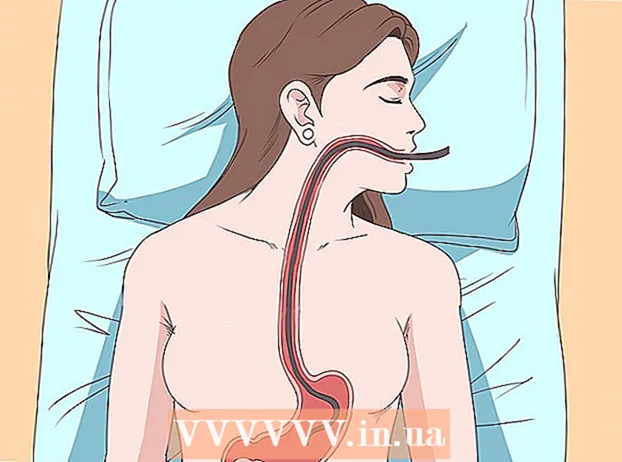Författare:
Gregory Harris
Skapelsedatum:
8 April 2021
Uppdatera Datum:
1 Juli 2024
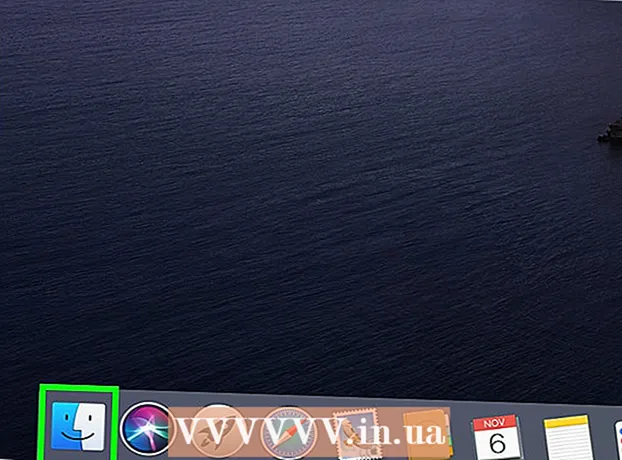
Innehåll
- Steg
- Del 1 av 3: Hur man ansluter datorer
- Del 2 av 3: Dela filer i Windows
- Del 3 av 3: Dela filer i Mac OS X
- Tips
- Varningar
Den här artikeln visar hur du ansluter två datorer med en Ethernet -kabel. I det här fallet kan du utbyta filer mellan datorer med delningsinställningarna.
Steg
Del 1 av 3: Hur man ansluter datorer
 1 Ta reda på om datorerna har Ethernet -portar. Det här är stora rektangulära portar markerade med en ikon med tre kvadrater. Vanligtvis finns Ethernet -portar på sidan (bärbar dator) eller bakre (stationär) panel.
1 Ta reda på om datorerna har Ethernet -portar. Det här är stora rektangulära portar markerade med en ikon med tre kvadrater. Vanligtvis finns Ethernet -portar på sidan (bärbar dator) eller bakre (stationär) panel. - På iMac -datorer finns Ethernet -porten på bildskärmens baksida.
 2 Köp en USB till Ethernet -adapter (om det behövs). Gör detta om din dator inte har en Ethernet -port. Denna adapter säljs i elektronikbutiker eller datorbutiker online.
2 Köp en USB till Ethernet -adapter (om det behövs). Gör detta om din dator inte har en Ethernet -port. Denna adapter säljs i elektronikbutiker eller datorbutiker online. - Om du har en Mac, leta efter USB -portar. Din dator kanske bara har USB-C-portar (ovala, inte rektangulära)-köp i så fall en Ethernet-USB / C-adapter eller en USB-USB / C-adapter.
 3 Kontrollera om du har en Ethernet -crossover -kabel. De flesta Ethernet -portar stöder vanliga Ethernet -kablar och Ethernet -crossover -kablar, men en crossover -kabel undviker eventuella fel. För att avgöra om du har en crossover -kabel, titta på trådfärgen på kontakterna i båda ändarna av kabeln:
3 Kontrollera om du har en Ethernet -crossover -kabel. De flesta Ethernet -portar stöder vanliga Ethernet -kablar och Ethernet -crossover -kablar, men en crossover -kabel undviker eventuella fel. För att avgöra om du har en crossover -kabel, titta på trådfärgen på kontakterna i båda ändarna av kabeln: - Om ledarnas ordning är annorlunda i båda ändarna av kabeln är det en delkabel.
- Om ledarnas ordning är densamma i kabelns båda ändar är det en vanlig kabel. Denna kabel kan användas för att ansluta de flesta datorer, men om du ansluter äldre datorer är det bättre att köpa en crossover -kabel.
 4 Anslut ena änden av Ethernet -kabeln till den första datorn. Anslut Ethernet -kabeln till Ethernet -porten på den första datorn.
4 Anslut ena änden av Ethernet -kabeln till den första datorn. Anslut Ethernet -kabeln till Ethernet -porten på den första datorn. - Om du använder en USB till Ethernet -adapter, anslut först adaptern till en USB -port på din dator.
 5 Anslut den andra änden av Ethernet -kabeln till den andra datorn. Sätt i den andra kontakten på Ethernet -kabeln i Ethernet -porten på den andra datorn.
5 Anslut den andra änden av Ethernet -kabeln till den andra datorn. Sätt i den andra kontakten på Ethernet -kabeln i Ethernet -porten på den andra datorn. - Om du använder en USB till Ethernet -adapter, anslut först adaptern till en USB -port på din dator.
Del 2 av 3: Dela filer i Windows
 1 Öppna Kontrollpanelen. Klicka på Start
1 Öppna Kontrollpanelen. Klicka på Start  i det nedre vänstra hörnet av skärmen anger du Kontrollpanel och klicka på "Kontrollpanelen" högst upp i menyn.
i det nedre vänstra hörnet av skärmen anger du Kontrollpanel och klicka på "Kontrollpanelen" högst upp i menyn.  2 Klicka på Nätverk och internet. Det är mitt i kontrollpanelens fönster.
2 Klicka på Nätverk och internet. Det är mitt i kontrollpanelens fönster. - Hoppa över det här steget om du ser små ikoner eller stora ikoner i menyn Visa (i det övre högra hörnet av fönstret).
 3 Klicka på Nätverks-och delningscenter. Du hittar den här länken högst upp i fönstret.
3 Klicka på Nätverks-och delningscenter. Du hittar den här länken högst upp i fönstret. - Om View-menyn (i det övre högra hörnet av fönstret) visar små ikoner eller stora ikoner, finns alternativet Network and Sharing Center på höger sida av sidan.
 4 Klicka på Ytterligare delningsalternativ. Det är i den övre vänstra sidan av fönstret.
4 Klicka på Ytterligare delningsalternativ. Det är i den övre vänstra sidan av fönstret.  5 Markera rutan bredvid "Aktivera fil- och skrivardelning". Du hittar det här alternativet under Fil- och skrivardelning.
5 Markera rutan bredvid "Aktivera fil- och skrivardelning". Du hittar det här alternativet under Fil- och skrivardelning.  6 Klicka på Spara ändringar. Det är nära botten av fönstret. Detta sparar dina ändringar och aktiverar fildelning på din dator.
6 Klicka på Spara ändringar. Det är nära botten av fönstret. Detta sparar dina ändringar och aktiverar fildelning på din dator.  7 Skapa en delad mapp. Om du vill visa och redigera filer i den delade mappen från en andra dator följer du dessa steg:
7 Skapa en delad mapp. Om du vill visa och redigera filer i den delade mappen från en andra dator följer du dessa steg: - öppna mappen som ska delas;
- gå till fliken "Åtkomst";
- klicka på "Specifika personer";
- klicka på nedåtpilen och välj "Alla" från menyn;
- klicka på Delning> Klar.
 8 Öppna den delade mappen. Detta kan göras med Explorer:
8 Öppna den delade mappen. Detta kan göras med Explorer: - se till att den delade mappen finns på en nätverksdator som kör Windows eller Mac OS X;
- öppna Explorer -fönstret
 ;
; - klicka på namnet på den andra datorn i det vänstra sidofältet;
- ange lösenordet för den andra datorn om du uppmanas att göra det;
- öppna en delad mapp för att se dess filer.
Del 3 av 3: Dela filer i Mac OS X
 1 Öppna Apple -menyn
1 Öppna Apple -menyn  . Klicka på Apple -logotypen i det övre vänstra hörnet av skärmen. En meny öppnas.
. Klicka på Apple -logotypen i det övre vänstra hörnet av skärmen. En meny öppnas.  2 Klicka på Systeminställningar. Du hittar det här alternativet på menyn. Fönstret Systeminställningar öppnas.
2 Klicka på Systeminställningar. Du hittar det här alternativet på menyn. Fönstret Systeminställningar öppnas.  3 Klicka på Allmän tillgång. Det finns i fönstret Systeminställningar. Fönstret Delning öppnas.
3 Klicka på Allmän tillgång. Det finns i fönstret Systeminställningar. Fönstret Delning öppnas.  4 Markera rutan bredvid Fildelning. Du hittar det här alternativet till vänster i delningsfönstret.
4 Markera rutan bredvid Fildelning. Du hittar det här alternativet till vänster i delningsfönstret.  5 Ändra upplösningen för alternativet "Alla". Klicka på ikonen till höger om "Alla" och välj sedan "Läs och skriv" från menyn. Du kan nu visa och redigera innehållet i den delade mappen på den andra datorn.
5 Ändra upplösningen för alternativet "Alla". Klicka på ikonen till höger om "Alla" och välj sedan "Läs och skriv" från menyn. Du kan nu visa och redigera innehållet i den delade mappen på den andra datorn.  6 Skapa en delad mapp. För detta:
6 Skapa en delad mapp. För detta: - klicka på "+" under listan över delade mappar i fönstret "Delat";
- hitta den mapp du vill dela;
- klicka på en mapp för att välja den;
- klicka på "Lägg till" för att lägga till mappen i listan över delade mappar.
 7 Öppna den delade mappen. Detta kan göras med Finder:
7 Öppna den delade mappen. Detta kan göras med Finder: - se till att den delade mappen finns på en nätverksdator som kör Windows eller Mac OS X;
- öppna Finder
 ;
; - klicka på namnet på den andra datorn i det vänstra sidofältet;
- ange lösenordet för den andra datorn om du uppmanas att göra det;
- öppna en delad mapp för att se dess filer.
Tips
- Du kan också dela Internet från en Windows- eller Mac OS X -dator när de två datorerna är anslutna via en Ethernet -kabel.
Varningar
- Stäng av fildelning när du har överfört filer mellan de två datorerna.