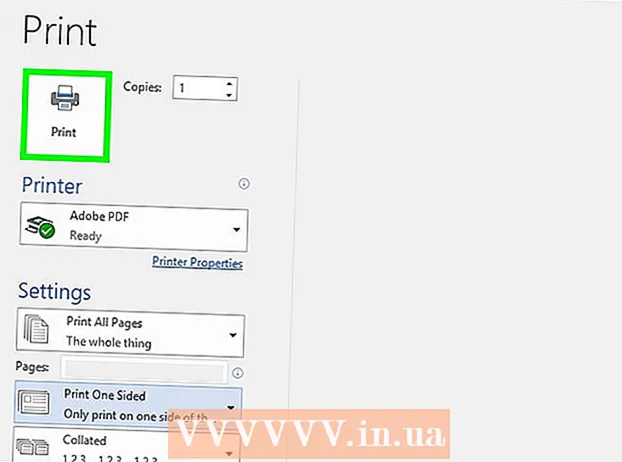Författare:
Clyde Lopez
Skapelsedatum:
20 Juli 2021
Uppdatera Datum:
1 Juli 2024

Innehåll
Genom att slå ihop två eller flera olika bilder kan du skapa vacker grafik på olika plan i ett foto. Photoshop låter dig skapa specialeffekter, men i den här artikeln kommer vi att gå igenom hur du harmoniskt kombinerar två bilder för att skapa en synergistisk, enkel fusion.
Steg
Metod 1 av 2: Slå ihop bilder till ett foto
 1 Välj bilder för din komposition och öppna dem i ett fönster. Detta kan göras på flera sätt. Det enklaste är att dra och släppa bilder till Photoshop direkt från skrivbordet, Finder -fönstret eller Utforskaren i Windows. Men det finns också andra sätt:
1 Välj bilder för din komposition och öppna dem i ett fönster. Detta kan göras på flera sätt. Det enklaste är att dra och släppa bilder till Photoshop direkt från skrivbordet, Finder -fönstret eller Utforskaren i Windows. Men det finns också andra sätt: - Klicka på Arkiv → Öppna. Därefter visas två separata flikar ovanför din bild. Flytta fliken så att den flyter. Flytta sedan bilden till fliken som innehåller båda fotona.
 2 Justera storleken på varje lager om det behövs med hjälp av verktyget Transform. Denna användbara funktion låter dig skala, rotera, luta och justera bildens storlek. För att använda det, klicka på önskat lager och tryck på Ctrl + T (Windows) eller Cmd + T (Mac) för att börja transformera. En ram visas med små markörer som gör att du kan göra de ändringar du behöver i bilden.
2 Justera storleken på varje lager om det behövs med hjälp av verktyget Transform. Denna användbara funktion låter dig skala, rotera, luta och justera bildens storlek. För att använda det, klicka på önskat lager och tryck på Ctrl + T (Windows) eller Cmd + T (Mac) för att börja transformera. En ram visas med små markörer som gör att du kan göra de ändringar du behöver i bilden. - Håll ned Shift -tangenten medan du ändrar storlek för att behålla bildens bildförhållande.
- Håll ned Ctrl / Cmd medan du ändrar storlek för att bara flytta den valda punkten och skapa ett "perspektiv".
- Håll Alt / Opt medan du ändrar storlek för att behålla alla hörn av bilden, men ändra storlek.
- Klicka utanför ramen för att rotera bilden.
 3 Använd raderingsverktyget för att ta bort oönskade områden. Om du vet att du definitivt inte behöver en del av bilden, aktivera Eraser Tool (E) och börja radera. Här är några användbara tips att tänka på när du arbetar:
3 Använd raderingsverktyget för att ta bort oönskade områden. Om du vet att du definitivt inte behöver en del av bilden, aktivera Eraser Tool (E) och börja radera. Här är några användbara tips att tänka på när du arbetar: - Tryck på Ctrl + Alt + Z (Windows) eller Cmd + Opt + Z (Mac) för att ångra oavsiktlig radering. Tryck på Ctrl + Z eller Cmd + Z för att göra om åtgärden om du ångrar önskat steg.
- Om du använder markeringsverktyget (flyttad prickad linje) kan du bara radera det som finns i markeringen. Detta är ett bra sätt att skydda de områden du vill lämna genom att bara välja de områden du vill radera.
- Det är inte möjligt att återställa den raderade delen, eftersom detta kommer att resultera i förlust av pixeldata. Nedan följer stegen för att göra pixlarna osynliga och därmed spara dem om du fortfarande behöver dem.
 4 Använd Layer Masks för att radera och blanda bilder gradvis. Lagermasker är dina bästa vänner vid sammanslagning. De låter dig radera delar av ett lager utan att faktiskt radera data, vilket gör det enkelt att ångra raderingen om du gör ett misstag. För att skapa en lagermask, välj önskat lager, klicka sedan på den lilla rektangulära ikonen med en svart cirkel i mitten, längst ner på lagerpanelen. Följ dessa steg:
4 Använd Layer Masks för att radera och blanda bilder gradvis. Lagermasker är dina bästa vänner vid sammanslagning. De låter dig radera delar av ett lager utan att faktiskt radera data, vilket gör det enkelt att ångra raderingen om du gör ett misstag. För att skapa en lagermask, välj önskat lager, klicka sedan på den lilla rektangulära ikonen med en svart cirkel i mitten, längst ner på lagerpanelen. Följ dessa steg: - Slå på penselverktyget. Den justeras automatiskt till svartvitt.
- Se till att lagermasken är vald. Detta är den andra vita rutan till höger om lagret.
- Måla vad du vill radera med svart på den riktiga bilden. Detta raderar bilden istället för att lägga till svart bläck över den.
- Allt tonat grått raderas delvis tills det är helt svart eller vitt.
- Färga masken på nytt så att bilden visas igen.
- Observera att du kan använda lutningar, konstiga penslar, frimärken och pennverktyget för detta. Bilden visas, men du färgar masken.
 5 Använd markeringsverktygen och Refine Edge för att välja enskilda element i bilden. Om du bara vill dra en person till en bild, eller flytta en flagga från ett foto till ett annat, kanske bildfusion inte är nödvändig. Använd i stället följande verktyg för att markera önskat objekt, högerklicka och välj Klipp till nytt lager.
5 Använd markeringsverktygen och Refine Edge för att välja enskilda element i bilden. Om du bara vill dra en person till en bild, eller flytta en flagga från ett foto till ett annat, kanske bildfusion inte är nödvändig. Använd i stället följande verktyg för att markera önskat objekt, högerklicka och välj Klipp till nytt lager. - Lockigt urval: Verktygsikonen ser ut som en streckad ram och ligger först i verktygsfältet. Klicka och håll kvar för att visa fler urvalsformer.
- Lasso -verktyg: klicka för att starta markeringen och avsluta när du ansluter de två ändarna av raden, eller klicka igen för att slutföra den. Du kan också använda "Straight Lasso" och "Magnetic Lasso" (fånga liknande färger).
- Snabbvalsverktyg: ser ut som en pensel med en liten prickig linje i slutet. Detta är ett otroligt användbart verktyg. Klicka och dra den över bilden så försöker den automatiskt hitta och välja önskat objekt. För bästa resultat, ändra toleransvärdet enligt ovan.
- Trollspö: håll intryckt för att hitta det bakom verktyget Snabbval, eller vice versa. Trollstaven väljer alla pixlar i samma färgintervall, liksom var du klickade, vilket hjälper till att omedelbart ta bort stora delar av bakgrunden.
- Pennverktyg: dess ikon ser ut som en vanlig reservoarpenna. Det är det mest kraftfulla verktyget som finns, men också det mest tidskrävande. Pennverktyget skapar "sökvägar" med ankarpunkter som du kan ändra när du går, vilket ger användaren mer kontroll över valet än de grundläggande urvalsverktygen.
Metod 2 av 2: Skapa smidiga övergångar
 1 Ändra borstlighetens och suddgummins opacitet för tätare kontroll. Delvisa transparenter läggs också på varandra, vilket gör att de kan användas för realistisk "skuggning" av bilder. Om du behöver göra en partiell kant eller en smidig övergång, ställ in borstens eller suddgummins opacitet till någonstans runt 10%. Nu, varje gång du skuggar ett område, raderar du bara 10% av pixlarna. Så om du raderar bilden 10 gånger på ett ställe, flyttar och raderar 8 gånger, och sedan 6 och så vidare, får du en fin gradvis fusion.
1 Ändra borstlighetens och suddgummins opacitet för tätare kontroll. Delvisa transparenter läggs också på varandra, vilket gör att de kan användas för realistisk "skuggning" av bilder. Om du behöver göra en partiell kant eller en smidig övergång, ställ in borstens eller suddgummins opacitet till någonstans runt 10%. Nu, varje gång du skuggar ett område, raderar du bara 10% av pixlarna. Så om du raderar bilden 10 gånger på ett ställe, flyttar och raderar 8 gånger, och sedan 6 och så vidare, får du en fin gradvis fusion.  2 Använd verktyget Refine Edge för perfekta snitt och val. Klicka på Välj → Förfina kant för att visa bilden utan bakgrund. Detta gör att du kan se ditt nya foto exakt och justera det innan du slår ihop. Alla val på vilket lager som helst kan förbättras. När du är klar klickar du på Välj → Invertera och trycker på Radera -tangenten för att radera alla pixlar du har ändrat.
2 Använd verktyget Refine Edge för perfekta snitt och val. Klicka på Välj → Förfina kant för att visa bilden utan bakgrund. Detta gör att du kan se ditt nya foto exakt och justera det innan du slår ihop. Alla val på vilket lager som helst kan förbättras. När du är klar klickar du på Välj → Invertera och trycker på Radera -tangenten för att radera alla pixlar du har ändrat. - Radie: krymper regionens gränser. Ju högre värde i pixlar, desto närmare markeringen kommer beskärningen att vara.
- Slät: rundar gränserna.
- Fjädrande: lägger till delvis oskärpa i markeringsgränsen.
- Kontrast: till skillnad från Smooth, skärper kanter och prickar.
- Offset Edge: utvidgar eller minskar urvalet baserat på den angivna procentsatsen.
 3 Prova automatisk lagerjustering om du kombinerar nästan identiska foton. Med den här funktionen kan du synkronisera två bilder, vilket kan vara användbart om du till exempel har ett gruppfoto där en person har ögonen stängda. Blanda en annan kopia där hans ögon är öppna och välj sedan båda lagren genom att vänsterklicka på dem och trycka på Ctrl / Cmd. Välj Redigera → Autojustera lager på menyn som visas.
3 Prova automatisk lagerjustering om du kombinerar nästan identiska foton. Med den här funktionen kan du synkronisera två bilder, vilket kan vara användbart om du till exempel har ett gruppfoto där en person har ögonen stängda. Blanda en annan kopia där hans ögon är öppna och välj sedan båda lagren genom att vänsterklicka på dem och trycka på Ctrl / Cmd. Välj Redigera → Autojustera lager på menyn som visas. - För bästa resultat, välj Only Spread.
 4 Experimentera med blandningslägen för att justera belysningen i de kombinerade bilderna. Blandningslägen relaterar ett lager till ett annat. Så, till exempel, om det nedre lagret har stark belysning, kan användaren säga till det översta lagret att ta några av dessa ljuspixlar och använda dem för att göra det övre lagret ljusare. Låter förvirrande? Viktigast av allt, de är enkla och lätta att experimentera med, och alla förändringar är reversibla. Följ dessa steg:
4 Experimentera med blandningslägen för att justera belysningen i de kombinerade bilderna. Blandningslägen relaterar ett lager till ett annat. Så, till exempel, om det nedre lagret har stark belysning, kan användaren säga till det översta lagret att ta några av dessa ljuspixlar och använda dem för att göra det övre lagret ljusare. Låter förvirrande? Viktigast av allt, de är enkla och lätta att experimentera med, och alla förändringar är reversibla. Följ dessa steg: - Klicka på det översta lagret av de du slår samman.
- Klicka på rullgardinsmenyn ovanför lagren, för närvarande inställd på "Normal".
- Välj ett nytt blandningsläge och notera hur din bild kommer att förändras. Prova följande lägen:
- punktljus;
- klargörande;
- multiplikation;
- utskjutning;
- diffust ljus;
- upplösning.