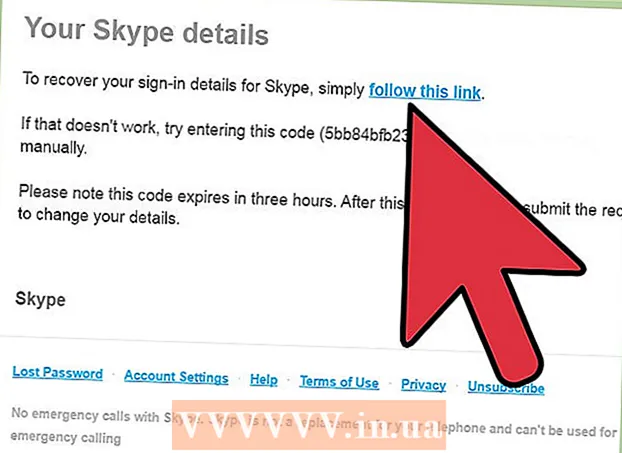Författare:
Joan Hall
Skapelsedatum:
3 Februari 2021
Uppdatera Datum:
1 Juli 2024

Innehåll
- Steg
- Metod 1 av 4: Använda YouTube Premium på Android, iPhone och iPad
- Metod 2 av 4: Använda OnlineVideoConverter på en dator
- Metod 3 av 4: Använda OnlineVideoConverter på iPhone / iPad
- Metod 4 av 4: Använda OnlineVideoConverter på Android
- Varningar
Den här artikeln visar hur du laddar ner en YouTube -video för att titta på den offline (ingen internetanslutning) på din dator, telefon eller surfplatta. Om du har en YouTube Premium -prenumeration kan du ladda ner videon via YouTube -appen. Annars måste du använda OnlineVideoConverter för att konvertera strömmande video till en nedladdningsbar videofil.
Steg
Metod 1 av 4: Använda YouTube Premium på Android, iPhone och iPad
 1 Starta YouTube -appen på din telefon eller surfplatta. Om du har en betald YouTube Premium (tidigare YouTube Red) kan du enkelt ladda ner YouTube -videor. För att starta YouTube -appen, klicka på den vita triangelikonen på en röd bakgrund; den här ikonen finns på startskärmen (iPhone / iPad) eller applådan (Android).
1 Starta YouTube -appen på din telefon eller surfplatta. Om du har en betald YouTube Premium (tidigare YouTube Red) kan du enkelt ladda ner YouTube -videor. För att starta YouTube -appen, klicka på den vita triangelikonen på en röd bakgrund; den här ikonen finns på startskärmen (iPhone / iPad) eller applådan (Android). - Om du vill prenumerera på YouTube Premium klickar du på din profilbild i det övre högra hörnet av YouTube -appen, väljer Prenumerera på YouTube Premium och följer instruktionerna på skärmen.
 2 Klicka på önskad video. Det kommer att börja spela.
2 Klicka på önskad video. Det kommer att börja spela.  3 Klicka på knappen Ladda ner. Det är en pil nedåt på en grå bakgrund; det är direkt under videon.
3 Klicka på knappen Ladda ner. Det är en pil nedåt på en grå bakgrund; det är direkt under videon.  4 Välj videokvalitet. De tillgängliga kvalitetsalternativen beror på videon.
4 Välj videokvalitet. De tillgängliga kvalitetsalternativen beror på videon. - För att programmet ska komma ihåg ditt val för framtida nedladdningar markerar du rutan bredvid "Kom ihåg inställningar".
 5 Knacka OK. Videon med den valda storleken och kvaliteten börjar laddas ner. När processen är klar visas en blå och vit bock under rullen.
5 Knacka OK. Videon med den valda storleken och kvaliteten börjar laddas ner. När processen är klar visas en blå och vit bock under rullen. - På iPhone / iPad startar nedladdningen när du slutar spela upp videon.
 6 Gå till ditt bibliotek för att titta på den nedladdade videon offline. Den nedladdade videon kan ses utan internetanslutning. För att göra detta, klicka på fliken "Bibliotek" i nedre högra hörnet på YouTube och tryck sedan på videon.
6 Gå till ditt bibliotek för att titta på den nedladdade videon offline. Den nedladdade videon kan ses utan internetanslutning. För att göra detta, klicka på fliken "Bibliotek" i nedre högra hörnet på YouTube och tryck sedan på videon.
Metod 2 av 4: Använda OnlineVideoConverter på en dator
 1 Hitta och klicka på videon du vill ha. Gör det på YouTube.com.
1 Hitta och klicka på videon du vill ha. Gör det på YouTube.com.  2 Kopiera webbadressen till videon. Markera hela adressen och tryck på Ctrl+C (Windows) eller ⌘ Kommando+C (Mac) för att kopiera den till Urklipp.
2 Kopiera webbadressen till videon. Markera hela adressen och tryck på Ctrl+C (Windows) eller ⌘ Kommando+C (Mac) för att kopiera den till Urklipp.  3 Gå till sidan Online Video Converter OnlineVideoConverter. Det är en gratis tjänst som konverterar YouTube -videor till en nedladdningsbar fil.
3 Gå till sidan Online Video Converter OnlineVideoConverter. Det är en gratis tjänst som konverterar YouTube -videor till en nedladdningsbar fil.  4 Högerklicka på fältet "Infoga länk". Det är nära det övre mitten av sidan. En meny öppnas.
4 Högerklicka på fältet "Infoga länk". Det är nära det övre mitten av sidan. En meny öppnas.  5 Klicka på Föra in. Den kopierade videoadressen visas i rutan.
5 Klicka på Föra in. Den kopierade videoadressen visas i rutan.  6 Välj ett videofilformat från menyn Format. Det är direkt under rutan där du klistrade in videoadressen. Välj det format du vill ha i den högra kolumnen "Videoformat". De flesta moderna videospelare stöder alla listade format.
6 Välj ett videofilformat från menyn Format. Det är direkt under rutan där du klistrade in videoadressen. Välj det format du vill ha i den högra kolumnen "Videoformat". De flesta moderna videospelare stöder alla listade format.  7 Klicka på Att börja. Det är en orange knapp under Format -menyn. Animationen "Förbereder att konvertera" visas. När konverteringen är klar visas knappen Ladda ner.
7 Klicka på Att börja. Det är en orange knapp under Format -menyn. Animationen "Förbereder att konvertera" visas. När konverteringen är klar visas knappen Ladda ner. - Om du får ett felmeddelande är det troligt att ett plugin (t.ex. en annonsblockerare eller sekretessskydd) är installerat i din webbläsare som förhindrar att tjänsten fungerar korrekt. Inaktivera alla webbläsarplugins, uppdatera sidan och försök igen.
 8 Klicka på Ladda ner. Det är en blå knapp högst upp på sidan. Fönstret "Spara" på din dator öppnas.
8 Klicka på Ladda ner. Det är en blå knapp högst upp på sidan. Fönstret "Spara" på din dator öppnas.  9 Klicka på Sparaför att ladda ner videon. Den konverterade YouTube -videon laddas ner till din dator. När processen är klar dubbelklickar du på videofilen för att se videon.
9 Klicka på Sparaför att ladda ner videon. Den konverterade YouTube -videon laddas ner till din dator. När processen är klar dubbelklickar du på videofilen för att se videon.
Metod 3 av 4: Använda OnlineVideoConverter på iPhone / iPad
 1 Installera appen Documents by Readle från App Store. Den kan användas för att ladda ner filer (t.ex. konverterade videofiler) och visa dem på iPhone / iPad. Videokonverterarsidan online kan öppnas i Safari, men programmet Documents by Readle krävs för att ladda ner, söka och visa videofilen. Så här installerar du den angivna applikationen:
1 Installera appen Documents by Readle från App Store. Den kan användas för att ladda ner filer (t.ex. konverterade videofiler) och visa dem på iPhone / iPad. Videokonverterarsidan online kan öppnas i Safari, men programmet Documents by Readle krävs för att ladda ner, söka och visa videofilen. Så här installerar du den angivna applikationen: - Öppna App Store
 .
. - Klicka på "Sök" i det nedre högra hörnet.
- Stiga på dokument och klicka på "Sök".
- Rulla ner och klicka på "Documents by Readle" (den gråa "D" -ikonen med ett flerfärgat hörn).
- Klicka på Ladda ner.
- Följ instruktionerna på skärmen för att installera appen. När processen är klar stänger du App Store.
- Öppna App Store
 2 Starta YouTube -appen på iPhone / iPad. Klicka på ikonen i form av en vit triangel på en röd bakgrund; den här ikonen finns på startskärmen.
2 Starta YouTube -appen på iPhone / iPad. Klicka på ikonen i form av en vit triangel på en röd bakgrund; den här ikonen finns på startskärmen.  3 Öppna videon du vill ha. För att göra detta, klicka på dess namn; videon börjar spela.
3 Öppna videon du vill ha. För att göra detta, klicka på dess namn; videon börjar spela.  4 Knacka Dela detta. Det är en böjd grå pilikon under videon.
4 Knacka Dela detta. Det är en böjd grå pilikon under videon.  5 Klicka på Kopiera länk. Det är en ikon i form av två korsande rutor på en grå bakgrund. Videon URL kopieras till Urklipp.
5 Klicka på Kopiera länk. Det är en ikon i form av två korsande rutor på en grå bakgrund. Videon URL kopieras till Urklipp.  6 Starta appen Dokument. Klicka på den grå "D" -ikonen på en vit bakgrund; det finns på startskärmen.
6 Starta appen Dokument. Klicka på den grå "D" -ikonen på en vit bakgrund; det finns på startskärmen. - Om det är första gången du startar det angivna programmet, bläddrar du igenom flera referenssidor.
 7 Klicka på den blå kompassikonen. Den ligger i det nedre högra hörnet. Den inbyggda webbläsaren i dokumentprogrammet öppnas.
7 Klicka på den blå kompassikonen. Den ligger i det nedre högra hörnet. Den inbyggda webbläsaren i dokumentprogrammet öppnas.  8 Gå till sidan https://www.onlinevideoconverter.com/ru/youtube-converter. Ange eller klistra in den här adressen i det tomma fältet högst upp på skärmen och klicka sedan på Gå för att öppna webbplatsen för videoomvandlare.
8 Gå till sidan https://www.onlinevideoconverter.com/ru/youtube-converter. Ange eller klistra in den här adressen i det tomma fältet högst upp på skärmen och klicka sedan på Gå för att öppna webbplatsen för videoomvandlare.  9 Tryck och håll fältet "Infoga länk". Två alternativ kommer att visas.
9 Tryck och håll fältet "Infoga länk". Två alternativ kommer att visas.  10 Knacka Föra in. Den kopierade videoadressen visas i rutan.
10 Knacka Föra in. Den kopierade videoadressen visas i rutan. - Som standard skapas och laddas ner en MP4 -videofil som kan spelas upp på iPhone / iPad. Om du vill ändra formatet öppnar du menyn Format och väljer det alternativ du vill använda.
 11 Klicka på Att börja. Det är en orange knapp. Online Video Converter konverterar YouTube -video till nedladdningsbar videofil. När processen är klar kommer du att omdirigeras till nedladdningssidan.
11 Klicka på Att börja. Det är en orange knapp. Online Video Converter konverterar YouTube -video till nedladdningsbar videofil. När processen är klar kommer du att omdirigeras till nedladdningssidan.  12 Knacka Ladda ner. Det är den första blå knappen under förhandsgranskningsfönstret. Fönstret "Spara fil" öppnas.
12 Knacka Ladda ner. Det är den första blå knappen under förhandsgranskningsfönstret. Fönstret "Spara fil" öppnas. - Som standard hämtas videofilen till mappen Nedladdningar i programmet Dokument. Ändra inte den här mappen för att titta på videor utan begränsningar.
 13 Knacka Redo. Det är ett alternativ i det övre högra hörnet av skärmen. Filen laddas ner till iPhone / iPad.
13 Knacka Redo. Det är ett alternativ i det övre högra hörnet av skärmen. Filen laddas ner till iPhone / iPad. - När processen är klar visas ett rött nummer på ikonen Nedladdningar (denna ikon ser ut som en nedåtpilen och finns längst ned på skärmen).
- Vid det här laget kan du bli ombedd att aktivera aviseringar för appen. Tryck på Tillåt om du vill bli aviserad när nedladdningen är klar (liksom andra händelser i appen Dokument), eller tryck på Tillåt inte om du inte vill få aviseringar.
 14 Klicka på ikonen "Nedladdningar". Det ser ut som en nedåtpilen med ett rött tal och ligger längst ner på skärmen. En lista med nedladdade filer öppnas, inklusive videofilen du just laddade ner.
14 Klicka på ikonen "Nedladdningar". Det ser ut som en nedåtpilen med ett rött tal och ligger längst ner på skärmen. En lista med nedladdade filer öppnas, inklusive videofilen du just laddade ner.  15 Tryck på videon för att spela den. Den öppnas i iPhone / iPad -videospelaren.
15 Tryck på videon för att spela den. Den öppnas i iPhone / iPad -videospelaren. - För att titta på videon när som helst, starta appen Dokument, tryck på mappen Nedladdningar och tryck sedan på videofilen.
Metod 4 av 4: Använda OnlineVideoConverter på Android
 1 Starta YouTube -appen på din Android -enhet. Klicka på ikonen i form av en vit triangel på en röd bakgrund; den här ikonen finns på startskärmen eller i applådan.
1 Starta YouTube -appen på din Android -enhet. Klicka på ikonen i form av en vit triangel på en röd bakgrund; den här ikonen finns på startskärmen eller i applådan.  2 Öppna videon du vill ha. För att göra detta, klicka på dess namn; videon börjar spela.
2 Öppna videon du vill ha. För att göra detta, klicka på dess namn; videon börjar spela.  3 Knacka Dela detta. Det är en böjd grå pilikon under videon.
3 Knacka Dela detta. Det är en böjd grå pilikon under videon.  4 Klicka på Kopiera länk. Det är en ikon i form av två korsande rutor på en grå bakgrund. Videon URL kopieras till Urklipp.
4 Klicka på Kopiera länk. Det är en ikon i form av två korsande rutor på en grå bakgrund. Videon URL kopieras till Urklipp.  5 Öppna din webbläsare. Du kan köra Chrome, Firefox, Samsung Internet eller någon annan webbläsare.
5 Öppna din webbläsare. Du kan köra Chrome, Firefox, Samsung Internet eller någon annan webbläsare.  6 Gå till sidan https://www.onlinevideoconverter.com/ru/youtube-converter. Skriv eller klistra in den här adressen i det tomma fältet högst upp på skärmen och tryck sedan på Retur för att öppna videokonverterarens webbplats.
6 Gå till sidan https://www.onlinevideoconverter.com/ru/youtube-converter. Skriv eller klistra in den här adressen i det tomma fältet högst upp på skärmen och tryck sedan på Retur för att öppna videokonverterarens webbplats.  7 Tryck och håll fältet "Infoga länk". Flera alternativ kommer att visas.
7 Tryck och håll fältet "Infoga länk". Flera alternativ kommer att visas.  8 Knacka Föra in. Den kopierade videoadressen visas i rutan.
8 Knacka Föra in. Den kopierade videoadressen visas i rutan. - Som standard skapas och laddas ner en MP4 -videofil som kan spelas upp på din Android -enhet. Om du vill ändra formatet öppnar du menyn Format och väljer det alternativ du vill använda.
 9 Klicka på Att börja. Det är en orange knapp. Online Video Converter konverterar YouTube -video till nedladdningsbar videofil. När processen är klar kommer du till nedladdningssidan.
9 Klicka på Att börja. Det är en orange knapp. Online Video Converter konverterar YouTube -video till nedladdningsbar videofil. När processen är klar kommer du till nedladdningssidan. - Om ett meddelande- eller annonsfönster öppnas stänger du det.
 10 Knacka Ladda ner. Det är den första blå knappen under förhandsgranskningsfönstret.
10 Knacka Ladda ner. Det är den första blå knappen under förhandsgranskningsfönstret.  11 Följ instruktionerna på skärmen för att spara filen. De återstående stegen beror på din Android -enhetsmodell, men i de flesta fall öppnas fönstret Ladda ner fil så att du kan välja en nedladdningsmapp. Välj mappen Nedladdningar (eller Nedladdningar) och följ instruktionerna på skärmen för att spara filen.
11 Följ instruktionerna på skärmen för att spara filen. De återstående stegen beror på din Android -enhetsmodell, men i de flesta fall öppnas fönstret Ladda ner fil så att du kan välja en nedladdningsmapp. Välj mappen Nedladdningar (eller Nedladdningar) och följ instruktionerna på skärmen för att spara filen. - Du kan behöva låta appen spara filer på din enhet först.
 12 Spela upp videor när enheten inte är ansluten till internet. Starta appen Nedladdningar (i applådan) och tryck sedan på en video för att öppna den.
12 Spela upp videor när enheten inte är ansluten till internet. Starta appen Nedladdningar (i applådan) och tryck sedan på en video för att öppna den. - Om din enhet inte har ett nedladdningsprogram startar du en filhanterare (Mina filer, filer eller filhanteringsprogram) och navigerar sedan till mappen Nedladdningar (eller Nedladdningar).
Varningar
- Läs YouTubes avtalsvillkor innan du laddar ner YouTube -videor till din dator eller mobila enhet. Nedladdning av YouTube -videor kan bryta mot upphovsrättslagarna, vilket innebär att du kan få problem med lokal brottsbekämpning.