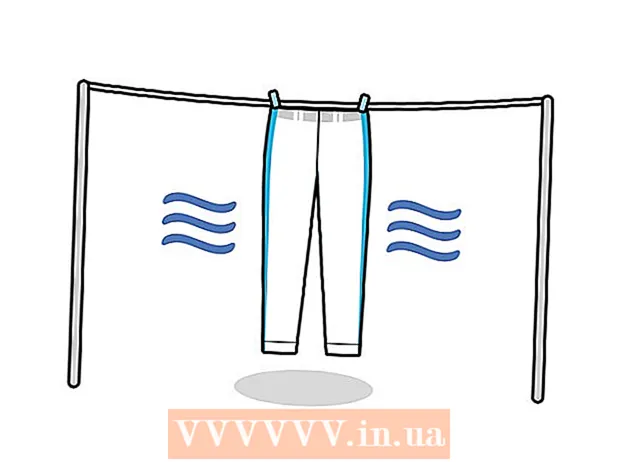Författare:
Gregory Harris
Skapelsedatum:
13 April 2021
Uppdatera Datum:
1 Juli 2024
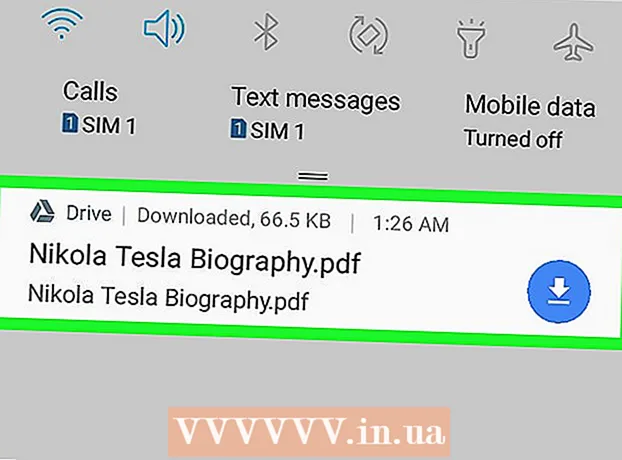
Innehåll
I den här artikeln visar vi dig hur du laddar ner ett dokument från Google Dokument till din dator, iPhone eller Android -enhet.
Steg
Metod 1 av 3: Dator
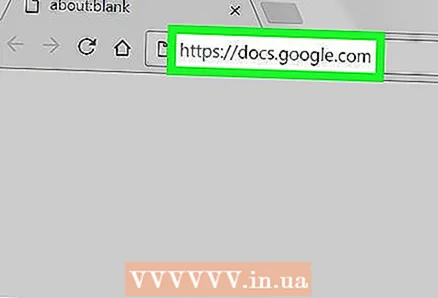 1 Öppna Google Docs -webbplatsen. Gå till https://docs.google.com/ i datorns webbläsare. Sidan Google Dokument öppnas om du är inloggad på ditt Google -konto.
1 Öppna Google Docs -webbplatsen. Gå till https://docs.google.com/ i datorns webbläsare. Sidan Google Dokument öppnas om du är inloggad på ditt Google -konto. - Om du inte är inloggad än, ange din e -postadress och lösenord.
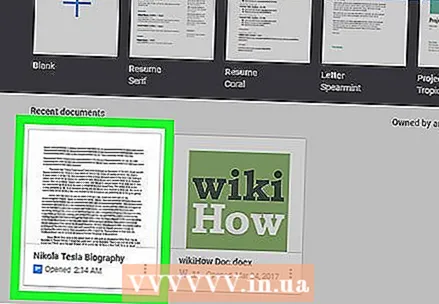 2 Välj ett dokument. Klicka på önskat dokument för att öppna det i webbläsaren.
2 Välj ett dokument. Klicka på önskat dokument för att öppna det i webbläsaren. 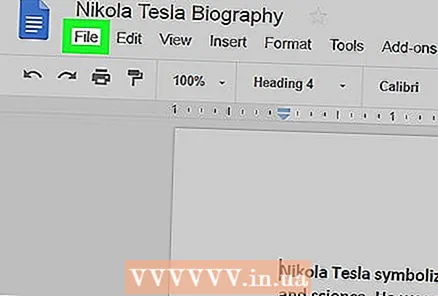 3 Klicka på Fil. Det är längst upp till vänster på sidan. En meny öppnas.
3 Klicka på Fil. Det är längst upp till vänster på sidan. En meny öppnas. - På en Mac klickar du på Arkiv i din webbläsare istället för menyraden högst upp på skärmen.
 4 Vänligen välj Ladda ner som. Det här alternativet finns på Arkiv -menyn. En popup-meny öppnas.
4 Vänligen välj Ladda ner som. Det här alternativet finns på Arkiv -menyn. En popup-meny öppnas. 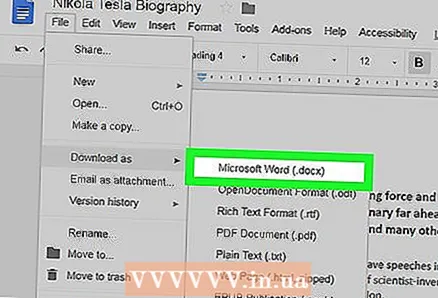 5 Välj ett format. Välj ett filformat från menyn. Normalt är alternativet "Microsoft Word (DOCX)" eller "PDF Document" valt. Dokumentet laddas ner till din dator.
5 Välj ett format. Välj ett filformat från menyn. Normalt är alternativet "Microsoft Word (DOCX)" eller "PDF Document" valt. Dokumentet laddas ner till din dator. - Beroende på din webbläsares inställningar kan du behöva bekräfta nedladdningen eller välja en mapp för att ladda ner filen.
Metod 2 av 3: På iPhone
- 1 Kom ihåg begränsningarna. Tyvärr kan du inte ladda ner ett dokument från Google Dokument direkt till din iPhone. Men dokumentet kan göras tillgängligt offline så att du kan se och redigera det utan en internetanslutning.
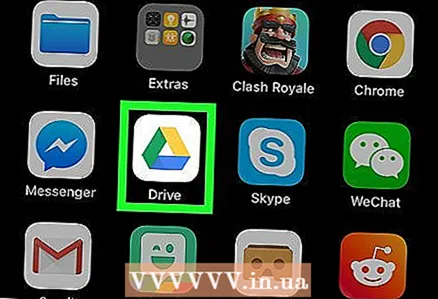 2 Starta Google Drive -appen. Klicka på den grön-gul-blå triangelikonen. Din Google Drive -sida öppnas om du är inloggad på ditt Google -konto.
2 Starta Google Drive -appen. Klicka på den grön-gul-blå triangelikonen. Din Google Drive -sida öppnas om du är inloggad på ditt Google -konto. - Om du inte är inloggad än, ange din e -postadress och lösenord.
 3 Hitta filen i Google Drive. Rulla ner på startsidan för Google Drive för att hitta det dokument du vill ha.
3 Hitta filen i Google Drive. Rulla ner på startsidan för Google Drive för att hitta det dokument du vill ha. 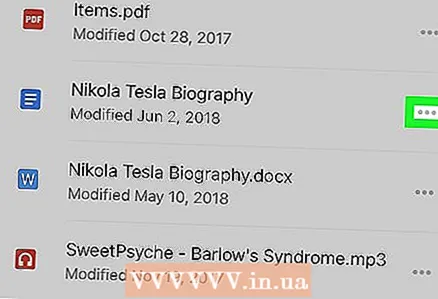 4 Knacka ⋯. Denna ikon finns till höger om dokumentet. En popup-meny visas.
4 Knacka ⋯. Denna ikon finns till höger om dokumentet. En popup-meny visas.  5 Rulla ner och klicka på det vita reglaget bredvid "Tillgänglig offline"
5 Rulla ner och klicka på det vita reglaget bredvid "Tillgänglig offline"  . Det blir blått, vilket innebär att du nu kan komma åt dokumentet när som helst.
. Det blir blått, vilket innebär att du nu kan komma åt dokumentet när som helst. - För att öppna ett dokument utan internetanslutning, starta Google Drive -appen och tryck sedan på dokumentet.
Metod 3 av 3: På en Android -enhet
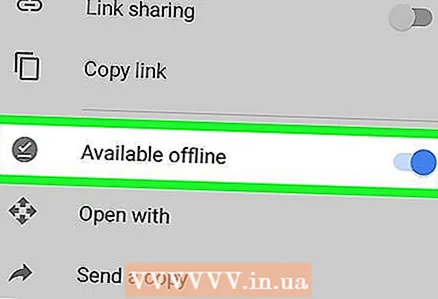 1 Kom ihåg begränsningarna. På en Android -enhet kan ett dokument från Google Dokument endast laddas ner i PDF -format. Om du behöver redigera ett dokument, gör det tillgängligt offline:
1 Kom ihåg begränsningarna. På en Android -enhet kan ett dokument från Google Dokument endast laddas ner i PDF -format. Om du behöver redigera ett dokument, gör det tillgängligt offline: - starta Google Drive -appen och logga in om det behövs;
- klicka på "⋮" i det nedre högra hörnet av det önskade dokumentet;
- klicka på det grå reglaget bredvid Tillgängligt offline.
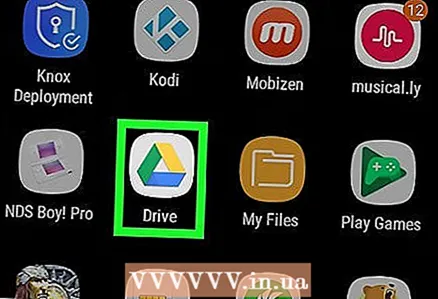 2 Starta appen Google Drive. Klicka på den grön-gul-blå triangelikonen. Din Google Drive -sida öppnas om du är inloggad på ditt Google -konto.
2 Starta appen Google Drive. Klicka på den grön-gul-blå triangelikonen. Din Google Drive -sida öppnas om du är inloggad på ditt Google -konto. - Om du inte har loggat in än, välj ett konto (eller ange din e -postadress) och ange ditt lösenord.
 3 Hitta det dokument du vill ha. För att göra detta, rulla ner på Google Drive -hemsidan.
3 Hitta det dokument du vill ha. För att göra detta, rulla ner på Google Drive -hemsidan.  4 Knacka ⋮. Det finns i det nedre högra hörnet av ditt dokument. En meny öppnas.
4 Knacka ⋮. Det finns i det nedre högra hörnet av ditt dokument. En meny öppnas. - Du kan också trycka och hålla ned dokumentminiatyren och sedan gå till nästa steg.
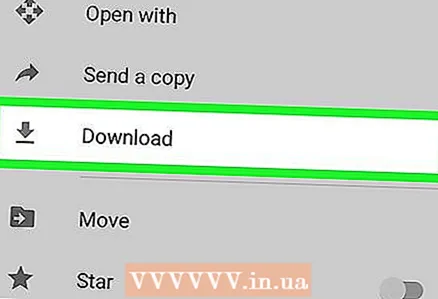 5 Tryck på Ladda ner
5 Tryck på Ladda ner  . Det här alternativet finns på menyn.
. Det här alternativet finns på menyn. - Om du höll ned en dokumentminiatyr visas det här alternativet längst ned på skärmen.
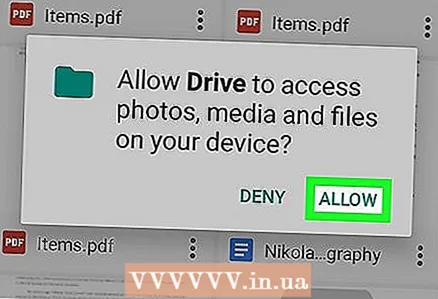 6 Klicka på Tillåtaom du uppmanas. Om det här är första gången du laddar ner ett dokument från Google Drive till din Android -enhet uppmanas du att dela filer på din Android -enhet.
6 Klicka på Tillåtaom du uppmanas. Om det här är första gången du laddar ner ett dokument från Google Drive till din Android -enhet uppmanas du att dela filer på din Android -enhet. 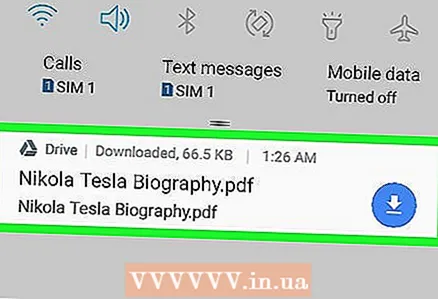 7 Öppna dokumentet på din Android -enhet. Svep ner från skärmens överkant och klicka sedan på namnet på det nedladdade dokumentet på panelen som öppnas. Den öppnas i en PDF -visningsprogram.
7 Öppna dokumentet på din Android -enhet. Svep ner från skärmens överkant och klicka sedan på namnet på det nedladdade dokumentet på panelen som öppnas. Den öppnas i en PDF -visningsprogram. - Du kan behöva ladda ner Adobe Acrobat -appen för att öppna PDF -dokumentet.
- Det nedladdade dokumentet finns också i mappen "Ladda ner". För att göra detta, öppna filhanteraren på Android -enheten, välj lagringsutrymmet dit de nedladdade filerna skickas (välj till exempel "SD -kort") och klicka på "Ladda ner" -mappen.
Tips
- För att automatiskt kopiera dokument från Google Dokument till din dator, installera programvara för säkerhetskopiering och synkronisering av Google Drive. I det här fallet måste du öppna mappen Google Drive på din dator för att visa dokumenten.
- Filer -appen för iPhone innehåller en Google Drive -sektion. För att aktivera den, starta appen, klicka på Redigera på översiktssidan, klicka på det vita reglaget bredvid Google Drive och tryck sedan på Klar. Välj nu "Google Drive" och logga in för att göra dina dokument i Google Drive tillgängliga i programmet "Filer".
Varningar
- Dokument från Google Dokument kan inte laddas ner direkt till iPhone.