Författare:
William Ramirez
Skapelsedatum:
19 September 2021
Uppdatera Datum:
1 Juli 2024
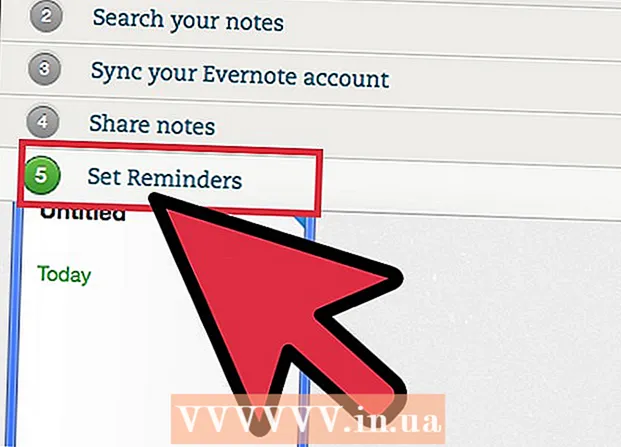
Innehåll
- Steg
- Metod 1 av 3: Skapa en Paper Tickler -fil
- Metod 2 av 3: Använda Google -kalendrar
- Metod 3 av 3: Använda Evernote
- Tips
Om du kämpar för att hålla din att göra-lista i schack och därmed slösar bort din dyrbara tid på att försöka organisera allt, så hjälper "Tickler" -filen dig att reda ut allt. Tickler delar upp uppgifter och papper i: utförs dagligen, veckovis och / eller månadsvis. Tickler är ett särskilt användbart verktyg för att organisera personliga räkningar och dokument, möta med kunder och kommande personliga / affärssamtal eller skicka e -post. Se steg 1 för instruktioner om hur du skapar en traditionell pappersfil eller använder digitala tjänster för att skapa en elektronisk version.
Steg
Metod 1 av 3: Skapa en Paper Tickler -fil
 1 Samla allt ditt material. Du behöver 12 mappar och 31 filer. Således kan du skapa en mapp för varje månad och 31 filer för varje dag i den aktuella månaden.
1 Samla allt ditt material. Du behöver 12 mappar och 31 filer. Således kan du skapa en mapp för varje månad och 31 filer för varje dag i den aktuella månaden. - Det finns många sätt att skapa Tickler -filer, men det här är det vanligaste och lättare att spåra.
 2 Märk dina mappar och filer. Ange månadens namn på var och en av de 12 mapparna. Numrerar sedan filerna från 1 till 31.
2 Märk dina mappar och filer. Ange månadens namn på var och en av de 12 mapparna. Numrerar sedan filerna från 1 till 31.  3 Organisera mappar och filer. Placera önskat antal filer under den aktuella månaden, från och med idag. Om det till exempel är den 15 juni idag, ska filer med nummer 15-31 placeras i juni-mappen och filer med siffrorna 1-14-i juli-mappen.
3 Organisera mappar och filer. Placera önskat antal filer under den aktuella månaden, från och med idag. Om det till exempel är den 15 juni idag, ska filer med nummer 15-31 placeras i juni-mappen och filer med siffrorna 1-14-i juli-mappen. - Obs: Juni är bara 30 dagar, men behåll den 31: e filen till slutet av månaden i samma mapp så att du senare enkelt kan överföra den till nästa månad utan att tappa ordningen på saker.
 4 Fyll i filerna. Nu när vi har sönderdelat filerna måste vi fylla dem. Placera det som behöver göras i lämplig fil. Du kan placera sedlar, sedlar, brev och andra anteckningar / poster som kräver din uppmärksamhet en dag.
4 Fyll i filerna. Nu när vi har sönderdelat filerna måste vi fylla dem. Placera det som behöver göras i lämplig fil. Du kan placera sedlar, sedlar, brev och andra anteckningar / poster som kräver din uppmärksamhet en dag. - Ordna framtida ärenden i mappar varje månad. När en viss månad kommer kan du sortera föremålen efter dag.
- Om en av objekten på din att göra-lista tar flera dagar, lägg den sedan i filen från den dag du vill börja. Men i inget fall från när du redan borde avsluta den här verksamheten.
 5 Placera din mapp i närheten. Din Tickler -fil är bara användbar när den är lätt att få tag på. Det bör vara inom räckhåll för ditt arbetsområde. Detta gör att du kan ta en mapp utan att gå upp, vilket påverkar hur ofta du visar filer.
5 Placera din mapp i närheten. Din Tickler -fil är bara användbar när den är lätt att få tag på. Det bör vara inom räckhåll för ditt arbetsområde. Detta gör att du kan ta en mapp utan att gå upp, vilket påverkar hur ofta du visar filer.  6 Använd din fil. I början av varje dag tar du bort uppgiftsfilen för den aktuella dagen från lämplig mapp och lägger den på ditt skrivbord. När du slutför varje steg, lägg dem på en annan plats för förvaring eller släng dem. När alla punkter är klara flyttar du den dagliga filen till slutet av listan för nästa månad.
6 Använd din fil. I början av varje dag tar du bort uppgiftsfilen för den aktuella dagen från lämplig mapp och lägger den på ditt skrivbord. När du slutför varje steg, lägg dem på en annan plats för förvaring eller släng dem. När alla punkter är klara flyttar du den dagliga filen till slutet av listan för nästa månad.
Metod 2 av 3: Använda Google -kalendrar
 1 Öppna Google Kalender -appen. Du kan använda den tillsammans med Gmail för att skapa en Tickler-fil för e-post som skickar dig dagliga påminnelser om att kontrollera din att göra-lista för den aktuella dagen. För att du ska få denna möjlighet måste du skapa ett konto / konto hos Google.
1 Öppna Google Kalender -appen. Du kan använda den tillsammans med Gmail för att skapa en Tickler-fil för e-post som skickar dig dagliga påminnelser om att kontrollera din att göra-lista för den aktuella dagen. För att du ska få denna möjlighet måste du skapa ett konto / konto hos Google.  2 Skapa en ny kalender. Om du fortfarande vill behålla din e -post Tickler -fil åtskild från kalendern kan du lägga till nya objekt som enkelt kan slås på och av genom att skapa en ny kalender. Detta låter dig också ställa in olika påminnelser.
2 Skapa en ny kalender. Om du fortfarande vill behålla din e -post Tickler -fil åtskild från kalendern kan du lägga till nya objekt som enkelt kan slås på och av genom att skapa en ny kalender. Detta låter dig också ställa in olika påminnelser. - Klicka på pilikonen bredvid knappen "Mina kalendrar" i menyn till vänster.
- Välj "Skapa ny kalender".
- Namnge kalendern "Tickler". Om det behövs lägger du till en liten beskrivning i den här kalendern.
- Klicka på knappen "Skapa kalender" när du är klar.
- Inaktivera din huvudkalender när du fyller i Tickler. Detta gör det enkelt att spåra att den slutförda uppgiften är markerad i rätt kalender. Du kan byta kalender genom att klicka på den färgade kryssrutan bredvid kalendernamnet i den vänstra menyn.
 3 Skapa evenemang som pågår hela dagen. För varje punkt i den dagliga Tickler, skapa en ny händelse för den aktuella dagen, som kommer att vara giltig för hela dagen. För att göra detta, växla till veckovyn och leta efter en tunn remsa högst upp i kalendern under datumen.
3 Skapa evenemang som pågår hela dagen. För varje punkt i den dagliga Tickler, skapa en ny händelse för den aktuella dagen, som kommer att vara giltig för hela dagen. För att göra detta, växla till veckovyn och leta efter en tunn remsa högst upp i kalendern under datumen. - Klicka på en tom panel för att öppna popup-fönstret Ny händelse. Klicka sedan på länken "Redigera händelse" för att öppna den detaljerade händelseredigeraren.
- Ange alla detaljer för det nya objektet. Lägg till detaljerade beskrivningar till din titel eller någon annan lämplig plats, inklusive e -post- eller webbplatsadresser. Du kan till och med kopiera och klistra in utdrag från dokument som du kan behöva.
- Markera denna post med en fet färg om du vill lägga till ett extra lager visualisering.
- Radera påminnelsen, om någon, eftersom du kommer att konfigurera ett annat påminnelsessystem.
- Precis som med papperet Tickler, se till att du anger objektet den dag du skulle börja detta uppdrag.
 4 Få en daglig arbetsplan. När du har angett alla uppgifter i kalendern kan du skapa en Google -kalender och få en daglig påminnelse i form av ett mejl med en kort beskrivning av alla uppgifter för den aktuella dagen. För att göra detta, klicka på kugghjulsikonen i det övre högra hörnet och välj Inställningar.
4 Få en daglig arbetsplan. När du har angett alla uppgifter i kalendern kan du skapa en Google -kalender och få en daglig påminnelse i form av ett mejl med en kort beskrivning av alla uppgifter för den aktuella dagen. För att göra detta, klicka på kugghjulsikonen i det övre högra hörnet och välj Inställningar. - Gå till fliken Kalendrar och klicka sedan på knappen Påminnelser och aviseringar för att gå till din Tickler -kalender.
- Markera rutan "Daglig agenda". Du kommer automatiskt att få en lista över alla dina att göra-saker för dagen via Gmail kl. 05.00 varje dag. Du kan se den här listan så snart du vaknar.
 5 Fortsätt fylla i filer dag för dag. När poängen ökar, se till att du sätter dem på rätt datum. Om möjligt, avsätt en eller två dagar i månaden för att kontrollera om du har angett informationen korrekt.
5 Fortsätt fylla i filer dag för dag. När poängen ökar, se till att du sätter dem på rätt datum. Om möjligt, avsätt en eller två dagar i månaden för att kontrollera om du har angett informationen korrekt. - Om du upptäcker att du upprepar vissa objekt för ofta kan du ställa in ett specifikt schema för dem så att de upprepas automatiskt utan att du anger dem igen.
Metod 3 av 3: Använda Evernote
 1 Skapa tolv anteckningsböcker. Evernote är en gratis tjänst som låter dig skapa anteckningar och sortera dem i anteckningsböcker. Du kan använda Evernotes virtuella arkiveringssystem för att skapa en pappersliknande TICKLER-fil. För att komma igång skapar du tolv anteckningsböcker och sätter namnet på en specifik månad på var och en av dem samt ordinarie nummer för varje månad. Lägg till "0" framför siffrorna för månaderna som har ett ensiffrigt nummer. Detta kommer att sortera månaderna i rätt ordning.
1 Skapa tolv anteckningsböcker. Evernote är en gratis tjänst som låter dig skapa anteckningar och sortera dem i anteckningsböcker. Du kan använda Evernotes virtuella arkiveringssystem för att skapa en pappersliknande TICKLER-fil. För att komma igång skapar du tolv anteckningsböcker och sätter namnet på en specifik månad på var och en av dem samt ordinarie nummer för varje månad. Lägg till "0" framför siffrorna för månaderna som har ett ensiffrigt nummer. Detta kommer att sortera månaderna i rätt ordning. - Till exempel "01 januari, 02 februari, 03 mars ... 09 september, 10 oktober, etc."
- För att skapa en ny anteckningsbok, klicka på pilikonen bredvid Notebooks -rubriken i den vänstra menyn och klicka på "New Notebook ..."
 2 Vik ihop dina anteckningsböcker. När du har skapat dina anteckningsböcker börjar du vika dem. Dra anteckningsboken 02 februari över anteckningsboken 01 januari. Du kommer att uppmanas att namnge denna stack, så ge den namnet ".Tickler". "." säkerställer att Tickler -samlingen av anteckningsböcker förblir högst upp i anteckningsbokslistan.
2 Vik ihop dina anteckningsböcker. När du har skapat dina anteckningsböcker börjar du vika dem. Dra anteckningsboken 02 februari över anteckningsboken 01 januari. Du kommer att uppmanas att namnge denna stack, så ge den namnet ".Tickler". "." säkerställer att Tickler -samlingen av anteckningsböcker förblir högst upp i anteckningsbokslistan.  3 Skapa anteckningar för varje dag i månaden. Klicka på anteckningsboken för den aktuella månaden och klicka sedan på knappen "+ Ny anteckning". Titel den första noten "01" för den första dagen i månaden. Upprepa denna process för varje dag i månaden tills du har anteckningar för varje dag.
3 Skapa anteckningar för varje dag i månaden. Klicka på anteckningsboken för den aktuella månaden och klicka sedan på knappen "+ Ny anteckning". Titel den första noten "01" för den första dagen i månaden. Upprepa denna process för varje dag i månaden tills du har anteckningar för varje dag. - När du har skapat alla dina anteckningar klickar du på knappen Visa alternativ längst ner i fönstret och väljer Titel (stigande). Detta kommer att sortera listan över anteckningar så att de stannar i rätt ordning.
 4 Fyll i dina anteckningar. Nu när alla dina anteckningar är strukturerade kan du börja fylla i dem med den information du behöver. Precis som med pappers Tickler -filen, se till att du anger objektet den dag då du ska starta uppgiften, och inte på det datum då uppgiften redan ska vara klar.
4 Fyll i dina anteckningar. Nu när alla dina anteckningar är strukturerade kan du börja fylla i dem med den information du behöver. Precis som med pappers Tickler -filen, se till att du anger objektet den dag då du ska starta uppgiften, och inte på det datum då uppgiften redan ska vara klar. - Lägg till taggar för att hjälpa dig hitta och sortera information i Tickler -filen.
 5 Lägg till påminnelser. Använd larmikonen högst upp i anteckningen för att ställa in en e -postpåminnelse. När du har inkluderat Tickler -filvisning i din morgonrutin behöver du inte längre påminnelser.
5 Lägg till påminnelser. Använd larmikonen högst upp i anteckningen för att ställa in en e -postpåminnelse. När du har inkluderat Tickler -filvisning i din morgonrutin behöver du inte längre påminnelser.
Tips
- Om du fortfarande kämpar med den dagliga volymen för din Tickler -fil, skapa en separat Tickler -fil - indelad i dagar, veckor eller månader - för varje grupp uppgifter som du måste slutföra. I namnet på varje fil, lägg tydlig information som tydligt återspeglar syftet. Du kan till exempel skapa en fil för att räkningar ska betalas och en annan för personer att kontakta.



