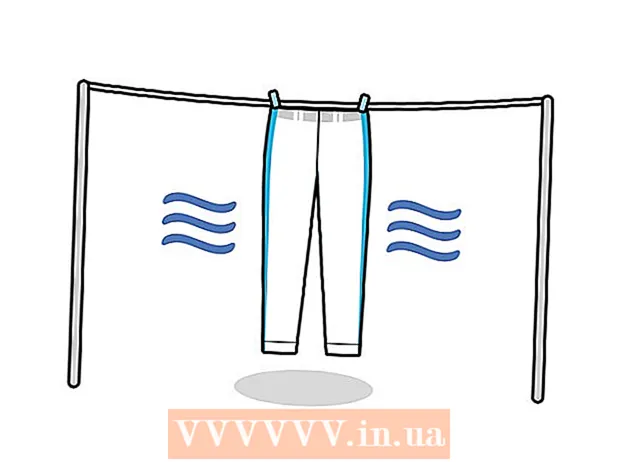Författare:
Marcus Baldwin
Skapelsedatum:
17 Juni 2021
Uppdatera Datum:
1 Juli 2024
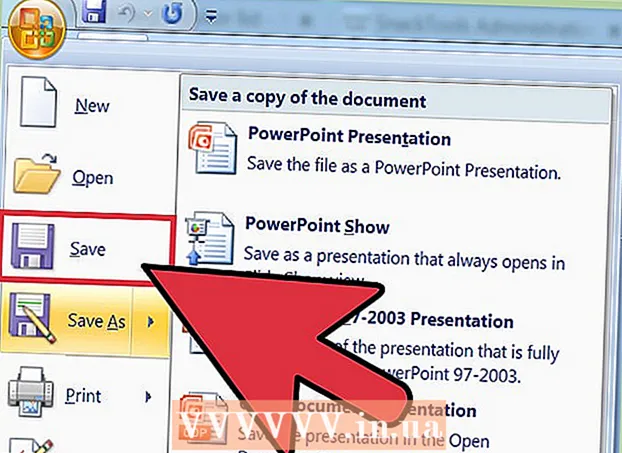
Innehåll
Det finns så många sätt att fotografera idag att ett stort antal människor är intresserade av fotografering. Det är väldigt enkelt att ta bilder, men ganska svårt att hålla dem organiserade. Ett av de bästa sätten att lagra och snabbt visa dina foton är att infoga dem i din PowerPoint -presentation. Genom att göra detta får du ett bildspel, som samtidigt blir en säkerhetskopia av de foton du behöver.
Steg
Metod 1 av 2: Skapa ett bildspel i Windows
 1 Starta PowerPoint och skapa en ny presentation. För att göra detta, klicka på PowerPoint -ikonen på skrivbordet eller i Start -menyn. Klicka sedan på "Arkiv" (uppe till vänster) - "Ny" - "Ny presentation". En ny presentation skapas där du kan infoga foton.
1 Starta PowerPoint och skapa en ny presentation. För att göra detta, klicka på PowerPoint -ikonen på skrivbordet eller i Start -menyn. Klicka sedan på "Arkiv" (uppe till vänster) - "Ny" - "Ny presentation". En ny presentation skapas där du kan infoga foton.  2 Spara den skapade presentationen omedelbart. För att göra detta, klicka på knappen i form av en diskett (uppe till vänster). Ange nu ett namn för presentationen och välj mappen där den ska sparas.
2 Spara den skapade presentationen omedelbart. För att göra detta, klicka på knappen i form av en diskett (uppe till vänster). Ange nu ett namn för presentationen och välj mappen där den ska sparas. - Ge din presentation ett namn som beskriver de foton du kopierade till den så att du lättare hittar dem.
 3 Ange en titel för din presentation. Tänk på titeln på din presentation och klicka inuti rutan på den första bilden för att ange en titel, ett datum eller infoga en bild.
3 Ange en titel för din presentation. Tänk på titeln på din presentation och klicka inuti rutan på den första bilden för att ange en titel, ett datum eller infoga en bild.  4 Lägg till bilder till din skapade presentation. Du kan välja mellan olika diabilder. Klicka på knappen Hem - Ny bild, eller klicka på Infoga - Bild, eller klicka på ett tomt utrymme i rutan till vänster och klicka på Ny bild.
4 Lägg till bilder till din skapade presentation. Du kan välja mellan olika diabilder. Klicka på knappen Hem - Ny bild, eller klicka på Infoga - Bild, eller klicka på ett tomt utrymme i rutan till vänster och klicka på Ny bild. - Välj en bilddesign som passar dina foton, till exempel en bild med en titelruta och en bildruta, eller en bild med en bildruta, eller bara en tom bild.
 5 Sätt in ett foto i din bild. Du kan infoga ett foto för varje bild, eller du kan infoga flera foton samtidigt (valet är ditt).
5 Sätt in ett foto i din bild. Du kan infoga ett foto för varje bild, eller du kan infoga flera foton samtidigt (valet är ditt). - Dubbelklicka på bildfältet (eller klicka på Infoga - Bild - Från fil) och navigera sedan till önskat foto.
- Klicka på OK eller Klistra in för att infoga fotot i bilden.Om du gjorde ett misstag med att välja ett foto, välj det och klicka på "Bild" för att ändra det till ett annat foto. Alternativt kan du välja bilden och klicka på "Ta bort" för att radera fotot.
 6 Ändra ordningen på fotona om det behövs. Använd bildsorteraren för att automatiskt hitta den optimala positionen för dina bilder.
6 Ändra ordningen på fotona om det behövs. Använd bildsorteraren för att automatiskt hitta den optimala positionen för dina bilder. - Bildsorteringsknappen finns i skärmens nedre högra hörn. Klicka på den här knappen och dra sedan specifika filer dit du vill.
 7 Lägg till övergångar mellan bilder. Övergångar hjälper dig att göra din presentation mer effektiv genom att smidigt övergå från bild till bild. För att göra detta, gå till fliken "Animering" och välj en av de många övergångstyperna.
7 Lägg till övergångar mellan bilder. Övergångar hjälper dig att göra din presentation mer effektiv genom att smidigt övergå från bild till bild. För att göra detta, gå till fliken "Animering" och välj en av de många övergångstyperna.  8 Ändra bakgrunden på dina bilder. Om du inte är nöjd med de vita rutorna runt varje foto högerklickar du på valfri bild, klickar på Formatera bakgrund och väljer sedan den bakgrund du vill ha. Du kan välja en solid fyllning, en gradientfyllning och en annan typ av bakgrund, samt ändra bakgrundsfärg och transparens. För att se till att bilderna har samma bakgrund klickar du på Apply to All.
8 Ändra bakgrunden på dina bilder. Om du inte är nöjd med de vita rutorna runt varje foto högerklickar du på valfri bild, klickar på Formatera bakgrund och väljer sedan den bakgrund du vill ha. Du kan välja en solid fyllning, en gradientfyllning och en annan typ av bakgrund, samt ändra bakgrundsfärg och transparens. För att se till att bilderna har samma bakgrund klickar du på Apply to All.  9 Lägg till bakgrundsmusik till din presentation. Om du har musikfiler på din dator, infoga dem i ditt bildspel för att göra det mer effektivt. Ett musikklipp i en presentation är ett bra sätt att uppmärksamma ditt bildspel.
9 Lägg till bakgrundsmusik till din presentation. Om du har musikfiler på din dator, infoga dem i ditt bildspel för att göra det mer effektivt. Ett musikklipp i en presentation är ett bra sätt att uppmärksamma ditt bildspel. - För att infoga musik, gå till fliken "Infoga" och klicka på "Ljud" eller "Film". Klicka sedan på "Ljud från fil" och navigera till önskad musikfil; välj den här filen och klicka på "Länk till fil" - "Infoga".
- Om du behöver ställa in musikfilen för att spela upp hela presentationen eller bara en specifik bild klickar du på Ljudformat (bredvid hemknappen) och under Ljudalternativ väljer du Spela i bildspel.
 10 Spara det bildspel som skapats. När du är klar med presentationsdesignen, se till att spara den. Om du, när du skapar en presentation, redan har angett dess namn och angett mappen för att lagra den, klickar du bara på knappen i form av en diskett (längst upp till vänster).
10 Spara det bildspel som skapats. När du är klar med presentationsdesignen, se till att spara den. Om du, när du skapar en presentation, redan har angett dess namn och angett mappen för att lagra den, klickar du bara på knappen i form av en diskett (längst upp till vänster).
Metod 2 av 2: Skapa bildspel på Mac OS
 1 Starta PowerPoint genom att dubbelklicka på ikonen för det här programmet. Många presentationsmallar kommer att visas i fönstret som öppnas; välj den mall du gillar och klicka på "Välj".
1 Starta PowerPoint genom att dubbelklicka på ikonen för det här programmet. Många presentationsmallar kommer att visas i fönstret som öppnas; välj den mall du gillar och klicka på "Välj".  2 Spara den skapade presentationen omedelbart. För att göra detta, klicka på knappen i form av en diskett (uppe till vänster). Ange nu ett namn för presentationen och välj mappen där den ska sparas.
2 Spara den skapade presentationen omedelbart. För att göra detta, klicka på knappen i form av en diskett (uppe till vänster). Ange nu ett namn för presentationen och välj mappen där den ska sparas. - Ge din presentation ett namn som beskriver de foton du kopierade till den så att du lättare hittar dem.
 3 Ange en titel för din presentation. Tänk på titeln på din presentation och klicka inuti rutan på den första bilden för att ange en titel, ett datum eller infoga en bild.
3 Ange en titel för din presentation. Tänk på titeln på din presentation och klicka inuti rutan på den första bilden för att ange en titel, ett datum eller infoga en bild.  4 Lägg till bilder till din skapade presentation. Du kan välja mellan olika diabilder. Klicka på knappen Hem - Ny bild, eller klicka på Infoga - Bild, eller klicka på ett tomt utrymme i rutan till vänster och klicka på Ny bild.
4 Lägg till bilder till din skapade presentation. Du kan välja mellan olika diabilder. Klicka på knappen Hem - Ny bild, eller klicka på Infoga - Bild, eller klicka på ett tomt utrymme i rutan till vänster och klicka på Ny bild. - Välj en bilddesign som passar dina foton, till exempel en bild med en titelruta och en bildruta, eller en bild med en bildruta, eller bara en tom bild.
 5 Sätt in ett foto i din bild. Klicka på Hem - Infoga - Bild. Välj "Bild från fil" i menyn som öppnas. I den vänstra rutan i fönstret som öppnas väljer du den mapp där fotot du behöver lagras (om det är lagrat på en ansluten flash -enhet, klicka på flash -enhetens ikon i den vänstra rutan). Normalt lagras alla foton i mappen Bilder.
5 Sätt in ett foto i din bild. Klicka på Hem - Infoga - Bild. Välj "Bild från fil" i menyn som öppnas. I den vänstra rutan i fönstret som öppnas väljer du den mapp där fotot du behöver lagras (om det är lagrat på en ansluten flash -enhet, klicka på flash -enhetens ikon i den vänstra rutan). Normalt lagras alla foton i mappen Bilder. - För att infoga önskat foto, dubbelklicka på det.
 6 Ändra ordningen på fotona om det behövs. Använd bildsorteraren för att automatiskt hitta den optimala positionen för dina bilder.
6 Ändra ordningen på fotona om det behövs. Använd bildsorteraren för att automatiskt hitta den optimala positionen för dina bilder. - Bildsorteringsknappen finns i det nedre högra hörnet av skärmen. Klicka på den här knappen och dra sedan specifika filer dit du vill.
 7 Lägg till övergångar mellan bilder. Övergångar hjälper dig att göra din presentation mer effektiv genom att smidigt övergå från bild till bild. För att göra detta, gå till fliken "Animering" och välj en av de många övergångstyperna.
7 Lägg till övergångar mellan bilder. Övergångar hjälper dig att göra din presentation mer effektiv genom att smidigt övergå från bild till bild. För att göra detta, gå till fliken "Animering" och välj en av de många övergångstyperna.  8 Ändra bakgrunden på dina bilder. Om du inte är nöjd med de vita rutorna runt varje foto, dubbelklicka på valfri bild, klicka på Formatera bakgrund och välj sedan den bakgrund du vill ha. Du kan välja en solid fyllning, en gradientfyllning och en annan typ av bakgrund, samt ändra bakgrundsfärg och transparens. För att se till att bilderna har samma bakgrund klickar du på Apply to All.
8 Ändra bakgrunden på dina bilder. Om du inte är nöjd med de vita rutorna runt varje foto, dubbelklicka på valfri bild, klicka på Formatera bakgrund och välj sedan den bakgrund du vill ha. Du kan välja en solid fyllning, en gradientfyllning och en annan typ av bakgrund, samt ändra bakgrundsfärg och transparens. För att se till att bilderna har samma bakgrund klickar du på Apply to All.  9 Lägg till bakgrundsmusik till din presentation. Om du har musikfiler på din dator, infoga dem i ditt bildspel för att göra det mer effektivt. Ett musikklipp i en presentation är ett bra sätt att uppmärksamma ditt bildspel.
9 Lägg till bakgrundsmusik till din presentation. Om du har musikfiler på din dator, infoga dem i ditt bildspel för att göra det mer effektivt. Ett musikklipp i en presentation är ett bra sätt att uppmärksamma ditt bildspel. - För att infoga musik, gå till fliken "Infoga" och klicka på "Ljud" eller "Film". Klicka sedan på Ljud från fil, navigera till önskad musikfil och dra den till rätt bild.
- Om du behöver ställa in musikfilen för att spela upp hela presentationen eller bara en specifik bild klickar du på Ljudformat (bredvid hemknappen) och under Ljudalternativ väljer du Spela i bildspel.
 10 Spara det bildspel som skapats. När du är klar med presentationsdesignen, se till att spara den. Om du, när du skapar en presentation, redan har angett dess namn och angett mappen för att lagra den, klickar du bara på knappen i form av en diskett (längst upp till vänster).
10 Spara det bildspel som skapats. När du är klar med presentationsdesignen, se till att spara den. Om du, när du skapar en presentation, redan har angett dess namn och angett mappen för att lagra den, klickar du bara på knappen i form av en diskett (längst upp till vänster).
Tips
- Välj lämplig musik och bakgrund för ditt bildspel. Till exempel, om du sätter in foton från ditt sommarlov, välj en ljusgul bakgrund och ljus, rytmisk musik.