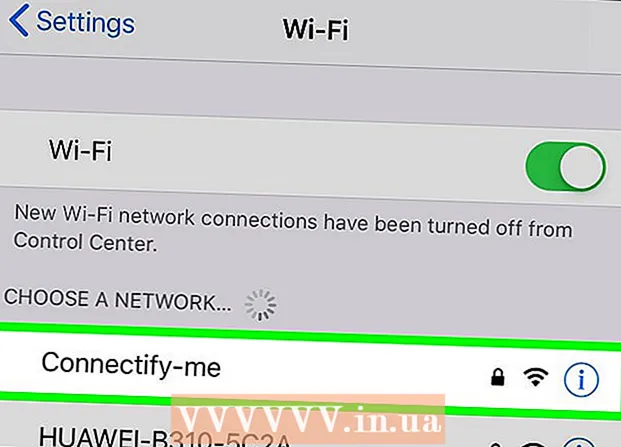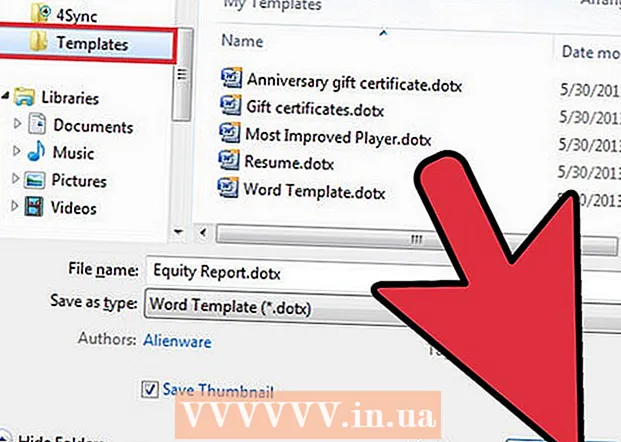Författare:
Ellen Moore
Skapelsedatum:
20 Januari 2021
Uppdatera Datum:
29 Juni 2024

Innehåll
- Steg
- Del 1 av 5: Konfigurera din utvecklingsmiljö
- Del 2 av 5: Planering av ansökan
- Del 3 av 5: Skapa en applikation
- Del 4 av 5: Testa applikationen
- Del 5 av 5: Publicera din ansökan
- Tips
- Varningar
Appmarknaden rör sig hela tiden och förändras. Så många framgångshistorier har redan dykt upp att alla vet om dem. Tycker du att du har en bra idé för en iPhone -app? Det kan vara lättare att skapa än du tror. Även om du måste lära dig att koda, kan det mesta av gränssnittsarbetet göras grafiskt. Det tar tid, studier och tålamod att skapa en app, men kanske kan du skapa nästa Flappy Bird -spel! Hoppa till steg 1 för att komma igång.
Steg
Del 1 av 5: Konfigurera din utvecklingsmiljö
 1 Ladda ner och installera Xcode. Xcode är utvecklingsmiljön där alla iPhone -appar är byggda. Xcode är gratis tillgängligt från Apple, men det kräver att OS X version 10.8 eller senare installeras. Det finns inget officiellt sätt att köra Xcode på Windows eller Linux. Det betyder att om du vill utveckla en applikation på iPhone, men du inte har en Mac, måste du köpa den först.
1 Ladda ner och installera Xcode. Xcode är utvecklingsmiljön där alla iPhone -appar är byggda. Xcode är gratis tillgängligt från Apple, men det kräver att OS X version 10.8 eller senare installeras. Det finns inget officiellt sätt att köra Xcode på Windows eller Linux. Det betyder att om du vill utveckla en applikation på iPhone, men du inte har en Mac, måste du köpa den först. - För att utveckla appar för iOS 8 behöver du Xcode 6.0.1 och iOS 8 SDK. Båda kan fås från Apple. IOS 8 SDK innehåller ett ganska stort antal nya API: er som gör att du kan skapa alla typer av nya applikationer, inklusive integration med iCloud och Touch ID.
- För att utveckla appar för iOS 10 behöver du iOS 10 SDK tillgängligt på Apples webbplats. Programmeringsspråket Swift och SDK har genomgått betydande förändringar i denna version av Xcode. Den goda nyheten är att det kommer att bli ännu fler kodändringar i Swift efter den här versionen.
 2 Installera en bra textredigerare. Även om du kan göra allt i Xcode, kommer du snart att upptäcka att det är mycket lättare att arbeta med stora kodstorlekar om du har en separat textredigerare som är specialiserad på programmering. De två mest populära alternativen är TextMate och JEdit.
2 Installera en bra textredigerare. Även om du kan göra allt i Xcode, kommer du snart att upptäcka att det är mycket lättare att arbeta med stora kodstorlekar om du har en separat textredigerare som är specialiserad på programmering. De två mest populära alternativen är TextMate och JEdit.  3 Installera ett vektorgrafikprogram. Om du planerar att skapa bilder och mönster för din applikation behöver du ett vektorgrafikprogram. Vektorgrafik kan skalas utan förlust av kvalitet, vilket är viktigt för alla snygga applikationer. Populära vektorprogram inkluderar CorelDraw, Adobe Illustrator, Xara Designer och Inkscape. Ett bra gratis grafikredigeringsprogram är DrawBerry. Det är inte lika kraftfullt som professionell programvara, men det är bra för nybörjare eller för dem som inte vill betala för något som de bara kommer att använda en gång.
3 Installera ett vektorgrafikprogram. Om du planerar att skapa bilder och mönster för din applikation behöver du ett vektorgrafikprogram. Vektorgrafik kan skalas utan förlust av kvalitet, vilket är viktigt för alla snygga applikationer. Populära vektorprogram inkluderar CorelDraw, Adobe Illustrator, Xara Designer och Inkscape. Ett bra gratis grafikredigeringsprogram är DrawBerry. Det är inte lika kraftfullt som professionell programvara, men det är bra för nybörjare eller för dem som inte vill betala för något som de bara kommer att använda en gång.  4 Lär dig mål-C. Objective-C är ett programmeringsspråk som används för att skapa funktionalitet i iPhone-applikationer. Den bearbetar data och arbetar med objekt. Objective-C kommer från språkfamiljen C, och det är ett objektorienterat språk. Om du redan förstår C eller Java räcker det med att du bara lär dig Objective-C.
4 Lär dig mål-C. Objective-C är ett programmeringsspråk som används för att skapa funktionalitet i iPhone-applikationer. Den bearbetar data och arbetar med objekt. Objective-C kommer från språkfamiljen C, och det är ett objektorienterat språk. Om du redan förstår C eller Java räcker det med att du bara lär dig Objective-C. - Nu kan du använda Swift-språket, efterföljaren till Objective-C. Swift har enklare syntax och är mer modern.
- Även om det är möjligt att bygga en grundläggande applikation utan att känna till Objective-C, kan du inte åstadkomma någon avancerad funktionalitet utan behov av programmering. Utan Objective-C är allt du kan göra att flytta fram och tillbaka över skärmar.
- Det finns många självstudier på Internet, och mycket information finns i olika Objective-C-böcker. Om du vill bli seriös med iPhone -apputveckling hittar du några av dessa resurser användbara.
- Några av de mest populära online Objective-C-grupperna är Apple Developer Forums, Google iPhoneSDK-gruppen och StackOverflow.
 5 Tänk på ett outsourcat utvecklingsalternativ. Om du inte har lust att lära dig Objective-C, eller om du inte har någon konstnärlig rad, finns det ett stort antal frilansare och utvecklingsteam som kan slutföra de olika delarna av projektet för dig. Att lägga ut din utveckling är en knepig process, men det kommer att spara mycket besvär om du inte är programmerare. Se till att alla som kommer att arbeta har ett informationsavtal och att du har kommit överens om betalning innan du påbörjar arbetet.
5 Tänk på ett outsourcat utvecklingsalternativ. Om du inte har lust att lära dig Objective-C, eller om du inte har någon konstnärlig rad, finns det ett stort antal frilansare och utvecklingsteam som kan slutföra de olika delarna av projektet för dig. Att lägga ut din utveckling är en knepig process, men det kommer att spara mycket besvär om du inte är programmerare. Se till att alla som kommer att arbeta har ett informationsavtal och att du har kommit överens om betalning innan du påbörjar arbetet. - Upwork (en sammanslagning av tidigare oDesk och Elance) är den mest populära frilansutbytet på Internet, med hundratals utvecklare och artister på alla nivåer.
 6 Skapa ett utvecklarkonto. För att distribuera din app i App Store eller ge den till andra för testning måste du registrera dig för att få ett Apple -utvecklarkonto. Kontot kostar $ 99 per år och kräver att du anger din skatte- och bankinformation.
6 Skapa ett utvecklarkonto. För att distribuera din app i App Store eller ge den till andra för testning måste du registrera dig för att få ett Apple -utvecklarkonto. Kontot kostar $ 99 per år och kräver att du anger din skatte- och bankinformation. - Du kan skapa ditt konto på iOS Dev Center -webbplatsen.
 7 Ladda ner några testprogram. När du har registrerat dig för ett utvecklarkonto har du tillgång till Apples utvecklingsresurser. Dessa resurser inkluderar många exempelprojekt som kan ge dig en enorm mängd information om hur applikationer utvecklas. Hitta ett exempel på något sätt relaterat till den typ av applikation du vill bygga och öva med det i Xcode.
7 Ladda ner några testprogram. När du har registrerat dig för ett utvecklarkonto har du tillgång till Apples utvecklingsresurser. Dessa resurser inkluderar många exempelprojekt som kan ge dig en enorm mängd information om hur applikationer utvecklas. Hitta ett exempel på något sätt relaterat till den typ av applikation du vill bygga och öva med det i Xcode.
Del 2 av 5: Planering av ansökan
 1 Definiera konceptet. Innan du öppnar Xcode för första gången bör du ha en genomtänkt plan för din applikation och dess funktioner. Detta kan innehålla ett designdokument som fångar all funktionalitet i en applikation, skisser av användargränssnittet och övergångar mellan skärmar, en grundläggande idé om vilka typer av system som måste implementeras.
1 Definiera konceptet. Innan du öppnar Xcode för första gången bör du ha en genomtänkt plan för din applikation och dess funktioner. Detta kan innehålla ett designdokument som fångar all funktionalitet i en applikation, skisser av användargränssnittet och övergångar mellan skärmar, en grundläggande idé om vilka typer av system som måste implementeras. - Försök att hålla dig till designdokumentet så mycket som möjligt när du utvecklar din applikation. Detta hjälper dig att fokusera på de funktioner du behöver.
- Försök att rita minst en skiss för varje skärm i din applikation.
 2 Definiera din målgrupp. Publiken för din applikation är mycket beroende av hur applikationen ser ut och dess funktionalitet. Till exempel kommer en app med en att-göra-lista att ha en annan målgrupp än ett skjutspel. Detta hjälper dig.
2 Definiera din målgrupp. Publiken för din applikation är mycket beroende av hur applikationen ser ut och dess funktionalitet. Till exempel kommer en app med en att-göra-lista att ha en annan målgrupp än ett skjutspel. Detta hjälper dig.  3 Tänk på vad applikationen är till för. Om din applikation är något slags verktyg bör den erbjuda en lösning på problemet som ingen tidigare har föreslagit, eller så måste du erbjuda en bättre lösning än tidigare föreslagit. Om din applikation är ett spel måste den ha en unik funktion (eller funktioner) som kommer att skilja den från andra spel och attrahera specifika spelare.
3 Tänk på vad applikationen är till för. Om din applikation är något slags verktyg bör den erbjuda en lösning på problemet som ingen tidigare har föreslagit, eller så måste du erbjuda en bättre lösning än tidigare föreslagit. Om din applikation är ett spel måste den ha en unik funktion (eller funktioner) som kommer att skilja den från andra spel och attrahera specifika spelare.  4 Undersök innehållet. Ditt användargränssnitt dikteras av den typ av innehåll som du visar för användare av din applikation. Till exempel, om din applikation fungerar med foton, vill du att användargränssnittet låter dig bläddra och navigera i foton så enkelt som möjligt.
4 Undersök innehållet. Ditt användargränssnitt dikteras av den typ av innehåll som du visar för användare av din applikation. Till exempel, om din applikation fungerar med foton, vill du att användargränssnittet låter dig bläddra och navigera i foton så enkelt som möjligt.  5 Öva på att skapa ett bra användargränssnitt. Användargränssnittet bör aldrig komma i vägen för användaren. Detta innebär att alternativen ska vara tydligt synliga och användaren aldrig ska behöva undra vad någon knapp gör. Om du använder ikoner ska de tydligt representera deras funktion. Navigering genom applikationen ska vara flexibel och naturlig.
5 Öva på att skapa ett bra användargränssnitt. Användargränssnittet bör aldrig komma i vägen för användaren. Detta innebär att alternativen ska vara tydligt synliga och användaren aldrig ska behöva undra vad någon knapp gör. Om du använder ikoner ska de tydligt representera deras funktion. Navigering genom applikationen ska vara flexibel och naturlig. - Användargränssnittsutveckling är både en konstform och en vetenskap. Chansen är stor att du ständigt reviderar din design när projektet utvecklas.
Del 3 av 5: Skapa en applikation
 1 Skapa ett nytt projekt i Xcode. Öppna Xcode och starta ett nytt projekt från Arkiv -menyn. Välj "Application" under rubriken "iOS" till vänster i fönstret. Välj "Tom applikation" i mallavsnittet.
1 Skapa ett nytt projekt i Xcode. Öppna Xcode och starta ett nytt projekt från Arkiv -menyn. Välj "Application" under rubriken "iOS" till vänster i fönstret. Välj "Tom applikation" i mallavsnittet. - Det finns många färdiga mallar, och alla är utformade för olika uppgifter. Börja med en tom mall tills du förstår utvecklingsprocessen. Du kan prova ett av de mer komplexa mönstren när du väl har förstått hur det fungerar.
- Du måste ange produktnamnet, ditt företags -ID och klassprefix. Om du inte redan har ett Apple -ID anger du com. exempel... Ange för klassprefixet XYZ.
- Välj "iPhone" från enhetsmenyn.
 2 Skapa en storyboard. Storyboard är en visuell representation av alla skärmar i din applikation. Den visar innehållet på varje skärm samt övergångarna mellan dem. Storyboard -verktyget hjälper dig att designa din applikation.
2 Skapa en storyboard. Storyboard är en visuell representation av alla skärmar i din applikation. Den visar innehållet på varje skärm samt övergångarna mellan dem. Storyboard -verktyget hjälper dig att designa din applikation. - Välj Arkiv → Ny → Arkiv.
- Under iOS -rubriken väljer du "Användargränssnitt".
- Välj Storyboard och klicka på Nästa.
- Välj iPhone från enhetsmenyn och namnge sedan filen "Main". Se till att du sparar det på samma plats som ditt projekt.
 3 Tilldela Storyboard till ditt projekt. När du har skapat en Storyboard måste du ange den som huvudgränssnittet för din applikation. Sedan laddas denna storyboard när programmet startar. Om du inte tilldelar en storyboard händer ingenting när programmet startar.
3 Tilldela Storyboard till ditt projekt. När du har skapat en Storyboard måste du ange den som huvudgränssnittet för din applikation. Sedan laddas denna storyboard när programmet startar. Om du inte tilldelar en storyboard händer ingenting när programmet startar. - Klicka på ditt projektnamn i navigeringsträdet till vänster.
- Hitta rubriken Mål i huvudfönstret. Välj ditt projekt från listan Mål.
- Hitta avsnittet Distributionsinformation under fliken Allmänt.
- Stiga på Main.storyboard i textrutan "Huvudgränssnitt".
 4 Lägg till din första skärm med en visningskontroller. Visa -kontroller avgör hur innehållet kommer att ses av användaren. Det finns många förbyggda visningskontroller, inklusive standardvyer och tabeller. Du kommer att lägga till visningskontroller till din storyboard, som berättar för din applikation hur du visar innehållet för användaren.
4 Lägg till din första skärm med en visningskontroller. Visa -kontroller avgör hur innehållet kommer att ses av användaren. Det finns många förbyggda visningskontroller, inklusive standardvyer och tabeller. Du kommer att lägga till visningskontroller till din storyboard, som berättar för din applikation hur du visar innehållet för användaren. - Välj din "Main.storyboard" -fil från projektnavigeringsmenyn. Du kommer att se en tom duk visas i fönstret Interface Builder.
- Hitta objektbiblioteket. Den ligger längst ner till höger och kan väljas genom att klicka på knappen med den lilla kuben. Detta kommer att ladda en lista med objekt som kan läggas till på din duk.
- Klicka och dra objektet "View Controller" till din duk. Den första skärmen visas på din duk.
- Din första "scen" är över. När du startar programmet laddar visningskontrollen din första skärm.
 5 Lägg till gränssnittsobjekt på din första skärm. När du har definierat visningskontrollen kan du börja placera de gränssnittsobjekt du vill ha, till exempel etiketter, textfält och knappar, på skärmen. Alla gränssnittsobjekt finns i listan Objektbibliotek, som finns i View Controller -objektet.
5 Lägg till gränssnittsobjekt på din första skärm. När du har definierat visningskontrollen kan du börja placera de gränssnittsobjekt du vill ha, till exempel etiketter, textfält och knappar, på skärmen. Alla gränssnittsobjekt finns i listan Objektbibliotek, som finns i View Controller -objektet. - Markera och dra objekt från listan och lägg till dem på skärmen.
- De flesta objekt kan ändras genom att klicka på objektets kant och flytta det. När du ändrar storlek visas guider på skärmen så att du kan se till att allt ser rätt ut.
 6 Ändra de objekt du har lagt till. Du kan ändra egenskaperna för varje objekt, så att du kan skapa ett personligt och intuitivt gränssnitt. Du kan till exempel lägga till alternativ text i en inmatad textruta som uppmanar användaren om vad han ska ange.
6 Ändra de objekt du har lagt till. Du kan ändra egenskaperna för varje objekt, så att du kan skapa ett personligt och intuitivt gränssnitt. Du kan till exempel lägga till alternativ text i en inmatad textruta som uppmanar användaren om vad han ska ange. - Markera objektet du vill ändra och klicka på "Attributinspektör" -knappen längst upp till höger. Knappen ser lite ut som en sköld.
- Ändra objektet som du vill. Du kan ändra teckensnitt, teckenstorlek, textfärg, justering, bakgrundsbilder, alt -text, kantstil och mer.
- De befintliga alternativen ändras beroende på vilket objekt du ändrar.
 7 Lägg till fler skärmar. När ditt projekt växer kommer du sannolikt att lägga till fler skärmar för att visa allt innehåll som din applikation behöver. Till exempel, om du bygger en app med en att-göra-lista, behöver du minst två skärmar: en för att skriva in en att göra och en för att visa att-göra-listan.
7 Lägg till fler skärmar. När ditt projekt växer kommer du sannolikt att lägga till fler skärmar för att visa allt innehåll som din applikation behöver. Till exempel, om du bygger en app med en att-göra-lista, behöver du minst två skärmar: en för att skriva in en att göra och en för att visa att-göra-listan. - Ytterligare skärmar kan läggas till genom att flytta och släppa visningskontrollen till ett tomt område på duken. Om du inte hittar ett tomt område, för att släppa musen, klicka på knappen "zooma ut" tills de tomma områdena visas. Se till att släppa visningskontrollen på duken och inte den befintliga skärmen.
- Du kan ändra startskärmen genom att välja den visningskontroller du vill vara värd för i projektfönstret. Klicka på Attribute Inspector -knappen och markera kryssrutan "Is Initial View Controller". Om du till exempel gör en att-göra-lista vill du att själva att-göra-listan ska vara det första användaren ser när de startar appen.
 8 Lägg till ett navigeringsfält. Nu när du har två skärmar i din applikation är det dags att göra det så att användaren kan navigera fram och tillbaka mellan dem. Du kan uppnå detta med Navigation Controller, som är en specialversion av View Controller. Denna kontroller lägger till ett navigeringsfält högst upp i din applikation och låter användaren navigera fram och tillbaka mellan skärmarna.
8 Lägg till ett navigeringsfält. Nu när du har två skärmar i din applikation är det dags att göra det så att användaren kan navigera fram och tillbaka mellan dem. Du kan uppnå detta med Navigation Controller, som är en specialversion av View Controller. Denna kontroller lägger till ett navigeringsfält högst upp i din applikation och låter användaren navigera fram och tillbaka mellan skärmarna. - En navigeringskontroller måste läggas till i din första vy så att den kan styra alla efterföljande skärmar.
- Välj en första vy i projektfönstret.
- Välj Editor → Bädda in → Navigation Controller.
- Du bör se ett grått navigeringsfält visas högst upp på skärmen där du lade till kontrollen.
 9 Lägg till funktionalitet i detta navigeringsfält. Nu när du har infogat navigeringsfältet kan du börja lägga till navigationsverktyg till det. Detta gör att användaren kan röra sig fram och tillbaka mellan skärmarna.
9 Lägg till funktionalitet i detta navigeringsfält. Nu när du har infogat navigeringsfältet kan du börja lägga till navigationsverktyg till det. Detta gör att användaren kan röra sig fram och tillbaka mellan skärmarna. - Lägg till en titel i navigeringsfältet. Klicka på navigeringsobjektet under visningskontrollen du tilldelade det. Öppna attributinspektören och ange en titel för den aktuella skärmen i fältet Titel.
- Lägg till en navigeringsknapp. Öppna objektbiblioteket, om det inte redan är öppet, och hitta stapelknappen där. Välj det och dra det till navigeringsfältet. Vanligtvis är knappar som flyttar dig "framåt" i ett program till höger, och knappar som flyttar dig "bakåt" är till vänster.
- Ge knapparna egenskaper. Knappar kan anpassas med speciella egenskaper som gör att de enkelt kan anpassa sig till olika miljöer.Om du till exempel skapar en att göra-lista kan du behöva knappen Lägg till för att skapa en ny post. Välj knappen och öppna attributinspektören. Hitta Identifier -menyn och välj Lägg till. Knappen ändras till "+" - logotypen.
 10 Länka din nya knapp till din befintliga skärm. För att din knapp ska fungera måste du para ihop den med en annan skärm. I vårt exempel med en att-göra-lista finns knappen i den allmänna listan, och den måste länkas till skärmen för inmatning av uppgifter. Håll knappen intryckt för att binda en knapp Kontrolleraoch dra knappen till den andra skärmen.
10 Länka din nya knapp till din befintliga skärm. För att din knapp ska fungera måste du para ihop den med en annan skärm. I vårt exempel med en att-göra-lista finns knappen i den allmänna listan, och den måste länkas till skärmen för inmatning av uppgifter. Håll knappen intryckt för att binda en knapp Kontrolleraoch dra knappen till den andra skärmen. - När du släpper musknappen visas menyn Action Segue med en lista med alternativ. Välj "Push" för att flytta mellan skärmar. Du kan också välja "Modal", som öppnar skärmen som en helt oberoende, utan en sekvens av skärmar.
- Om du använder Push kommer ett navigeringsfält automatiskt att läggas till på din andra skärm samt en bakåtknapp. Om du väljer modal måste du manuellt infoga en andra navigeringsfält och lägga till knapparna Avbryt och Klar (i att göra-appen; din app kommer att ha olika knappar beroende på appens behov).
- Du kan skapa knapparna Avbryt och Klar på samma sätt som du skapade knappen Lägg till. Välj bara Avbryt och Klar på menyn Identifierare i attributinspektören.
 11 Använd kraften i databehandlingen. Fram till denna punkt var det möjligt att skapa ett grundläggande gränssnitt utan att behöva skriva någon kod. Om du vill lägga till djupare funktionalitet som att lagra data, hantera användarinmatning måste du dyka in i kodning. Kodning ligger utanför tillämpningsområdet för denna artikel, men det finns många Objective-C-självstudier på Internet.
11 Använd kraften i databehandlingen. Fram till denna punkt var det möjligt att skapa ett grundläggande gränssnitt utan att behöva skriva någon kod. Om du vill lägga till djupare funktionalitet som att lagra data, hantera användarinmatning måste du dyka in i kodning. Kodning ligger utanför tillämpningsområdet för denna artikel, men det finns många Objective-C-självstudier på Internet. - Du kan använda ett prototypnavigeringsgränssnitt när du anställer en utvecklare. Om du har ett fungerande gränssnitt är det mycket lättare att förklara vad du behöver från programmet.
Del 4 av 5: Testa applikationen
 1 Starta iOS -simulatorn. Xcode levereras med en inbyggd iOS-emulator som låter dig testa din app på en rad emulerade iOS-enheter. För att starta emulatorn, välj Simulator och Debug från menyn högst upp i Xcode -fönstret och välj sedan enheten du vill testa på.
1 Starta iOS -simulatorn. Xcode levereras med en inbyggd iOS-emulator som låter dig testa din app på en rad emulerade iOS-enheter. För att starta emulatorn, välj Simulator och Debug från menyn högst upp i Xcode -fönstret och välj sedan enheten du vill testa på.  2 Skapa programmet. Klicka på knappen Bygg, som ser ut som en vanlig Play -knapp, för att kompilera och köra programmet. Det kan ta flera minuter att bygga programmet. På panelen kan du se utvecklingen. När byggprocessen är klar öppnas iOS -simulatorn och du kan börja testa din app.
2 Skapa programmet. Klicka på knappen Bygg, som ser ut som en vanlig Play -knapp, för att kompilera och köra programmet. Det kan ta flera minuter att bygga programmet. På panelen kan du se utvecklingen. När byggprocessen är klar öppnas iOS -simulatorn och du kan börja testa din app.  3 Testa appen på din egen iPhone. Innan du distribuerar din app för testning kan du testa den på din egen enhet (om du har en). Anslut först din enhet till din dator via USB. Stäng den om iTunes öppnas. Välj "Enhet och felsökning" från rullgardinsmenyn och klicka sedan på knappen Bygg. Efter några sekunder ska appen startas på iPhone. Kontrollera alla funktioner innan du stänger programmet.
3 Testa appen på din egen iPhone. Innan du distribuerar din app för testning kan du testa den på din egen enhet (om du har en). Anslut först din enhet till din dator via USB. Stäng den om iTunes öppnas. Välj "Enhet och felsökning" från rullgardinsmenyn och klicka sedan på knappen Bygg. Efter några sekunder ska appen startas på iPhone. Kontrollera alla funktioner innan du stänger programmet.  4 Felsöka. Om programmet kraschade måste du avgöra vad som hände och varför. Det kan finnas oändligt många anledningar. Öppna en felsökningskonsol och läs felmeddelanden. Oftare kommer de inte att vara särskilt tydliga. Om du inte förstår felet kan du försöka söka efter felmeddelanden på Google. Det finns en chans att du kan stöta på ett inlägg kvar på Apple Developer Forum där en utvecklare redan har svarat på en fråga.
4 Felsöka. Om programmet kraschade måste du avgöra vad som hände och varför. Det kan finnas oändligt många anledningar. Öppna en felsökningskonsol och läs felmeddelanden. Oftare kommer de inte att vara särskilt tydliga. Om du inte förstår felet kan du försöka söka efter felmeddelanden på Google. Det finns en chans att du kan stöta på ett inlägg kvar på Apple Developer Forum där en utvecklare redan har svarat på en fråga. - Felsökning av en applikation är en lång och tråkig process. Om du inte ger upp och fortsätter kommer du att bli bättre med tiden. Du kommer att börja känna igen fel, hitta dem snabbt och ibland förvänta dig dem. Ett vanligt misstag är att frigöra minnet för ett objekt mer än en gång. Ett annat vanligt misstag är om du glömmer att allokera minne och initiera ett objekt innan du försöker lägga till eller tilldela något till det.Med varje applikation får du färre och färre buggar.
 5 Kontrollera minnesanvändning. IPhone har lite minne. Varje gång minne tilldelas ett objekt, måste det frigöras när arbetet med det är klart. Det finns verktyg som iPhone SDK som kan användas för att bland annat se och analysera minnesanvändning.
5 Kontrollera minnesanvändning. IPhone har lite minne. Varje gång minne tilldelas ett objekt, måste det frigöras när arbetet med det är klart. Det finns verktyg som iPhone SDK som kan användas för att bland annat se och analysera minnesanvändning. - Med Enhet och felsökning vald väljer du Kör → Kör med prestandavärktyg → Läckor. Detta kommer att starta verktygen och, tillsammans med det, programmet på din enhet. Börja nu använda programmet som vanligt. Det kommer att sakta ner lite ibland när programmet registrerar och analyserar minnesanvändning. Alla läckage kommer att visas längst ned på skärmen.
- Om du dubbelklickar på något objekt öppnas motsvarande kod för dig och genom att klicka på den lilla pilen i adresskolumnen öppnas minnesproblemets historik. Ibland är platsen där läckan hittas inte alls där den kom ifrån.
- Om du är stumpad, försök elimineringsmetoden. Kommentera något, försiktigt utelämna något område av koden och kör det sedan. Ibland kommer du att kunna begränsa din sökning och sedan kanske hitta den sträng du vill ha. När du vet var felet är kan du fixa det eller skriva om det. Kom ihåg att Google kan ge dig direktlänkar till Apple -forum eller dokumentation som beskriver ditt ärende.
 6 Dela din testapp med andra människor. Även om testning av din applikation i en emulator är ett bra sätt att se till att den fungerar och har ett vackert gränssnitt, är inget bättre än att testa med andra användare. Se bara till att du har tagit bort de mest irriterande buggarna innan du skickar in din ansökan för extern testning. För att distribuera din app till testare måste du skapa ett Ad-Hoc-certifikat på iOS Dev Center.
6 Dela din testapp med andra människor. Även om testning av din applikation i en emulator är ett bra sätt att se till att den fungerar och har ett vackert gränssnitt, är inget bättre än att testa med andra användare. Se bara till att du har tagit bort de mest irriterande buggarna innan du skickar in din ansökan för extern testning. För att distribuera din app till testare måste du skapa ett Ad-Hoc-certifikat på iOS Dev Center. - Externa testare kan ge dig mycket feedback som du inte förväntade dig. Detta är särskilt användbart om du har en komplex applikation.
- För att godkänna testarens enheter måste du känna till UDID -numret för varje enhet.
- Välj en enhet från rullgardinsmenyn och klicka på ikonen "Bygg". Gå till din projektmapp i Finder, hitta mappen "Ad-Hoc-iphoneos" där. Inuti kommer det att vara din ansökan. Kopiera certifikatet "AdHoc.mobileprovision" som du fick från iOS Dev Center till samma mapp. Välj programmet tillsammans med certifikatet och zip dem. Detta arkiv kan överföras till en extern testare. Du måste skapa ett separat arkiv för varje Ad-Hoc-certifikat.
Del 5 av 5: Publicera din ansökan
 1 Skapa din typ av distribution Distribution genom att välja enhet och byggtyp från rullgardinsmenyn och klicka sedan på ikonen "Bygg". Öppna projektmappen i Finder och hitta mappen "Release-iphoneos". Den kommer att innehålla din ansökan. Tyst.
1 Skapa din typ av distribution Distribution genom att välja enhet och byggtyp från rullgardinsmenyn och klicka sedan på ikonen "Bygg". Öppna projektmappen i Finder och hitta mappen "Release-iphoneos". Den kommer att innehålla din ansökan. Tyst. - För att nya appar ska vara Apple-certifierade måste de vara optimerade för iOS 8 och skärmar av näthinnan.
 2 Öppna iTunes Connect -menyn. Du kan komma till den från iOS Dev Center. Om du har oavslutade steg skrivs det högst upp på skärmen. Se till att all din bank- och skatteinformation är korrekt angiven.
2 Öppna iTunes Connect -menyn. Du kan komma till den från iOS Dev Center. Om du har oavslutade steg skrivs det högst upp på skärmen. Se till att all din bank- och skatteinformation är korrekt angiven.  3 Ange all information om din ansökan. Klicka på "Hantera din applikation" och välj sedan "Lägg till ny applikation". Ange appnamn, SKU och budle -ID. Välj ditt apppaket från rullgardinsmenyn.
3 Ange all information om din ansökan. Klicka på "Hantera din applikation" och välj sedan "Lägg till ny applikation". Ange appnamn, SKU och budle -ID. Välj ditt apppaket från rullgardinsmenyn. - Fyll i formuläret med appbeskrivning, nyckelord, supportwebbplats, kategori, kontaktmail, upphovsrätt, etc.
- Fyll i formuläret Rättigheter och prissättning.
- Dina iTunes -bilder ska vara klara. Du behöver en stor 512x512 ikon, samt några skärmdumpar av din applikation. Skärmdumpar kan tas från iPhone -simulatorn med ⌘ Kommando+Skift+4och dra. Kontrollera att de är 320x480 för iPhone. Skärmdumpar är en mycket viktig del av din apps marknadsföring, så se till att de fångar de viktigaste delarna.
 4 Ladda ner din app. Klicka på "Ready to Upload Binary" och du kommer till en skärm som uppmanar dig att ladda ner Application Uploader -verktyget. Ladda ner den och klicka på Slutför.
4 Ladda ner din app. Klicka på "Ready to Upload Binary" och du kommer till en skärm som uppmanar dig att ladda ner Application Uploader -verktyget. Ladda ner den och klicka på Slutför. - Installera Application Uploader -verktyget och kör det. Första gången kommer det att be dig att ange dina iTunes -uppgifter.
- Programuppladdningsverktyget kontrollerar ditt iTunes Connect -konto och hittar alla applikationer för vilka en binär kan laddas upp. Välj vad du vill, välj zip -filen du skapade tidigare och ladda ner den. Lastaren kommer att kontrollera några av sina saker och indikera fel om den hittar något fel. Detta kan vara ett versionsnummer, saknade ikoner etc. Om allt går bra laddar du ner zipen och du är klar.
 5 Vänta på verifiering. Du har inget annat att göra än att vänta tills verifieringsprocessen är klar. Apple meddelar dig om några dagar eller veckor via e -post om din appstatus ändras till "I granskning". När applikationen går in i detta skede händer resten mycket snabbt. Om appen inte klarar den första testpaketet får du ett e -postmeddelande samma dag som berättar varför appen avvisades. Brevet kommer också att innehålla Apples rekommendationer för att fixa det. Om din app godkänns skickar Apple dig ett e -postmeddelande om att din app är klar för försäljning. Din app visas nu i iTunes App Store.
5 Vänta på verifiering. Du har inget annat att göra än att vänta tills verifieringsprocessen är klar. Apple meddelar dig om några dagar eller veckor via e -post om din appstatus ändras till "I granskning". När applikationen går in i detta skede händer resten mycket snabbt. Om appen inte klarar den första testpaketet får du ett e -postmeddelande samma dag som berättar varför appen avvisades. Brevet kommer också att innehålla Apples rekommendationer för att fixa det. Om din app godkänns skickar Apple dig ett e -postmeddelande om att din app är klar för försäljning. Din app visas nu i iTunes App Store.  6 Annonsera din app. Din fantastiska app finns nu att köpa, och det är dags att börja sprida budskapet om den. Använd sociala medier, skicka ett pressmeddelande till appsajter, göra några YouTube -videor och vad du än vill göra för att få folk att prata om din app.
6 Annonsera din app. Din fantastiska app finns nu att köpa, och det är dags att börja sprida budskapet om den. Använd sociala medier, skicka ett pressmeddelande till appsajter, göra några YouTube -videor och vad du än vill göra för att få folk att prata om din app. - Du kan skicka gratis kopior till granskare som publicerar om din app på sin webbplats eller granskar på sin YouTube -kanal. Om du har turen att komma i händerna på populära människor kan det leda till mycket försäljning.
 7 Spåra försäljning. Ladda ner gratis iTunes Connect Mobile -appen för din iPhone och logga in och spåra din försäljning, marknader och försäljningsland varje dag. Det här är den roliga delen! Apple kommer då och då att skicka dig e -postmeddelanden med länkar till de senaste försäljningsuppgifterna. Du kan ladda ner dem för rapportering. Lycka till!
7 Spåra försäljning. Ladda ner gratis iTunes Connect Mobile -appen för din iPhone och logga in och spåra din försäljning, marknader och försäljningsland varje dag. Det här är den roliga delen! Apple kommer då och då att skicka dig e -postmeddelanden med länkar till de senaste försäljningsuppgifterna. Du kan ladda ner dem för rapportering. Lycka till!
Tips
- Var original, kopiera inte program som redan finns i AppStore. Undersök AppStore noggrant för att se vad som finns. Naturligtvis, om din idé är den bästa, då kan du komma igång.
- Leta alltid efter sätt att förbättra din app.
- Testa appen på så många i-enheter du kan hitta. Det är ännu bättre om de har olika versioner av iOS installerade.
- Om du älskar pappersböcker, gå till Amazon.com för att hitta böcker om iPhone -utveckling.
Varningar
- IPhone SDK förändras ständigt, och så är enheterna. Om det fanns en SDK -uppdatering medan du arbetade med ett projekt, läs vad som är nytt innan du använder det nya SDK. Detta är inte nödvändigt i detta skede, om inte Apple säger att alla nya nedladdningar måste kompileras med den nya SDK -versionen. Om du uppgraderar kan vissa av de metoder du använder komma att föråldras. Även om detta med största sannolikhet kommer att resultera i en sammanställningstidsvarning, är det bäst att vara säker.
- När du har lyckats och din app visas i App Store, var inte arg på dem som ger din app en dålig recension. Vissa ger hjälpsam feedback, och andra gillar bara att vara oförskämda.
- Ingen garanterar dig många nedladdningar eller försäljningar, men var inte avskräckt.
- Applikationsutveckling är kul; du kan inte sluta.