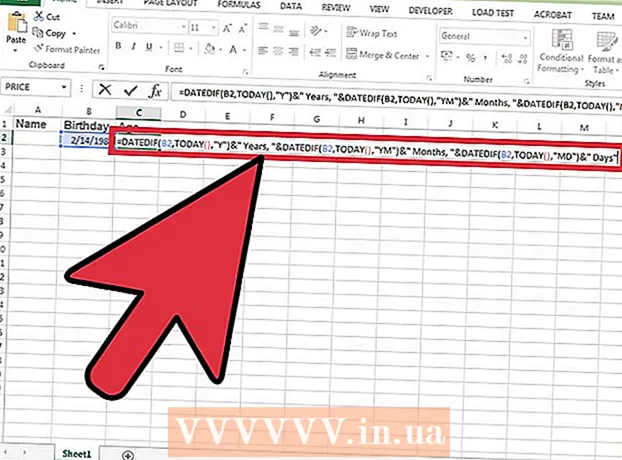Författare:
Gregory Harris
Skapelsedatum:
11 April 2021
Uppdatera Datum:
1 Juli 2024

Innehåll
- Steg
- Metod 1 av 4: Hur man tar ett foto av en vän
- Metod 2 av 4: Hur man tar ett profilfoto på iPhone
- Metod 3 av 4: Hur man tar en profilbild på Android
- Metod 4 av 4: Hur man tar ett profilfoto på en dator eller Mac
I den här artikeln visar vi dig hur du tar ett foto av en vän på Skype. Du lär dig också hur du lägger till ett nytt profilfoto. Ack, du kan inte ta och skicka bilder på dig själv i programmet.
Steg
Metod 1 av 4: Hur man tar ett foto av en vän
 1 Starta Skype på din dator. Hitta ikonen i form av ett vitt "S" på en blå bakgrund. Du kan vanligtvis hitta det på skrivbordet, aktivitetsfältet eller startmenyn. Även om det är tekniskt möjligt att ta en skärmdump på en mobil enhet, finns det ingen inbyggd fotofunktion för Skype-appen för iPhone, Android eller andra mobila enheter.
1 Starta Skype på din dator. Hitta ikonen i form av ett vitt "S" på en blå bakgrund. Du kan vanligtvis hitta det på skrivbordet, aktivitetsfältet eller startmenyn. Även om det är tekniskt möjligt att ta en skärmdump på en mobil enhet, finns det ingen inbyggd fotofunktion för Skype-appen för iPhone, Android eller andra mobila enheter. - Om du inte redan är inloggad på ditt Skype -konto anger du din Microsoft -e -postadress (eller Skype -användarnamn) och lösenord.
 2 Klicka på kontaktens namn. Namn finns på fliken Kontakter till vänster i Skype -fönstret.
2 Klicka på kontaktens namn. Namn finns på fliken Kontakter till vänster i Skype -fönstret. - Kontakten måste vara online och använda en webbkamera.
 3 Klicka på ikonen för videosamtal. Videokamerans ikon finns i det övre högra hörnet av Skype -fönstret.
3 Klicka på ikonen för videosamtal. Videokamerans ikon finns i det övre högra hörnet av Skype -fönstret.  4 Vänta på anslutningen. Fortsätt med nästa steg när kontakten besvarar samtalet och slår på webbkameran.
4 Vänta på anslutningen. Fortsätt med nästa steg när kontakten besvarar samtalet och slår på webbkameran.  5 Klicka på knappen +. Det är längst ner på samtalsskärmen till höger om mikrofonikonen.
5 Klicka på knappen +. Det är längst ner på samtalsskärmen till höger om mikrofonikonen. - Ibland måste du klicka var som helst på skärmen för att verktygsfältet ska visas.
 6 Klicka på Ta ögonblicksbild. Detta är det översta objektet i popup -menyn. Med funktionen kan du ta en bild av personen till vilken samtalspartnerkameran är riktad.
6 Klicka på Ta ögonblicksbild. Detta är det översta objektet i popup -menyn. Med funktionen kan du ta en bild av personen till vilken samtalspartnerkameran är riktad.  7 Klicka på Dela. Detta är det nedre objektet i foto -popupen. Det finns två rullgardinsmenyalternativ tillgängliga Dela detta:
7 Klicka på Dela. Detta är det nedre objektet i foto -popupen. Det finns två rullgardinsmenyalternativ tillgängliga Dela detta: - Skicka [namn] - skicka ett foto direkt till mottagaren i en dialogruta.
- Skicka... - möjligheten att välja kontakten som du vill skicka ett foto till.
- Du kan också klicka Att hittaför att välja ett foto ur datorns minne.
 8 Skicka om så önskas fotot till mottagaren. Klick Skicka [namn]för att skicka fotot till din kontakt.
8 Skicka om så önskas fotot till mottagaren. Klick Skicka [namn]för att skicka fotot till din kontakt.
Metod 2 av 4: Hur man tar ett profilfoto på iPhone
 1 Starta Skype. Hitta ikonen i form av ett vitt "S" på en blå bakgrund. Den ligger på en av skrivborden eller i kontrollrummet
1 Starta Skype. Hitta ikonen i form av ett vitt "S" på en blå bakgrund. Den ligger på en av skrivborden eller i kontrollrummet - Om du inte redan är inloggad på ditt Skype -konto anger du din Microsoft -e -postadress (eller Skype -användarnamn) och lösenord.
 2 Klicka på Profil. Det här objektet finns i det nedre högra hörnet av skärmen.
2 Klicka på Profil. Det här objektet finns i det nedre högra hörnet av skärmen.  3 Klicka på ditt nuvarande profilfoto. Fotot är högst upp på skärmen. Om du ännu inte har installerat ett profilfoto klickar du på en persons siluett.
3 Klicka på ditt nuvarande profilfoto. Fotot är högst upp på skärmen. Om du ännu inte har installerat ett profilfoto klickar du på en persons siluett.  4 Klicka på Ta ögonblicksbild. Det är det översta objektet i popup-menyn längst ner på skärmen. Detta öppnar enhetens kamera.
4 Klicka på Ta ögonblicksbild. Det är det översta objektet i popup-menyn längst ner på skärmen. Detta öppnar enhetens kamera. - Om du inte redan har delat din iPhone -kamera med Skype trycker du på lämpligt alternativ.
 5 Klicka på knappen "Ta foto". Den vita runda knappen finns längst ned på kameraskärmen. Ta en bild.
5 Klicka på knappen "Ta foto". Den vita runda knappen finns längst ned på kameraskärmen. Ta en bild. - Du kan också trycka på den kameraformade ikonen i det nedre högra hörnet av skärmen för att växla till den främre kameran.
 6 Klicka på Använd foto. Knappen finns i det nedre högra hörnet av skärmen. Fotot kommer nu att ställas in som din Skype -profilbild.
6 Klicka på Använd foto. Knappen finns i det nedre högra hörnet av skärmen. Fotot kommer nu att ställas in som din Skype -profilbild. - Du kan också klicka Annullering och ta ett annat foto eller välj ett visst område av fotot.
Metod 3 av 4: Hur man tar en profilbild på Android
 1 Starta Skype. Hitta ikonen i form av ett vitt "S" på en blå bakgrund. Som regel finns den på en av stationära datorer eller i programpanelen.
1 Starta Skype. Hitta ikonen i form av ett vitt "S" på en blå bakgrund. Som regel finns den på en av stationära datorer eller i programpanelen. - Om du inte redan är inloggad på ditt Skype -konto anger du din Microsoft -e -postadress (eller Skype -användarnamn) och lösenord.
 2 Tryck på ☰. Knappen finns i det övre vänstra hörnet av skärmen.
2 Tryck på ☰. Knappen finns i det övre vänstra hörnet av skärmen.  3 Klicka på ditt profilfoto. Bilden finns högst upp på menyn i det övre vänstra hörnet av skärmen.
3 Klicka på ditt profilfoto. Bilden finns högst upp på menyn i det övre vänstra hörnet av skärmen. - Om du ännu inte har installerat ett profilfoto klickar du på en persons siluett.
 4 Klicka på Ta ögonblicksbild. Det här alternativet är mitt i den nya menyn.
4 Klicka på Ta ögonblicksbild. Det här alternativet är mitt i den nya menyn.  5 Klicka på knappen "Ta foto". Den blå runda knappen finns på skärmens undersida (telefon) eller höger (surfplatta).
5 Klicka på knappen "Ta foto". Den blå runda knappen finns på skärmens undersida (telefon) eller höger (surfplatta).  6 Klicka på bocken. Den ligger längst ned eller till höger på skärmen. Fotot kommer att ställas in som din Skype -profilbild.
6 Klicka på bocken. Den ligger längst ned eller till höger på skärmen. Fotot kommer att ställas in som din Skype -profilbild. - Du kan också klicka Xför att radera fotot och ta ett nytt foto.
Metod 4 av 4: Hur man tar ett profilfoto på en dator eller Mac
 1 Öppna Skype. Hitta ikonen i form av ett vitt "S" på en blå bakgrund. Det är på skrivbordet eller i Dock.
1 Öppna Skype. Hitta ikonen i form av ett vitt "S" på en blå bakgrund. Det är på skrivbordet eller i Dock. - Om du inte redan är inloggad på ditt Skype -konto anger du din Microsoft -e -postadress (eller Skype -användarnamn) och lösenord.
 2 Klicka på ditt namn. Det är i det övre vänstra hörnet av Skype -fönstret.
2 Klicka på ditt namn. Det är i det övre vänstra hörnet av Skype -fönstret.  3 Klicka på Ändra bild. Knappen finns under profilbilden eller silhuetten av en person.
3 Klicka på Ändra bild. Knappen finns under profilbilden eller silhuetten av en person.  4 Klicka på Ta ögonblicksbild. Knappen finns i det nedre högra hörnet av popup-fönstret. Detta tar en bild av en person eller ett utrymme framför kameran.
4 Klicka på Ta ögonblicksbild. Knappen finns i det nedre högra hörnet av popup-fönstret. Detta tar en bild av en person eller ett utrymme framför kameran.  5 Klicka på Använd ögonblicksbild. Knappen finns i det nedre högra hörnet av fönstret. Ögonblicksbilden kommer att ställas in som din Skype -profilbild.
5 Klicka på Använd ögonblicksbild. Knappen finns i det nedre högra hörnet av fönstret. Ögonblicksbilden kommer att ställas in som din Skype -profilbild. - Du kan också klicka Försök igen och ta en ny bild.