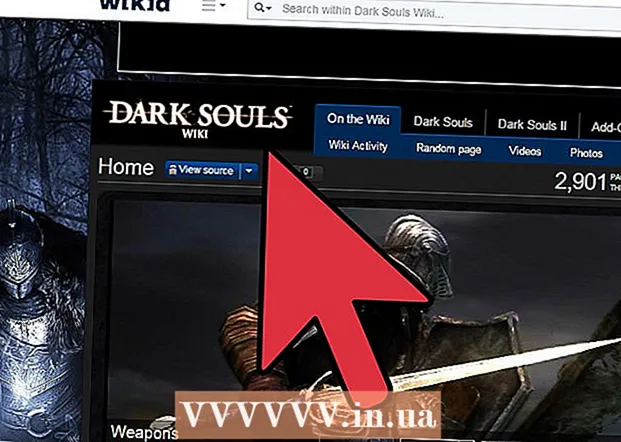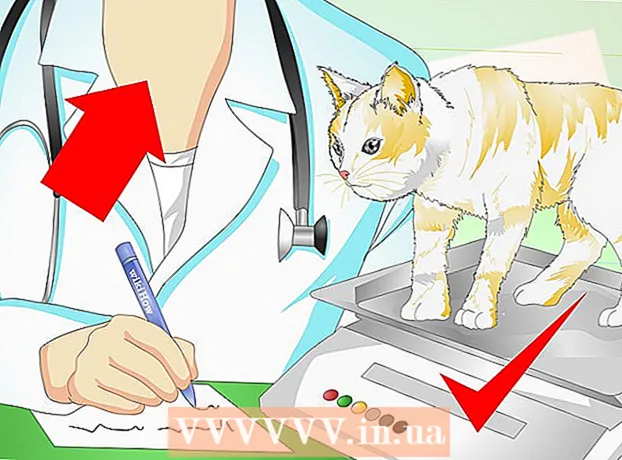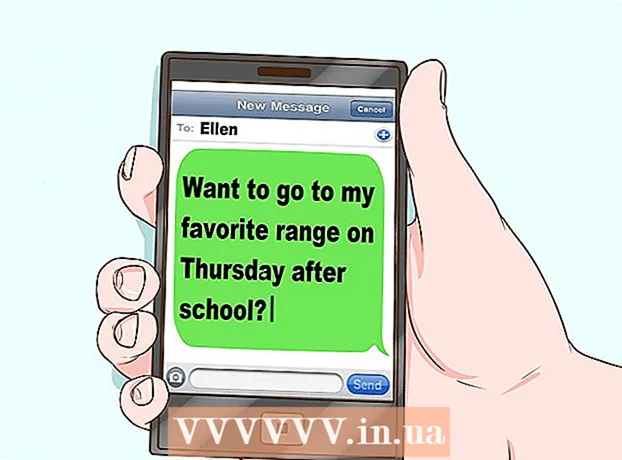Författare:
Bobbie Johnson
Skapelsedatum:
9 April 2021
Uppdatera Datum:
1 Juli 2024
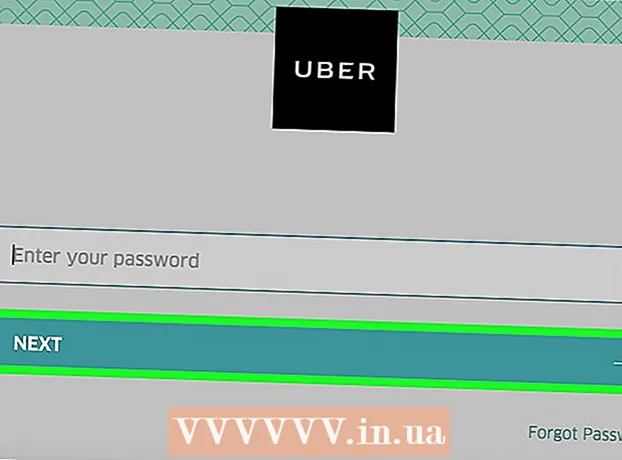
Innehåll
Lär dig hur du ändrar ditt Uber -lösenord i den här artikeln.
Steg
Metod 1 av 2: Via Uber -appar
 1 Starta Uber -appen. Appikonen ser ut som en svart fyrkant med en linje inuti en vit cirkel.
1 Starta Uber -appen. Appikonen ser ut som en svart fyrkant med en linje inuti en vit cirkel. - Om du automatiskt loggar in på ditt konto loggar du ut för att ändra ditt lösenord.
 2 Klicka på ☰ i det övre vänstra hörnet på skärmen.
2 Klicka på ☰ i det övre vänstra hörnet på skärmen. 3 Klicka på Inställningar. Detta är det sista alternativet på menyn.
3 Klicka på Inställningar. Detta är det sista alternativet på menyn.  4 Bläddra ner och välj Avsluta. Det här alternativet finns längst ned på menyn.
4 Bläddra ner och välj Avsluta. Det här alternativet finns längst ned på menyn. - Du kommer tillbaka till inloggningssidan.
 5 Skriv in ditt telefonnummer. Ange telefonnumret som är kopplat till ditt Uber -konto.
5 Skriv in ditt telefonnummer. Ange telefonnumret som är kopplat till ditt Uber -konto. 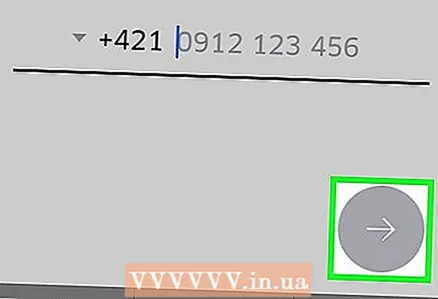 6 Klicka på →. Denna knapp är i mitten till höger.
6 Klicka på →. Denna knapp är i mitten till höger.  7 Under raden "Ange ditt lösenord" klickar du på Glömt ditt lösenord?.
7 Under raden "Ange ditt lösenord" klickar du på Glömt ditt lösenord?.  8 Var god skriv in din e-postadress. Ange den e -postadress till vilken kontot är registrerat.
8 Var god skriv in din e-postadress. Ange den e -postadress till vilken kontot är registrerat.  9 Klicka på →. Den här knappen är i mitten till höger. Uber skickar dig ett e -postmeddelande med en länk för att återställa ditt lösenord.
9 Klicka på →. Den här knappen är i mitten till höger. Uber skickar dig ett e -postmeddelande med en länk för att återställa ditt lösenord. 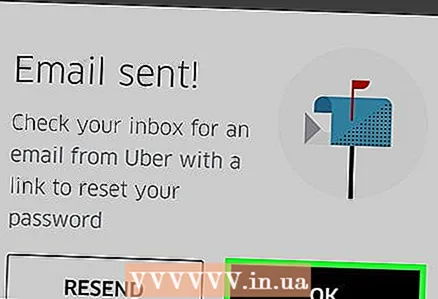 10 Klicka på OK för att bekräfta mottagandet av e -postmeddelandet från Uber.
10 Klicka på OK för att bekräfta mottagandet av e -postmeddelandet från Uber.- Om du inte har fått e -postmeddelandet klickar du på "Skicka igen".
 11 Öppna din e -postapplikation. Starta programmet med vilket du får e -postmeddelanden från ditt Uber -konto.
11 Öppna din e -postapplikation. Starta programmet med vilket du får e -postmeddelanden från ditt Uber -konto.  12 Öppna e -postmeddelandet från Uber. Ämnesraden bör innehålla en länk till "Password reset". Om detta brev inte hittades i inkorgen öppnar du mappen "Skräppost" eller "Papperskorg". Gmail -användare hittar ibland det här e -postmeddelandet i sin varningsmapp.
12 Öppna e -postmeddelandet från Uber. Ämnesraden bör innehålla en länk till "Password reset". Om detta brev inte hittades i inkorgen öppnar du mappen "Skräppost" eller "Papperskorg". Gmail -användare hittar ibland det här e -postmeddelandet i sin varningsmapp.  13 Klicka på Återställ lösenord i mitten av meddelandet. Om du klickar på den kommer du till en återställningssida i Uber -appen.
13 Klicka på Återställ lösenord i mitten av meddelandet. Om du klickar på den kommer du till en återställningssida i Uber -appen. - Innan appen kan öppnas, öppna din webbläsare för att komma åt Uber -appen.
 14 Ange ett nytt lösenord. Dess längd måste vara minst fem tecken.
14 Ange ett nytt lösenord. Dess längd måste vara minst fem tecken. 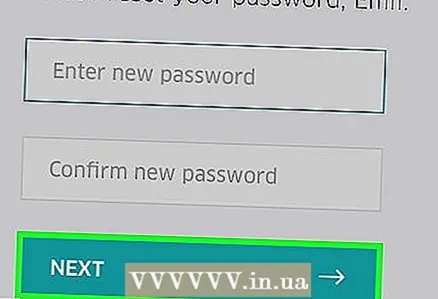 15 Klicka på →. Om lösenordet uppfyller kraven loggas du in på ditt konto. Du kommer nu att loggas in på ditt konto med det lösenord du just skapade.
15 Klicka på →. Om lösenordet uppfyller kraven loggas du in på ditt konto. Du kommer nu att loggas in på ditt konto med det lösenord du just skapade.
Metod 2 av 2: Via Uber -webbplatsen
 1 Öppna sajten Uber.
1 Öppna sajten Uber.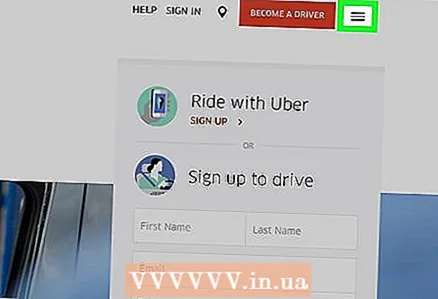 2 Klicka på ☰ i det övre vänstra hörnet av fönstret.
2 Klicka på ☰ i det övre vänstra hörnet av fönstret. 3 Klicka på knappen Logga in i det övre högra hörnet av menyn.
3 Klicka på knappen Logga in i det övre högra hörnet av menyn. 4 Klicka på Logga in som användare till höger på sidan.
4 Klicka på Logga in som användare till höger på sidan. 5 Under knappen "Logga in" klickar du på Glömt ditt lösenord?.
5 Under knappen "Logga in" klickar du på Glömt ditt lösenord?.  6 Skriv in din mailadress. Ange den e -postadress du använde för att registrera dig för Uber.
6 Skriv in din mailadress. Ange den e -postadress du använde för att registrera dig för Uber. 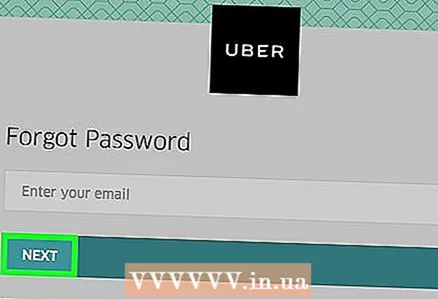 7 Klicka på Nästa. Detta genererar en länk för återställning av lösenord som skickas till den e -postadress som är kopplad till ditt Uber -konto.
7 Klicka på Nästa. Detta genererar en länk för återställning av lösenord som skickas till den e -postadress som är kopplad till ditt Uber -konto.  8 Starta din e -postapplikation. Kontrollera e -postmeddelandet som länkades till ditt Uber -konto.
8 Starta din e -postapplikation. Kontrollera e -postmeddelandet som länkades till ditt Uber -konto.  9 Klicka på e -postmeddelandet med en länk för att återställa ditt Uber -lösenord. Om detta brev inte finns i din inkorg öppnar du mappen "Skräppost" eller "Papperskorg". Gmail -användare hittar ibland det här e -postmeddelandet i deras varningsmapp.
9 Klicka på e -postmeddelandet med en länk för att återställa ditt Uber -lösenord. Om detta brev inte finns i din inkorg öppnar du mappen "Skräppost" eller "Papperskorg". Gmail -användare hittar ibland det här e -postmeddelandet i deras varningsmapp.  10 Klicka på Återställ lösenord. Efter det kommer du till en sida med ett formulär för återställning av lösenord.
10 Klicka på Återställ lösenord. Efter det kommer du till en sida med ett formulär för återställning av lösenord. 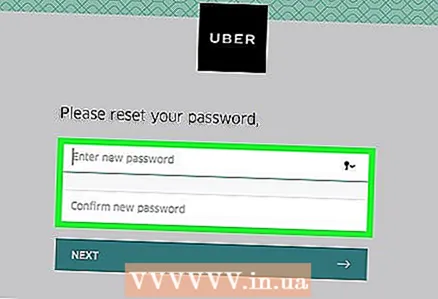 11 Ange ett nytt lösenord. Ange ett lösenord på minst fem tecken och bekräfta det.
11 Ange ett nytt lösenord. Ange ett lösenord på minst fem tecken och bekräfta det.  12 Klicka på Nästa. Denna knapp finns under lösenordsfältet.
12 Klicka på Nästa. Denna knapp finns under lösenordsfältet.  13 Klicka på Logga in som användare. .
13 Klicka på Logga in som användare. . 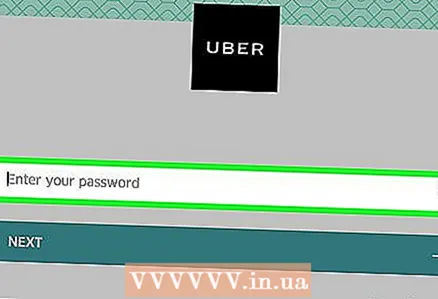 14 Ange din e -postadress och lösenord. Ange dem i lämpliga fält.
14 Ange din e -postadress och lösenord. Ange dem i lämpliga fält.  15 Markera rutan bredvid ”Jag är inte en robot”.
15 Markera rutan bredvid ”Jag är inte en robot”.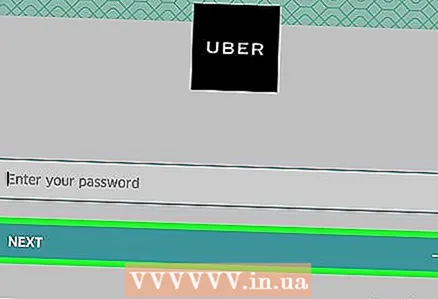 16 Klicka på Logga in. Du är inloggad på ditt konto med ett nytt lösenord.
16 Klicka på Logga in. Du är inloggad på ditt konto med ett nytt lösenord.
Tips
- Det gamla lösenordet kan inte anges som det nya lösenordet.
- Om du ändrar ditt lösenord på en plattform (som en telefon) ändras det på alla andra plattformar. Detta kan leda till fel på webbplatsen. Fel kommer att dyka upp tills du loggar ut och loggar in med ett nytt lösenord.
Varningar
- När du ändrar ditt lösenord, anger du din faktureringsinformation eller anger dina platsinställningar, se till att göra det på ett säkert nätverk.