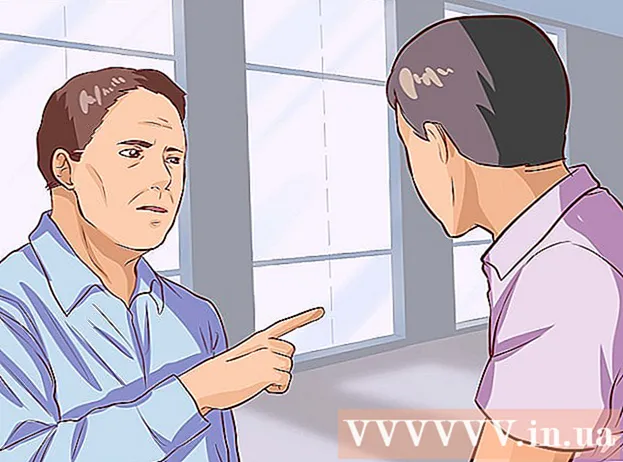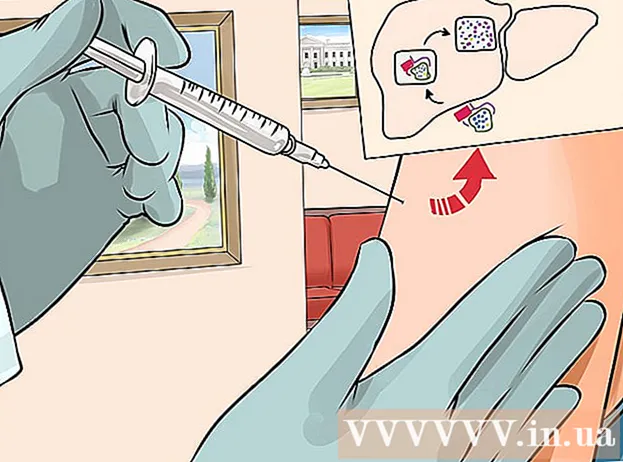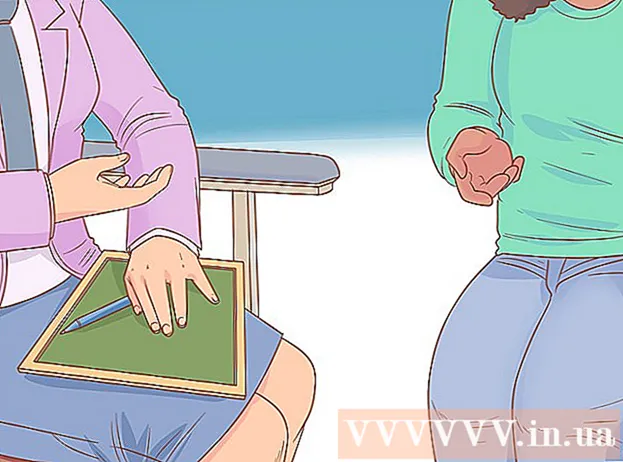Författare:
Helen Garcia
Skapelsedatum:
21 April 2021
Uppdatera Datum:
1 Juli 2024

Innehåll
- Steg
- Metod 1 av 4: Använda Google Hitta min enhet
- Metod 2 av 4: Använda Samsung Find My Phone
- Metod 3 av 4: Så här återställer du inställningarna till fabriksinställningarna
- Metod 4 av 4: Så här ändrar du ditt nuvarande lösenord
- Tips
För att ändra lösenordet på din Samsung Galaxy Note, starta appen Inställningar, tryck på Skärmlås, ange ditt nuvarande lösenord och ange sedan ditt nya lösenord. Men om du har tappat eller glömt ditt nuvarande lösenord blir den här processen lite mer komplicerad. I den här artikeln kommer vi att visa dig hur du återställer ett känt eller glömt lösenord på alla Samsung Galaxy Note -modeller.
Steg
Metod 1 av 4: Använda Google Hitta min enhet
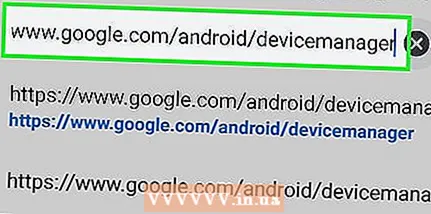 1 Gå till sidan https://www.google.com/android/devicemanager i en webbläsare. Om din Galaxy Note är konfigurerad för att använda Hitta min enhet, använd den för att återställa ett glömt lösenord.
1 Gå till sidan https://www.google.com/android/devicemanager i en webbläsare. Om din Galaxy Note är konfigurerad för att använda Hitta min enhet, använd den för att återställa ett glömt lösenord. 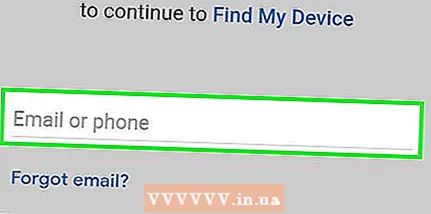 2 Logga in med dina Google -uppgifter. Ange användarnamnet och lösenordet som användes för att konfigurera enheten.
2 Logga in med dina Google -uppgifter. Ange användarnamnet och lösenordet som användes för att konfigurera enheten. 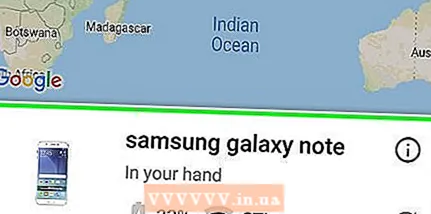 3 Klicka på ikonen Samsung Galaxy Note. Om den inte är listad är enheten inte kopplad till detta Google -konto.
3 Klicka på ikonen Samsung Galaxy Note. Om den inte är listad är enheten inte kopplad till detta Google -konto. 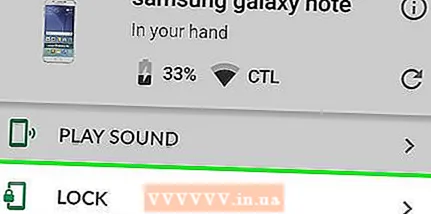 4 Klicka på "Blockera enhet". Om du ser alternativet "Lås och radera", klicka på det och följ instruktionerna på skärmen för att aktivera fjärrlåset för enheten. Tryck sedan på "Blockera" när det här alternativet visas på skärmen.
4 Klicka på "Blockera enhet". Om du ser alternativet "Lås och radera", klicka på det och följ instruktionerna på skärmen för att aktivera fjärrlåset för enheten. Tryck sedan på "Blockera" när det här alternativet visas på skärmen. 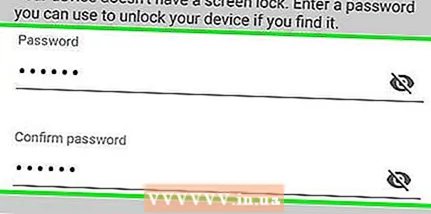 5 Ange ditt nya lösenord och klicka på "Blockera". Detta är lösenordet som du kommer att använda senare för att låsa upp din enhet.
5 Ange ditt nya lösenord och klicka på "Blockera". Detta är lösenordet som du kommer att använda senare för att låsa upp din enhet. - Du behöver inte ange något i raden "Återställningsmeddelande".
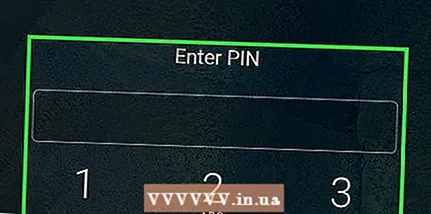 6 Lås upp din enhet med ett nytt lösenord. För att göra detta, ange det nya lösenordet på den tomma raden på skärmen.
6 Lås upp din enhet med ett nytt lösenord. För att göra detta, ange det nya lösenordet på den tomma raden på skärmen. 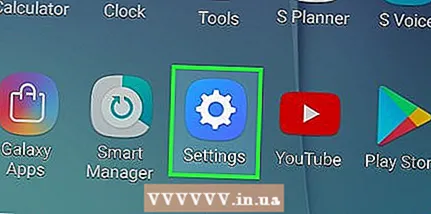 7 Starta appen Inställningar på din enhet. Gör detta om du vill ange ett nytt lösenord.
7 Starta appen Inställningar på din enhet. Gör detta om du vill ange ett nytt lösenord. 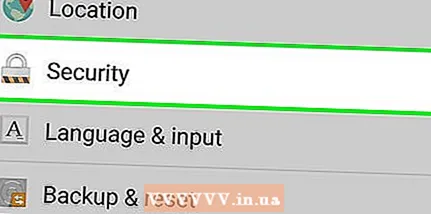 8 Klicka på "Säkerhet". Rulla ner på sidan om du inte ser det här alternativet.
8 Klicka på "Säkerhet". Rulla ner på sidan om du inte ser det här alternativet. 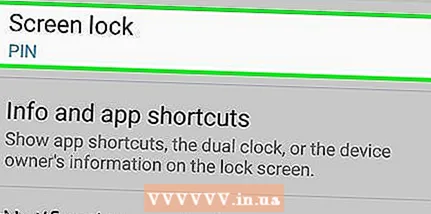 9 Tryck på Skärmlås och ange ditt nya lösenord. Du kommer till sidan Screen Lock Type.
9 Tryck på Skärmlås och ange ditt nya lösenord. Du kommer till sidan Screen Lock Type. 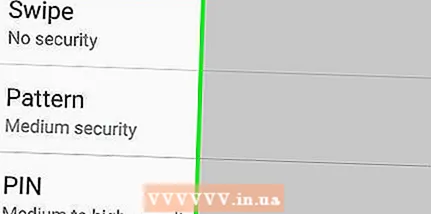 10 Välj typ av skärmlås. Beroende på enhetsmodell och Android -version kan låstyper variera, och vissa kanske inte är tillgängliga.
10 Välj typ av skärmlås. Beroende på enhetsmodell och Android -version kan låstyper variera, och vissa kanske inte är tillgängliga. - "Nej" - du behöver inte ange ett lösenord för att låsa upp enheten (om du väljer det här alternativet raderas det aktuella lösenordet).
- Svep - för att låsa upp enheten behöver du bara svepa över skärmen, det vill säga att du inte behöver ange ett lösenord.
- "Ritning" - för att låsa upp enheten måste du rita ett mönster.
- "PIN -kod" - för att låsa upp enheten måste du ange en kod som består av fyra eller fler siffror.
- "Lösenord" - för att låsa upp enheten måste du ange ett lösenord som består av en serie tecken (bokstäver och / eller siffror).
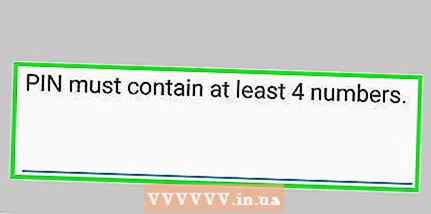 11 Följ instruktionerna på skärmen för att spara dina ändringar. De träder i kraft omedelbart.
11 Följ instruktionerna på skärmen för att spara dina ändringar. De träder i kraft omedelbart.
Metod 2 av 4: Använda Samsung Find My Phone
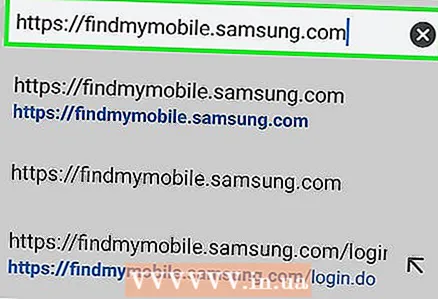 1 Gå till sidan https://findmymobile.samsung.com/ i en webbläsare. Om du angav ditt Samsung -konto när du konfigurerade din enhet kan du återställa ett glömt lösenord med hjälp av Samsungs Hitta min telefon -tjänst.
1 Gå till sidan https://findmymobile.samsung.com/ i en webbläsare. Om du angav ditt Samsung -konto när du konfigurerade din enhet kan du återställa ett glömt lösenord med hjälp av Samsungs Hitta min telefon -tjänst.  2 Logga in med ditt Samsung -kontonamn och lösenord. Din enhet ska visas på vänster sida av skärmen under avsnittet Registrerad enhet.
2 Logga in med ditt Samsung -kontonamn och lösenord. Din enhet ska visas på vänster sida av skärmen under avsnittet Registrerad enhet. 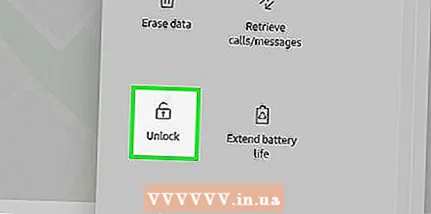 3 Klicka på Lås upp skärmen. Du hittar den här länken i den vänstra rutan under avsnittet "Skydda min enhet". En "Unblock" -knapp visas i mitten av skärmen.
3 Klicka på Lås upp skärmen. Du hittar den här länken i den vänstra rutan under avsnittet "Skydda min enhet". En "Unblock" -knapp visas i mitten av skärmen. 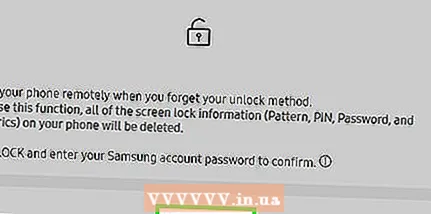 4 Klicka på "Avblockera". På sidan visas ett meddelande om att enhetens skärm är upplåst.
4 Klicka på "Avblockera". På sidan visas ett meddelande om att enhetens skärm är upplåst. 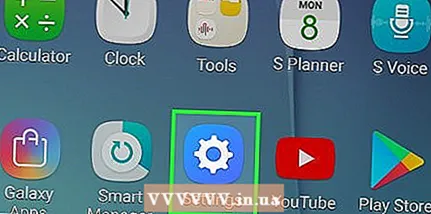 5 Starta appen Inställningar på din enhet. Gör detta om du vill ange ett nytt lösenord.
5 Starta appen Inställningar på din enhet. Gör detta om du vill ange ett nytt lösenord. 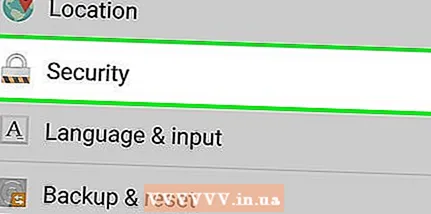 6 Klicka på "Säkerhet". Rulla ner på sidan om du inte ser det här alternativet.
6 Klicka på "Säkerhet". Rulla ner på sidan om du inte ser det här alternativet. 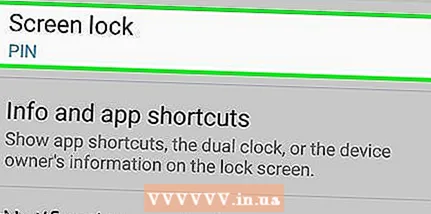 7 Tryck på Skärmlås och ange ditt nya lösenord. Du kommer till sidan Screen Lock Type.
7 Tryck på Skärmlås och ange ditt nya lösenord. Du kommer till sidan Screen Lock Type. 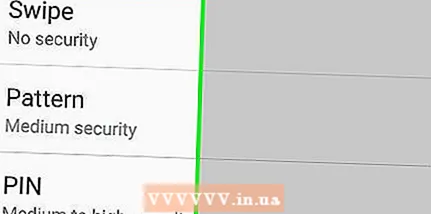 8 Välj typ av skärmlås. Beroende på enhetsmodell och Android -version kan låstyper variera, och vissa kanske inte är tillgängliga.
8 Välj typ av skärmlås. Beroende på enhetsmodell och Android -version kan låstyper variera, och vissa kanske inte är tillgängliga. - "Nej" - du behöver inte ange ett lösenord för att låsa upp enheten (om du väljer det här alternativet raderas det aktuella lösenordet).
- Svep - för att låsa upp enheten behöver du bara svepa över skärmen, det vill säga att du inte behöver ange ett lösenord.
- "Ritning" - för att låsa upp enheten måste du rita ett mönster.
- "PIN -kod" - för att låsa upp enheten måste du ange en kod som består av fyra eller fler siffror.
- "Lösenord" - för att låsa upp enheten måste du ange ett lösenord som består av en serie tecken (bokstäver och / eller siffror).
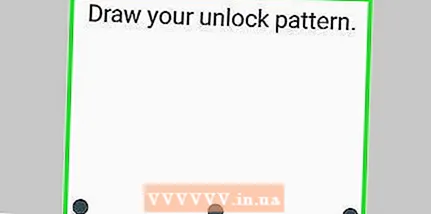 9 Följ instruktionerna på skärmen för att spara dina ändringar. De träder i kraft omedelbart.
9 Följ instruktionerna på skärmen för att spara dina ändringar. De träder i kraft omedelbart.
Metod 3 av 4: Så här återställer du inställningarna till fabriksinställningarna
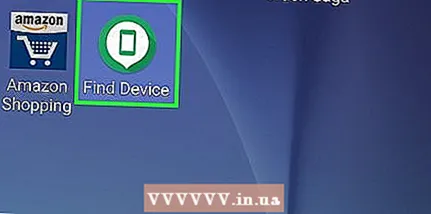 1 Försök med en annan metod först. Om du har glömt ditt Samsung Galaxy Note -lösenord, försök först använda Google Hitta min enhet eller Samsungs tjänst Hitta min telefon. Om det inte fungerar, återställ enheten till fabriksinställningarna.
1 Försök med en annan metod först. Om du har glömt ditt Samsung Galaxy Note -lösenord, försök först använda Google Hitta min enhet eller Samsungs tjänst Hitta min telefon. Om det inte fungerar, återställ enheten till fabriksinställningarna. - En fabriksåterställning tar bort allt som lagras på enhetens interna lagring, men inte på SD -kortet.
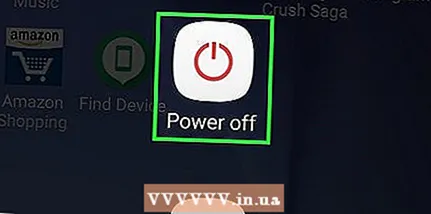 2 Tryck på strömbrytaren och välj Avstängning. Smarttelefonen stängs av när skärmen stängs av.
2 Tryck på strömbrytaren och välj Avstängning. Smarttelefonen stängs av när skärmen stängs av. - Strömknappen finns högst upp på höger sida av smarttelefonen.
 3 Ange återställningsläge. För att göra detta måste du trycka på vissa knappar. Hemknappen finns under skärmen och volymknapparna upp och ner finns på vänster sida av smarttelefonen.
3 Ange återställningsläge. För att göra detta måste du trycka på vissa knappar. Hemknappen finns under skärmen och volymknapparna upp och ner finns på vänster sida av smarttelefonen. - Note 3, Note 6, Note 7 - Tryck och håll ner volym upp -knappen, hemknappen och strömknappen samtidigt. Släpp knapparna när "Samsung Galaxy Note [modell]" visas på skärmen. Du kommer sedan till skärmen Systemåterställning.
- Obs Edge - Håll ned volym upp -knappen, hemknappen och strömknappen samtidigt. När din smartphone vibrerar, släpp strömbrytaren och hemknappen (släpp inte volym upp -knappen). Släpp volym upp -knappen när du kommer till skärmen Systemåterställning.
- Obs, not 2, not 4 - Tryck och håll ner volym upp, volym ned och strömknappar samtidigt. Släpp strömbrytaren när Samsung -logotypen visas på skärmen (släpp inte volymknapparna upp och ner). När du kommer till skärmen Systemåterställning släpper du volymknapparna upp och ner.
 4 Välj alternativet "Radera data och fabriksåterställning" med volym ned -knappen. På den aktuella skärmen fungerar volym upp- och nedknapparna som piltangenter.
4 Välj alternativet "Radera data och fabriksåterställning" med volym ned -knappen. På den aktuella skärmen fungerar volym upp- och nedknapparna som piltangenter.  5 Tryck på strömbrytaren för att fortsätta med fabriksåterställningen. När du uppmanas att bekräfta radering av all data trycker du på strömknappen. Det tar några minuter att återställa inställningarna.
5 Tryck på strömbrytaren för att fortsätta med fabriksåterställningen. När du uppmanas att bekräfta radering av all data trycker du på strömknappen. Det tar några minuter att återställa inställningarna. 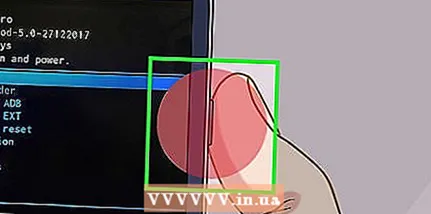 6 Tryck på strömbrytaren när "Starta om" visas på skärmen. Enheten startas om och lösenordet raderas. Följ instruktionerna på skärmen för att konfigurera enheten som ny.
6 Tryck på strömbrytaren när "Starta om" visas på skärmen. Enheten startas om och lösenordet raderas. Följ instruktionerna på skärmen för att konfigurera enheten som ny.
Metod 4 av 4: Så här ändrar du ditt nuvarande lösenord
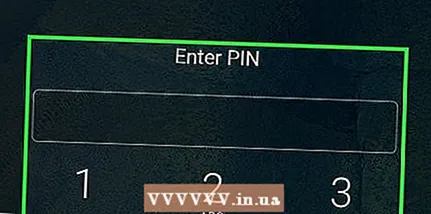 1 Gå till Galaxy Note -startskärmen. Återställa ditt nuvarande lösenord, PIN -kod eller mönster är ganska enkelt om du kan låsa upp din enhet. Om du inte kommer ihåg ditt nuvarande lösenord, använd en annan metod.
1 Gå till Galaxy Note -startskärmen. Återställa ditt nuvarande lösenord, PIN -kod eller mönster är ganska enkelt om du kan låsa upp din enhet. Om du inte kommer ihåg ditt nuvarande lösenord, använd en annan metod. 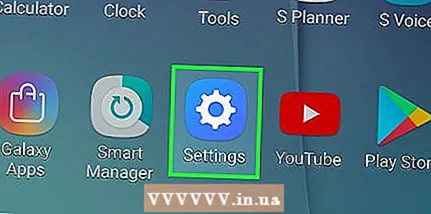 2 Starta appen Inställningar. Klicka på den grå kugghjulsikonen.
2 Starta appen Inställningar. Klicka på den grå kugghjulsikonen. 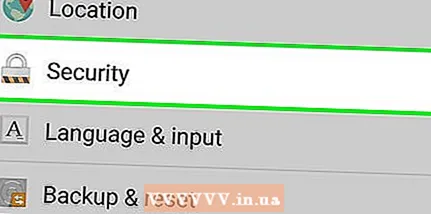 3 Klicka på "Säkerhet". Rulla ner på sidan om du inte ser det här alternativet.
3 Klicka på "Säkerhet". Rulla ner på sidan om du inte ser det här alternativet. 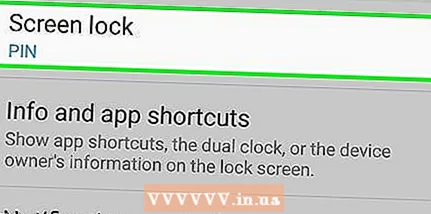 4 Tryck på Skärmlås. Ange nu ditt nuvarande lösenord eller PIN -kod (om det är inställt). Du kommer till sidan Screen Lock Type.
4 Tryck på Skärmlås. Ange nu ditt nuvarande lösenord eller PIN -kod (om det är inställt). Du kommer till sidan Screen Lock Type. 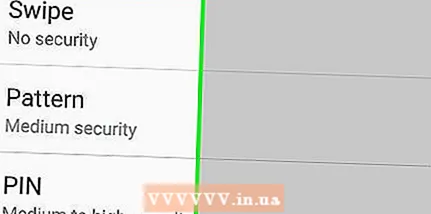 5 Välj typ av skärmlås. Beroende på enhetsmodell och Android -version kan låstyper variera, och vissa kanske inte är tillgängliga.
5 Välj typ av skärmlås. Beroende på enhetsmodell och Android -version kan låstyper variera, och vissa kanske inte är tillgängliga. - "Nej" - du behöver inte ange ett lösenord för att låsa upp enheten (om du väljer det här alternativet raderas det aktuella lösenordet).
- Svep - för att låsa upp enheten behöver du bara svepa över skärmen, det vill säga att du inte behöver ange ett lösenord.
- "Ritning" - för att låsa upp enheten måste du rita ett mönster.
- "PIN -kod" - för att låsa upp enheten måste du ange en kod som består av fyra eller fler siffror.
- "Lösenord" - för att låsa upp enheten måste du ange ett lösenord som består av en serie tecken (bokstäver och / eller siffror).
 6 Följ instruktionerna på skärmen för att spara dina ändringar. För att låsa upp enheten måste du ange ett nytt lösenord, en PIN -kod eller ett mönster.
6 Följ instruktionerna på skärmen för att spara dina ändringar. För att låsa upp enheten måste du ange ett nytt lösenord, en PIN -kod eller ett mönster.
Tips
- Vi rekommenderar att du skriver ner ditt lösenord och gömmer det på ett säkert ställe.
- Aktivera Google Hitta min enhet i din anteckning för att fjärrlåsa, låsa upp eller radera din enhet om den blir stulen eller går förlorad.