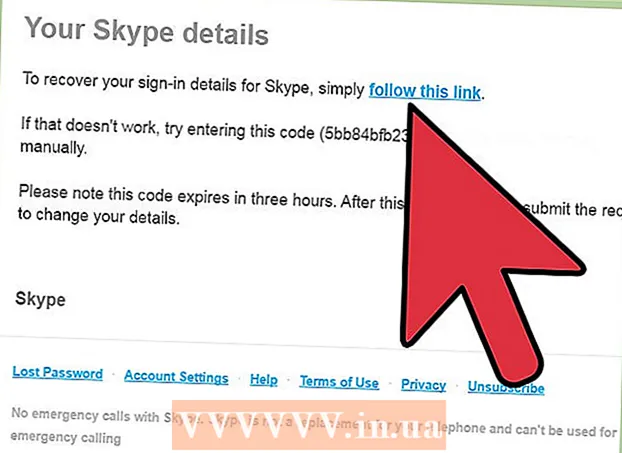Innehåll
- Steg
- Metod 1 av 5: På Windows
- Metod 2 av 5: På Mac OS X
- Metod 3 av 5: Så här återställer du språkinställningarna i Windows
- Metod 4 av 5: Så här återställer du språkinställningar i Mac OS X
- Metod 5 av 5: Så här återställer du inställningarna för Apple Wireless Keyboard
- Tips
- Varningar
Den här artikeln visar hur du återställer tangentbordspreferenser på en Windows- och Mac OS X -dator. För att göra detta kan du återställa tangentbordets inställningar till standardinställningarna. Du kan också ändra språkinställningen om tangentbordet inte har vissa tecken.
Steg
Metod 1 av 5: På Windows
Öppna startmenyn och typ i sökfältet Enhetshanteraren... Detta kommer att söka efter Enhetshanteraren, som du kan använda för att återställa dina datortillbehör.
- 1
- Om ditt tangentbord inte tillåter dig att ange ett programnamn, rulla nedåt, klicka på Windows -mappen, klicka på Kontrollpanelen, öppna menyn Visa och välj Stora ikoner (i stället för kategori) och klicka sedan på Enhetshanteraren.
 2 Klicka på "Enhetshanteraren"
2 Klicka på "Enhetshanteraren"  . Det är högst upp på Start -menyn.
. Det är högst upp på Start -menyn.  3 Rulla ner och expandera avsnittet Tangentbord. För att göra detta, klicka på ikonen
3 Rulla ner och expandera avsnittet Tangentbord. För att göra detta, klicka på ikonen  till vänster om tangentbordet.En lista över tangentbord anslutna till din dator öppnas.
till vänster om tangentbordet.En lista över tangentbord anslutna till din dator öppnas.  4 Välj tangentbordet du vill återställa. För att göra detta, klicka på tangentbordets namn.
4 Välj tangentbordet du vill återställa. För att göra detta, klicka på tangentbordets namn. - Här kan du också markera det trådlösa tangentbordet.
 5 Klicka på ikonen "Ta bort". Det ser ut som ett rött X högst upp i fönstret.
5 Klicka på ikonen "Ta bort". Det ser ut som ett rött X högst upp i fönstret.  6 Klicka på Janär du uppmanas. Tangentbordet tas bort från Enhetshanteraren.
6 Klicka på Janär du uppmanas. Tangentbordet tas bort från Enhetshanteraren.  7 Klicka på Uppdatera maskinvarukonfiguration. Det är en bildskärmsformad ikon längst upp till höger i fönstret Enhetshanteraren. Tangentbordet visas igen i Enhetshanteraren.
7 Klicka på Uppdatera maskinvarukonfiguration. Det är en bildskärmsformad ikon längst upp till höger i fönstret Enhetshanteraren. Tangentbordet visas igen i Enhetshanteraren.  8 Markera tangentbordet igen. För att göra detta, klicka på tangentbordets namn.
8 Markera tangentbordet igen. För att göra detta, klicka på tangentbordets namn.  9 Klicka på Uppdatera drivrutiner. Denna rektangelikon med en pil uppåt är högst upp i fönstret.
9 Klicka på Uppdatera drivrutiner. Denna rektangelikon med en pil uppåt är högst upp i fönstret.  10 Klicka på Sök automatiskt efter uppdaterade drivrutiner. Detta är det första alternativet i popup-fönstret. Windows börjar leta efter nya tangentborddrivrutiner.
10 Klicka på Sök automatiskt efter uppdaterade drivrutiner. Detta är det första alternativet i popup-fönstret. Windows börjar leta efter nya tangentborddrivrutiner.  11 Installera nya drivrutiner. Om nya drivrutiner finns tillgängliga för ditt tangentbord installeras de automatiskt.
11 Installera nya drivrutiner. Om nya drivrutiner finns tillgängliga för ditt tangentbord installeras de automatiskt. - Om det inte finns några nya drivrutiner klickar du på Stäng i det nedre högra hörnet av fönstret när du uppmanas.
 12 Starta om datorn. Öppna startmenyn, klicka på ikonen
12 Starta om datorn. Öppna startmenyn, klicka på ikonen  och klicka sedan på Starta om. När datorn startas om kommer tangentbordets inställningar att återställas.
och klicka sedan på Starta om. När datorn startas om kommer tangentbordets inställningar att återställas.
Metod 2 av 5: På Mac OS X
 1 Öppna Apple -menyn
1 Öppna Apple -menyn  . Klicka på Apple -logotypen i det övre vänstra hörnet av skärmen. En rullgardinsmeny öppnas.
. Klicka på Apple -logotypen i det övre vänstra hörnet av skärmen. En rullgardinsmeny öppnas.  2 Klicka på Systeminställningar. Det är nära toppen av rullgardinsmenyn.
2 Klicka på Systeminställningar. Det är nära toppen av rullgardinsmenyn.  3 Klicka på Tangentbord. Den här tangentbordsformade ikonen finns längst ned i fönstret Systeminställningar.
3 Klicka på Tangentbord. Den här tangentbordsformade ikonen finns längst ned i fönstret Systeminställningar.  4 Klicka på fliken Tangentbord. Det är i det övre vänstra hörnet av fönstret.
4 Klicka på fliken Tangentbord. Det är i det övre vänstra hörnet av fönstret.  5 Klicka på Ändringsnycklar. Det är längst ner till höger i fönstret.
5 Klicka på Ändringsnycklar. Det är längst ner till höger i fönstret.  6 Klicka på Standardinställningar > OK. Det är i det nedre vänstra hörnet av fönstret. Alla inställningsnyckelinställningar (till exempel nycklar ⌘ Kommando).
6 Klicka på Standardinställningar > OK. Det är i det nedre vänstra hörnet av fönstret. Alla inställningsnyckelinställningar (till exempel nycklar ⌘ Kommando).  7 Gå till fliken Text. Det är högst upp i fönstret.
7 Gå till fliken Text. Det är högst upp i fönstret.  8 Välj den kortkommando du vill ta bort. Klicka på kortkommandot till vänster i fönstret.
8 Välj den kortkommando du vill ta bort. Klicka på kortkommandot till vänster i fönstret.
Klicka på -. Den här knappen är under listan över kortkommandon. Den valda kombinationen raderas.
På en anteckning: gör detta för varje tangentbordsgenväg du vill ta bort.
 1 Klicka på fliken Tangentbordsgenvägar. Det är högst upp i fönstret.
1 Klicka på fliken Tangentbordsgenvägar. Det är högst upp i fönstret.  2 Klicka på Standardinställningar. Det är i det nedre högra hörnet av fönstret. Standardtangentbordets genvägar återställs.
2 Klicka på Standardinställningar. Det är i det nedre högra hörnet av fönstret. Standardtangentbordets genvägar återställs.  3 Starta om datorn. Öppna Apple -menyn, klicka på Starta om och klicka sedan på Starta om när du uppmanas. När datorn startar om ska tangentbordet fungera bra.
3 Starta om datorn. Öppna Apple -menyn, klicka på Starta om och klicka sedan på Starta om när du uppmanas. När datorn startar om ska tangentbordet fungera bra.
Metod 3 av 5: Så här återställer du språkinställningarna i Windows
 1 Öppna startmenyn
1 Öppna startmenyn  . Klicka på Windows -logotypen i nedre vänstra hörnet av skärmen.
. Klicka på Windows -logotypen i nedre vänstra hörnet av skärmen.  2 Klicka på "Alternativ"
2 Klicka på "Alternativ"  . Klicka på den kugghjulsformade ikonen längst ned till vänster på Start-menyn.
. Klicka på den kugghjulsformade ikonen längst ned till vänster på Start-menyn.  3 Klicka på Tid och språk. Det är en klockformad ikon mitt på skärmen.
3 Klicka på Tid och språk. Det är en klockformad ikon mitt på skärmen.  4 Gå till fliken Region och språk. Det är till vänster på sidan.
4 Gå till fliken Region och språk. Det är till vänster på sidan.  5 Välj språk. Välj det språk du vill ta bort.
5 Välj språk. Välj det språk du vill ta bort.  6 Ta bort språket. Klicka på Ta bort under det markerade språket.
6 Ta bort språket. Klicka på Ta bort under det markerade språket.  7 Ändra standardspråket. Välj standardspråk och klicka sedan på Ange som standard.
7 Ändra standardspråket. Välj standardspråk och klicka sedan på Ange som standard.
Metod 4 av 5: Så här återställer du språkinställningar i Mac OS X
 1 Öppna Apple -menyn
1 Öppna Apple -menyn  . Klicka på Apple -logotypen i det övre vänstra hörnet av skärmen. En rullgardinsmeny öppnas.
. Klicka på Apple -logotypen i det övre vänstra hörnet av skärmen. En rullgardinsmeny öppnas.  2 Klicka på Systeminställningar. Det finns i rullgardinsmenyn.
2 Klicka på Systeminställningar. Det finns i rullgardinsmenyn.  3 Klicka på Språk och region. Du hittar det här alternativet högst upp i fönstret Systeminställningar.
3 Klicka på Språk och region. Du hittar det här alternativet högst upp i fönstret Systeminställningar.  4 Välj det språk du vill ta bort. Gör detta i den vänstra rutan i fönstret.
4 Välj det språk du vill ta bort. Gör detta i den vänstra rutan i fönstret.  5 Klicka på -. Den här knappen finns under listan över språk. Det markerade språket raderas.
5 Klicka på -. Den här knappen finns under listan över språk. Det markerade språket raderas. - Det första språket i listan är standardspråket. Om du vill ändra detta språk drar du ett annat språk till listans första rad.
Metod 5 av 5: Så här återställer du inställningarna för Apple Wireless Keyboard
 1 Stäng av tangentbordet. På tangentbordet håller du strömknappen intryckt i minst tre sekunder.
1 Stäng av tangentbordet. På tangentbordet håller du strömknappen intryckt i minst tre sekunder.  2 Öppna Apple -menyn
2 Öppna Apple -menyn  . Klicka på Apple -logotypen i det övre vänstra hörnet av skärmen. En rullgardinsmeny öppnas.
. Klicka på Apple -logotypen i det övre vänstra hörnet av skärmen. En rullgardinsmeny öppnas.  3 Klicka på Systeminställningar. Det är nära toppen av rullgardinsmenyn.
3 Klicka på Systeminställningar. Det är nära toppen av rullgardinsmenyn.  4 Klicka på Blåtand. Denna ikon
4 Klicka på Blåtand. Denna ikon  mitt i fönstret Systeminställningar.
mitt i fönstret Systeminställningar. - Om Bluetooth är avstängt klickar du på Slå på Bluetooth till vänster i fönstret.
 5 Håll strömknappen på tangentbordet intryckt. Släpp inte knappen när tangentbordet slås på.
5 Håll strömknappen på tangentbordet intryckt. Släpp inte knappen när tangentbordet slås på.  6 Välj ett tangentbord. Håll ned strömknappen och klicka på tangentbordets namn i Bluetooth -menyn.
6 Välj ett tangentbord. Håll ned strömknappen och klicka på tangentbordets namn i Bluetooth -menyn.
Släpp strömbrytaren när du uppmanas att ange en kod. Släpp strömbrytaren så snart systemet ber dig att ange enhetens parningskod.
På en anteckning: Om du inte behöver ange en parningskod och tangentbordet automatiskt ansluts till din dator, släpp strömbrytaren och hoppa över nästa steg.
 1 Ange parningskoden. Ange din tangentbordskod och tryck sedan på ⏎ Återvänd... Tangentbordet ansluts till datorn.
1 Ange parningskoden. Ange din tangentbordskod och tryck sedan på ⏎ Återvänd... Tangentbordet ansluts till datorn.
Tips
- Om tangentbordet är batteridrivet, använd de batterier som rekommenderas av tangentbordstillverkaren.
Varningar
- Om du återställer dina tangentbordspreferenser kan du åtgärda tangentbordsproblem, men du kan också förlora alla anpassade tangentbordspreferenser.