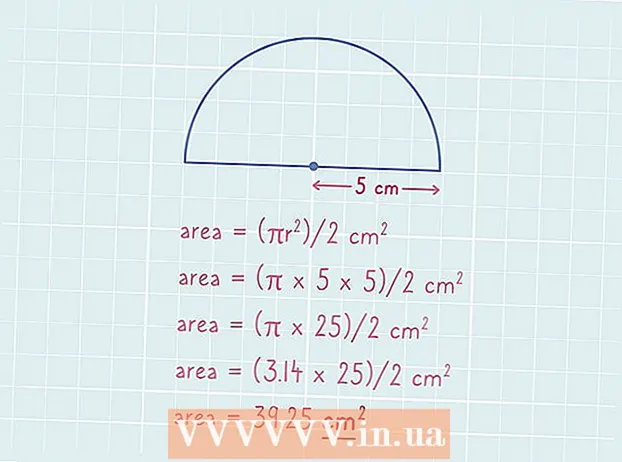Författare:
William Ramirez
Skapelsedatum:
17 September 2021
Uppdatera Datum:
1 Juli 2024

Innehåll
Denna artikel kommer att beskriva hur du använder det gratis 7zip -programmet för att komprimera flera mappar. Komprimering är användbar när du säkerhetskopierar filer eller när du behöver komprimera många filmappar. Denna metod innebär att du använder 7zip -programmet i en Windows -batchfil.
I det här exemplet, låt oss säga att vi har flera mappar med musik som måste komprimeras så att vi senare kan göra en kopia på en extern hårddisk. Dessa mappar finns i en stor mapp som heter Min musik.
Steg
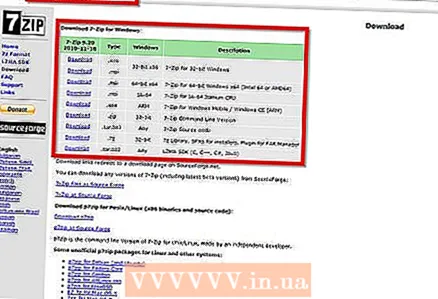 1 Installera 7zip. Om du installerar detta program med standardparametrarna kommer det att finnas i följande sökväg: "C: Program Files 7-zip 7z.exe".
1 Installera 7zip. Om du installerar detta program med standardparametrarna kommer det att finnas i följande sökväg: "C: Program Files 7-zip 7z.exe".  2 Öppna anteckningsblock. Kör inte 7zip efter installationen, du behöver inte ett grafiskt gränssnitt.
2 Öppna anteckningsblock. Kör inte 7zip efter installationen, du behöver inte ett grafiskt gränssnitt. 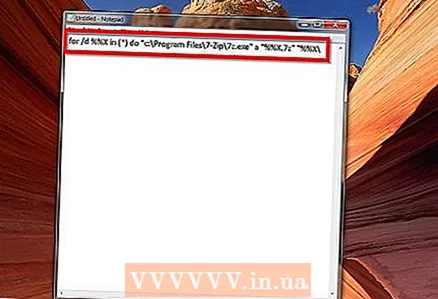 3 Ange den här kodraden i anteckningsblock: för / d %% X i ( *) do "c: Program Files 7-Zip 7z.exe" a "%% X.7z" "%% X "
3 Ange den här kodraden i anteckningsblock: för / d %% X i ( *) do "c: Program Files 7-Zip 7z.exe" a "%% X.7z" "%% X " - 4 Notera: om du vill ändra filtillägget till .ZIP, ändra tillägget "%% X.7z" till "%% X.zip"
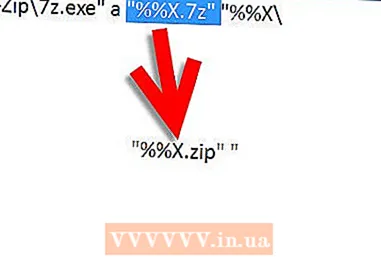
- 5 Klicka på "Arkiv" -> "Spara som".
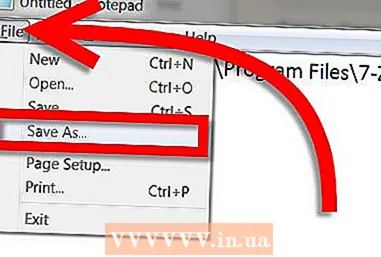
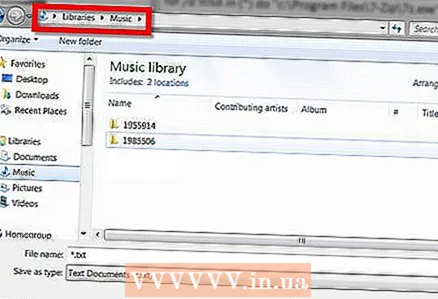 6 Öppna platsen för mappen du vill komprimera. I vårt fall är detta C: My Music.
6 Öppna platsen för mappen du vill komprimera. I vårt fall är detta C: My Music. - 7 Skapa din batchfil, ställ in filtypen på "Alla filer" när du sparar och namnger den något som "Mapp för flera 7z.bat -arkiv". Var uppmärksam på filtillägget, som i vårt fall är .bat. Se till att du inte ställde in filtypen på "textdokument" när du sparar.
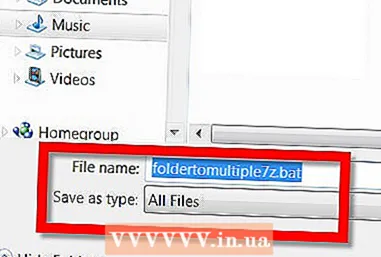
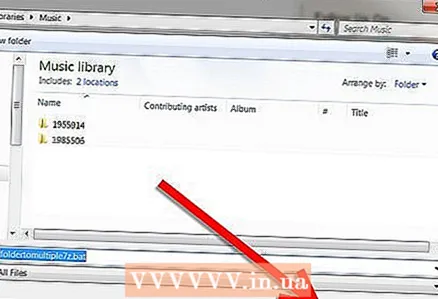 8 Klicka på "Spara".
8 Klicka på "Spara".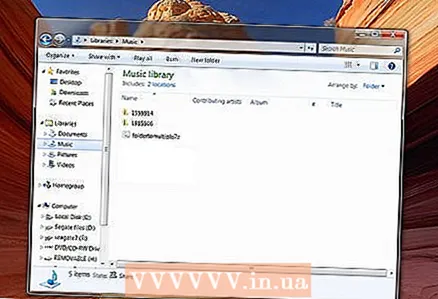 9 Stäng anteckningsblock och gå till mappen Min musik. Observera att batchfilen finns i samma sökväg som mappen som ska komprimeras.
9 Stäng anteckningsblock och gå till mappen Min musik. Observera att batchfilen finns i samma sökväg som mappen som ska komprimeras. - 10 Kör batchfilen genom att dubbelklicka på bat -filen i mappen Min musik. KÖR INTE den som administratör (den här funktionen visas i menyn när du högerklickar på filen). Att köra som administratör kommer att komprimera filer i windows / system32. Efter att ha kört bat -filen visas kommandoraden och 7zip startar komprimeringsprocessen.
- Kommandoraden försvinner när alla komprimerade mappar har skapats. De borde alla vara i din mapp.

- Kommandoraden försvinner när alla komprimerade mappar har skapats. De borde alla vara i din mapp.
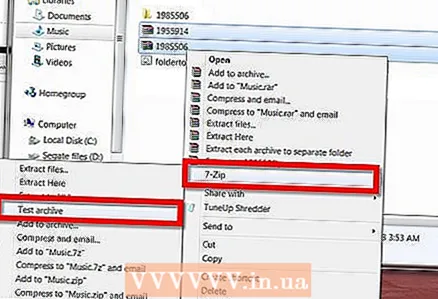 11 Kontrollera hälsan hos dina komprimerade mappar. För att göra detta, markera dem alla och högerklicka. Om du installerade 7zip med standardinställningar bör du ha en meny i Windows -skalet. Navigera till den och klicka på "Testarkiv".
11 Kontrollera hälsan hos dina komprimerade mappar. För att göra detta, markera dem alla och högerklicka. Om du installerade 7zip med standardinställningar bör du ha en meny i Windows -skalet. Navigera till den och klicka på "Testarkiv". - Programmet ska rapportera att det inte finns några fel i ditt arkiv.
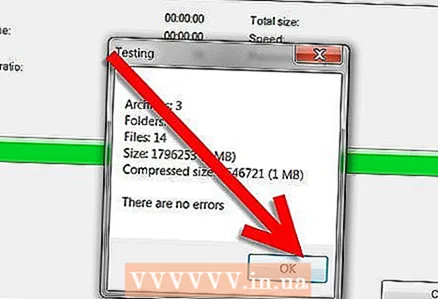
- Du har slutfört skapandet av flera komprimerade mappar i en enda 7zip -körning. Du kan nu flytta dem till din externa hårddisk. Du kan radera batchfilen eller flytta den till en annan mapp.
- Programmet ska rapportera att det inte finns några fel i ditt arkiv.
Tips
- Spara batchfilen för framtida bruk. Nästa gång du behöver komprimera de sammansatta mapparna, kopierar du bara batchfilen till där ovannämnda mappar finns och kör den.
- Om du ändrar kodningen i Anteckningar så att det ursprungliga filtillägget är .cbz (snarare än .zip) kan den här batchfilen användas i komiska läsare.
- Med en batchfil kan du komprimera valfri mapp, inte bara musikmappen.
- Om 7zip -programmet är installerat i en annan sökväg, leta reda på dess plats och ange denna sökväg i anteckningsblock.
- KÖR INTE filen som administratör. Detta kommer att komprimera filer i windows / system32. bara öppna den med ett dubbelklick.
Vad behöver du
- En dator baserad på Windows -operativsystemet.
- 7zip arkiv som du kan ladda ner härifrån.
- En textredigerare för att skapa en batchfil, till exempel anteckningsblock.