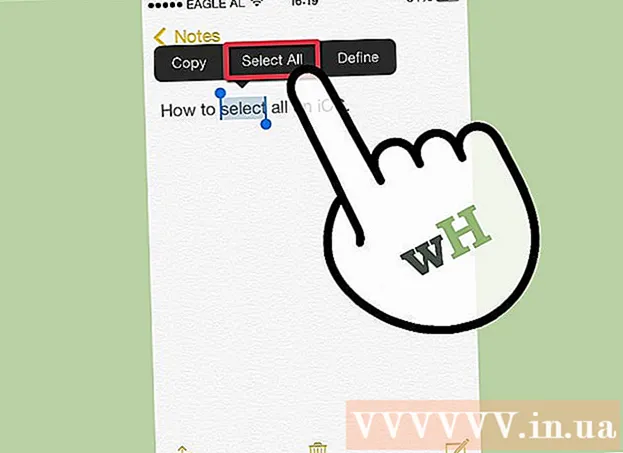Författare:
William Ramirez
Skapelsedatum:
18 September 2021
Uppdatera Datum:
1 Juli 2024

Innehåll
Den här artikeln visar hur du redigerar och ritar på foton med din Android -telefon eller surfplatta. Allt du behöver är appen PicsArt Color Paint eller You Doodle, som kan laddas ner gratis från Play Store.
Steg
Metod 1 av 2: Hur man använder PicsArt -färg för att måla
 1 Starta PicsArt Color Paint. Applikationsikonen ser ut som en vit "P" på en blårosa bakgrund.
1 Starta PicsArt Color Paint. Applikationsikonen ser ut som en vit "P" på en blårosa bakgrund. - Du kan ladda ner PicsArt Color Paint gratis på din Android -enhet med Play Butik
 .
.
- Du kan ladda ner PicsArt Color Paint gratis på din Android -enhet med Play Butik
 2 Klicka på Börja rita. Det är en rosa knapp längst ner på skärmen.
2 Klicka på Börja rita. Det är en rosa knapp längst ner på skärmen. - Om knappen inte visas Börja ritastarta sedan ett nytt projekt genom att klicka på fönstret med ikonen + i mitten.
 3 Klicka på den fotoformade ikonen. Den ligger högst upp på skärmen och ser ut som en bergsbild med ett "+" tecken i nedre vänstra hörnet.
3 Klicka på den fotoformade ikonen. Den ligger högst upp på skärmen och ser ut som en bergsbild med ett "+" tecken i nedre vänstra hörnet. - Klicka på "Tillåt" för att ge PicsArt åtkomst till dina foton.
 4 Välj den bild som du vill rita något på. Fotot öppnas i redigeringsläge.
4 Välj den bild som du vill rita något på. Fotot öppnas i redigeringsläge. - Om du vill kan du ta ett nytt foto först genom att klicka på kamerans ikon.
 5 Lägg upp ditt foto. Håll ned mitten av bilden för att flytta den till en annan plats. Du kan också redigera och flytta bilder med en av de tre ikonerna i bildens hörn. Använd dem för att:
5 Lägg upp ditt foto. Håll ned mitten av bilden för att flytta den till en annan plats. Du kan också redigera och flytta bilder med en av de tre ikonerna i bildens hörn. Använd dem för att: - Ⓧ: ta bort bilden.
- ⤡: ändra storlek på bilden.
- ⟲: rotera bilden.
 6 Klicka på
6 Klicka på  . Denna knapp finns i det övre högra hörnet. Bildområdet väljs.
. Denna knapp finns i det övre högra hörnet. Bildområdet väljs.  7 Klicka på den blå hjulikonen. Det finns i verktygsfältet längst ned till vänster på skärmen. Färgväljaren öppnas.
7 Klicka på den blå hjulikonen. Det finns i verktygsfältet längst ned till vänster på skärmen. Färgväljaren öppnas.  8 Välj en färg och klicka
8 Välj en färg och klicka  . Välj först en färg på färghjulet. Ändra sedan ljusstyrkan genom att klicka på önskad plats i triangeln.
. Välj först en färg på färghjulet. Ändra sedan ljusstyrkan genom att klicka på önskad plats i triangeln. - Du kan också välja vilken färg du vill ha från den föreslagna färglistan nedan.
 9 Klicka på penselikonen. Det är till höger om färghjulsikonen i verktygsfältet längst ned på skärmen. En uppsättning tillgängliga borstar öppnas.
9 Klicka på penselikonen. Det är till höger om färghjulsikonen i verktygsfältet längst ned på skärmen. En uppsättning tillgängliga borstar öppnas.  10 Välj en pensel. Svep med fingret för att bläddra igenom alla tillgängliga borstar och välj den du vill ha. Med reglaget kan du justera penselns storlek och opacitet.
10 Välj en pensel. Svep med fingret för att bläddra igenom alla tillgängliga borstar och välj den du vill ha. Med reglaget kan du justera penselns storlek och opacitet. - Klicka på ikonen ^för att visa penslarna i helskärm. Ikonen finns i det övre högra hörnet av fönstret.
- För att minimera fönstret, skjut fingret uppifrån och ner.
 11 Rita på bilden. Rita bara med fingret över skärmen. Du kan alltid ändra både färg och pensel. Redigera vid behov din teckning med hjälp av de olika tillgängliga verktygen.
11 Rita på bilden. Rita bara med fingret över skärmen. Du kan alltid ändra både färg och pensel. Redigera vid behov din teckning med hjälp av de olika tillgängliga verktygen. - Du kan ångra din senaste åtgärd genom att trycka på ↩.
- Använd suddgummiet för att radera överskottet.
 12 Klicka på →. Den här pilen finns i det övre högra hörnet. Du kommer till sidan Spara och dela.
12 Klicka på →. Den här pilen finns i det övre högra hörnet. Du kommer till sidan Spara och dela.  13 Klicka på Galleri. Bilden sparas på din Android -enhet.
13 Klicka på Galleri. Bilden sparas på din Android -enhet.
Metod 2 av 2: How to Use You Doodle
 1 Starta You Doodle -appen på din Android -enhet. Det är en rund ikon med en palett av flerfärgade färger i mitten.
1 Starta You Doodle -appen på din Android -enhet. Det är en rund ikon med en palett av flerfärgade färger i mitten. - Om du inte har Du klotter, ladda den från Play Butik
 .
.
- Om du inte har Du klotter, ladda den från Play Butik
 2 Klicka på Importera. Denna knapp finns högst upp på skärmen.
2 Klicka på Importera. Denna knapp finns högst upp på skärmen.  3 Klicka på Måla över ett foto. Detta är det sista alternativet på den föreslagna listan. Välj sedan en källa från listan som visas längst ned på skärmen.
3 Klicka på Måla över ett foto. Detta är det sista alternativet på den föreslagna listan. Välj sedan en källa från listan som visas längst ned på skärmen.  4 Klicka på fotogalleriikonen. Klicka på ikonen Google Foto om du vill använda den här appen. Du kan också välja foton från Galleri eller Fotogalleri.
4 Klicka på fotogalleriikonen. Klicka på ikonen Google Foto om du vill använda den här appen. Du kan också välja foton från Galleri eller Fotogalleri.  5 Knacka på fotot du vill rita på. Fotoet öppnas i beskärningsverktyget.
5 Knacka på fotot du vill rita på. Fotoet öppnas i beskärningsverktyget.  6 Beskär vid behov bilden till önskad storlek. Flytta hörnen eller sidorna av rektangeln för att välja den del av fotot du vill ha och klicka sedan på Beskär. Denna knapp finns högst upp på skärmen.
6 Beskär vid behov bilden till önskad storlek. Flytta hörnen eller sidorna av rektangeln för att välja den del av fotot du vill ha och klicka sedan på Beskär. Denna knapp finns högst upp på skärmen. - För att välja hela fotot, klicka på den första ikonen (en ruta med två pilar i mitten). Det är i det nedre vänstra hörnet av skärmen.
- Om du behöver rotera fotot klickar du på den andra ikonen (böjd pil).
 7 Klicka på Tillämpa. Det är i det övre högra hörnet av skärmen. Nu kommer du att kunna redigera det valda fotot.
7 Klicka på Tillämpa. Det är i det övre högra hörnet av skärmen. Nu kommer du att kunna redigera det valda fotot.  8 Klicka på penselikonen. Den ligger längst ner på skärmen. En uppsättning penslar öppnas.
8 Klicka på penselikonen. Den ligger längst ner på skärmen. En uppsättning penslar öppnas.  9 Välj den pensel du vill ha och klicka Tillämpa. Välj önskad färg eller mönster i listan som öppnas. Du kan ändra penselens storlek och opacitet med hjälp av reglagen.
9 Välj den pensel du vill ha och klicka Tillämpa. Välj önskad färg eller mönster i listan som öppnas. Du kan ändra penselens storlek och opacitet med hjälp av reglagen. - För att välja en färg från den föreslagna paletten, klicka på "Fyll". Du kan också välja ett mönster från de tillgängliga alternativen högst upp på skärmen.
- I rutan Storlek, flytta reglaget till höger för att öka penselstorleken eller till vänster för att minska det.
- I rutan Opacitet flyttar du reglaget till vänster för att göra penselfärgen eller mönstret mer transparent eller till höger för att göra det mindre transparent.
 10 Rita något på fotot genom att helt enkelt svepa med fingret över skärmen. Om du inte gillar det som hände, ångra den sista åtgärden genom att klicka på den böjda pilikonen i det nedre vänstra hörnet av skärmen.
10 Rita något på fotot genom att helt enkelt svepa med fingret över skärmen. Om du inte gillar det som hände, ångra den sista åtgärden genom att klicka på den böjda pilikonen i det nedre vänstra hörnet av skärmen.  11 Tryck Exportera. Du kan spara det redigerade fotot eller dela det på sociala nätverk.
11 Tryck Exportera. Du kan spara det redigerade fotot eller dela det på sociala nätverk.  12 Klicka på Spara. En lista med tillgängliga format öppnas.
12 Klicka på Spara. En lista med tillgängliga format öppnas.  13 Välj önskat format. Filen kan sparas som "PNG" eller "JPG". Detta påverkar inte kvaliteten, men PNG -filer sparas lite längre.
13 Välj önskat format. Filen kan sparas som "PNG" eller "JPG". Detta påverkar inte kvaliteten, men PNG -filer sparas lite längre.  14 Namnge fotot och klicka Tillämpa. Det redigerade fotot sparas i fotogalleriet på din Android -enhet.
14 Namnge fotot och klicka Tillämpa. Det redigerade fotot sparas i fotogalleriet på din Android -enhet.