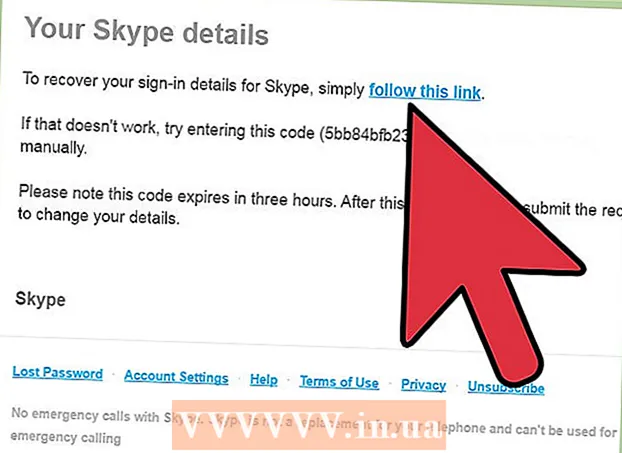Författare:
Clyde Lopez
Skapelsedatum:
24 Juli 2021
Uppdatera Datum:
1 Juli 2024

Innehåll
- Steg
- Metod 1 av 5: länka videoklipp
- Metod 2 av 5: beskära video
- Metod 3 av 5: Ändra filformat och storlek
- Metod 4 av 5: Lägga till filter
- Metod 5 av 5: förhandsgranska och spara ditt arbete
Avidemux är en gratis och kompatibel med flera operativsystem (Microsoft Windows, Linux och Mac OS X) videoredigeringsprogram. Det stöder inbyggt en mängd olika codecs, filtyper och format. Detta är en mycket värdefull och funktionell applikation, men långt ifrån den enklaste och mest begripliga för den genomsnittliga användaren. Genom att följa den här guiden blir du bekant med flera grundläggande videoredigeringsfunktioner från Avidemux.
Steg
Metod 1 av 5: länka videoklipp
 1 Öppna det ursprungliga videoklippet. För att göra detta, klicka på "File" och sedan "Open". Välj den första videon.
1 Öppna det ursprungliga videoklippet. För att göra detta, klicka på "File" och sedan "Open". Välj den första videon. - Om du behöver gå med i de konverterade videofilerna öppnar du bara huvud -VOB -filen och resten går med automatiskt.Huvud VOB -filen ser vanligtvis ut så här: VTS_01_1.vob.
 2 Lägg till ett andra videoklipp. Klicka på "File" och välj "Lägg till". Hitta videoklippet du vill bifoga i slutet av det första.
2 Lägg till ett andra videoklipp. Klicka på "File" och välj "Lägg till". Hitta videoklippet du vill bifoga i slutet av det första. - Bildförhållandet och bildfrekvensen för den andra filen måste vara densamma som den första.
 3 Lägg till fler videoklipp. Du kan fortsätta bifoga videon till slutet av filen på samma sätt.
3 Lägg till fler videoklipp. Du kan fortsätta bifoga videon till slutet av filen på samma sätt.
Metod 2 av 5: beskära video
 1 Ange startpunkten. Använd navigeringsfältet längst ner i videon för att hitta början på avsnittet du vill radera. Tryck antingen på "A" -knappen i uppspelningsmenyn eller på "[" -knappen för att ställa in startpunkten.
1 Ange startpunkten. Använd navigeringsfältet längst ner i videon för att hitta början på avsnittet du vill radera. Tryck antingen på "A" -knappen i uppspelningsmenyn eller på "[" -knappen för att ställa in startpunkten.  2 Ställ in slutpunkten. Bläddra ner i navigeringsfältet och hitta slutet på det avsnitt du vill ta bort. Tryck antingen på "B" -knappen i uppspelningsmenyn eller på "]" -knappen för att ställa in slutpunkten. Så snart du gör detta markeras den del av videon som du har valt att ta bort.
2 Ställ in slutpunkten. Bläddra ner i navigeringsfältet och hitta slutet på det avsnitt du vill ta bort. Tryck antingen på "B" -knappen i uppspelningsmenyn eller på "]" -knappen för att ställa in slutpunkten. Så snart du gör detta markeras den del av videon som du har valt att ta bort.  3 Radera passagen. Om en del av videon är korrekt markerad, tryck på knappen Del / Delete för att radera den. Om du vill klippa den här delen så att du kan klistra in den någon annanstans, välj "Klipp" från "Redigera" -menyn eller tryck på tangentbordsgenvägen Ctrl + X.
3 Radera passagen. Om en del av videon är korrekt markerad, tryck på knappen Del / Delete för att radera den. Om du vill klippa den här delen så att du kan klistra in den någon annanstans, välj "Klipp" från "Redigera" -menyn eller tryck på tangentbordsgenvägen Ctrl + X.
Metod 3 av 5: Ändra filformat och storlek
 1 Välj format i förväg. Om du vill att videoklippet ska vara kompatibelt med en specifik enhet väljer du helt enkelt det du vill ha på menyn Auto. Alla inställningar ändras automatiskt. Om din enhet inte är listad eller om du vill konfigurera andra inställningar följer du stegen nedan.
1 Välj format i förväg. Om du vill att videoklippet ska vara kompatibelt med en specifik enhet väljer du helt enkelt det du vill ha på menyn Auto. Alla inställningar ändras automatiskt. Om din enhet inte är listad eller om du vill konfigurera andra inställningar följer du stegen nedan.  2 Välj önskad videokodek. I avsnittet "Videoutmatning" till vänster väljer du den codec som krävs från listan. Mpeg4 (x264) är ett av de vanligaste formaten och är kompatibelt med de flesta mediaspelare.
2 Välj önskad videokodek. I avsnittet "Videoutmatning" till vänster väljer du den codec som krävs från listan. Mpeg4 (x264) är ett av de vanligaste formaten och är kompatibelt med de flesta mediaspelare. - Om du väljer en kopia behålls det befintliga formatet.
 3 Välj den ljudkodek du vill ha. I avsnittet Ljudutmatning under avsnittet Videoutmatning väljer du önskad ljudkodek. De mest populära codecs är AC3 och AAC.
3 Välj den ljudkodek du vill ha. I avsnittet Ljudutmatning under avsnittet Videoutmatning väljer du önskad ljudkodek. De mest populära codecs är AC3 och AAC.  4 Välj önskat format. I avsnittet Utmatningsformat väljer du ett filformat från rullgardinsmenyn. MP4 kommer att spela på de flesta enheter, medan MKV föredras för användning på en persondator.
4 Välj önskat format. I avsnittet Utmatningsformat väljer du ett filformat från rullgardinsmenyn. MP4 kommer att spela på de flesta enheter, medan MKV föredras för användning på en persondator.  5 Ändra storlek på videofilen. Klicka på ikonen "Kalkylator" i den översta raden för att justera den slutliga filstorleken. Ange önskad filstorlek i fältet Anpassad storlek. Videofilens bithastighet ändras automatiskt för att matcha den valda storleken.
5 Ändra storlek på videofilen. Klicka på ikonen "Kalkylator" i den översta raden för att justera den slutliga filstorleken. Ange önskad filstorlek i fältet Anpassad storlek. Videofilens bithastighet ändras automatiskt för att matcha den valda storleken. - Mindre videofiler har lägre videokvalitet än större filer.
Metod 4 av 5: Lägga till filter
 1 Klicka på knappen Filter i avsnittet Videooutput. Här kan du välja bland en mängd olika filter för att ändra det visuella utseendet på din video. De mest populära filtren beskrivs nedan.
1 Klicka på knappen Filter i avsnittet Videooutput. Här kan du välja bland en mängd olika filter för att ändra det visuella utseendet på din video. De mest populära filtren beskrivs nedan.  2 Ändra din video. Filterkategorin "Transform" låter dig anpassa videovisningsalternativen. Med deras hjälp kan du lägga till en ram, logotyp och mer.
2 Ändra din video. Filterkategorin "Transform" låter dig anpassa videovisningsalternativen. Med deras hjälp kan du lägga till en ram, logotyp och mer. - För att ändra storlek på videon, använd filtret "swsResize" för att manuellt justera upplösningen. Du kan ändra det med procenttal eller pixlar.
- Beskärningsfiltret låter dig beskära kanterna på din video. Dubbelklicket avgör hur mycket du vill beskära från varje kant.
- Förbättra och dimma bilden med "Fade" -filtret. Dubbelklicka ställer in starttiden för videoredigering.
 3 Justera färger. Ändra mättnad, färgton och mer med filterkategorin Färger. Genom att använda flera filter samtidigt kan du få ditt eget unika färgschema.
3 Justera färger. Ändra mättnad, färgton och mer med filterkategorin Färger. Genom att använda flera filter samtidigt kan du få ditt eget unika färgschema.  4 Lägg till undertexter. Om du har en undertextfil för din video kan du lägga till dem med "SSA" -filtret från kategorin "Undertext" och sedan ange var på skärmen de ska visas.
4 Lägg till undertexter. Om du har en undertextfil för din video kan du lägga till dem med "SSA" -filtret från kategorin "Undertext" och sedan ange var på skärmen de ska visas.  5 Lås upp nya filter. Du kan också lägga till anpassade filter som utvecklats av medlemmar i Avidemux -communityn. Du behöver bara gå till programmets webbplats, välja och ladda ner rätt. När du har laddat ner filtret klickar du på knappen "Ladda filter" för att lägga till det i listan.
5 Lås upp nya filter. Du kan också lägga till anpassade filter som utvecklats av medlemmar i Avidemux -communityn. Du behöver bara gå till programmets webbplats, välja och ladda ner rätt. När du har laddat ner filtret klickar du på knappen "Ladda filter" för att lägga till det i listan.
Metod 5 av 5: förhandsgranska och spara ditt arbete
 1 Växla till "Output" -läge. I den övre raden med ikoner klickar du på knappen "Utmatning", som har en pil som pekar åt höger.Detta kommer att visa den slutliga versionen av videon och du kommer att kunna se eventuella ändringar av videoparametrarna och filtren som används.
1 Växla till "Output" -läge. I den övre raden med ikoner klickar du på knappen "Utmatning", som har en pil som pekar åt höger.Detta kommer att visa den slutliga versionen av videon och du kommer att kunna se eventuella ändringar av videoparametrarna och filtren som används. - Klicka på "Spela" -knappen längst ned på skärmen för att se den slutliga versionen av videon.
 2 Klicka på "Spara". Du kan spara videon från filmenyn eller klicka på ikonen Spara i den översta raden. Namnge filen och välj en sparplats.
2 Klicka på "Spara". Du kan spara videon från filmenyn eller klicka på ikonen Spara i den översta raden. Namnge filen och välj en sparplats.  3 Vänta tills kodningen är klar. När du har klickat på "Spara" börjar Avidemux att koda videon enligt de inställningar du valt. Beroende på storleken på installationerna kan varaktigheten av denna process variera avsevärt. När processen är klar öppnar du den färdiga videon i mediaspelaren och ser resultatet av ditt arbete.
3 Vänta tills kodningen är klar. När du har klickat på "Spara" börjar Avidemux att koda videon enligt de inställningar du valt. Beroende på storleken på installationerna kan varaktigheten av denna process variera avsevärt. När processen är klar öppnar du den färdiga videon i mediaspelaren och ser resultatet av ditt arbete.