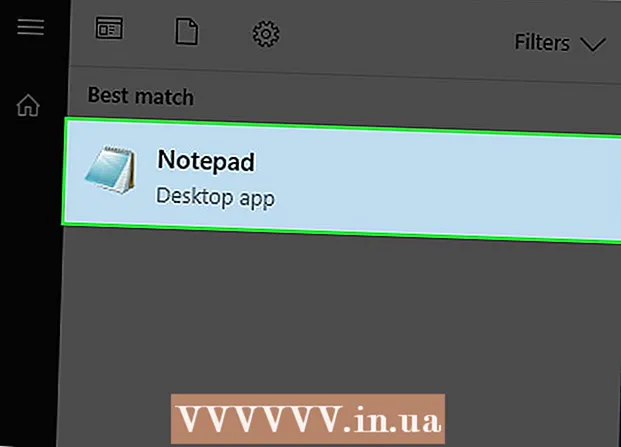Författare:
Janice Evans
Skapelsedatum:
3 Juli 2021
Uppdatera Datum:
1 Juli 2024

Innehåll
- Steg
- Metod 1 av 6: Photoshop: The Fast Way
- Metod 2 av 6: Photoshop: Detaljerad metod 1
- Metod 3 av 6: Photoshop: Detaljerad metod 2
- Metod 4 av 6: Paint Shop Pro: The Fast Way
- Metod 5 av 6: Paint Shop Pro: Detaljerad metod
- Metod 6 av 6: GIMP: The Fast Way
- Tips
- Varningar
- Vad behöver du
Du kanske tog ett foto av en grupp människor och nu skulle du vilja märka en person? Eller kanske du trodde att du tog det perfekta fotot, bara att något stör bakgrunden?
För att lära dig hur du lägger till bakgrundsoskärpa i Adobe Photoshop, Paint Shop Pro eller GIMP, prova en av metoderna nedan.
Steg
 1 Prova ett av grafikredigeringsprogrammen som Adobe Photoshop, Paint Shop Pro eller GIMP.
1 Prova ett av grafikredigeringsprogrammen som Adobe Photoshop, Paint Shop Pro eller GIMP. 2 Öppna bilden. Om du vill lägga till oskärpa i bakgrunden väljer du en bild med bra upplösning.
2 Öppna bilden. Om du vill lägga till oskärpa i bakgrunden väljer du en bild med bra upplösning.  3 Använd "Spara som" för att arbeta med en kopia av den valda bilden.Förändras aldrig originalbild.
3 Använd "Spara som" för att arbeta med en kopia av den valda bilden.Förändras aldrig originalbild.  4 Bestäm vilka områden du vill fokusera (förgrunden) och vilka områden du vill suddas (bakgrund).
4 Bestäm vilka områden du vill fokusera (förgrunden) och vilka områden du vill suddas (bakgrund).- Zooma in för att se den på din bildskärm.
Metod 1 av 6: Photoshop: The Fast Way
 1 Välj Lager> Dubbla lager. Detta kommer att lägga ett andra identiskt lager ovanpå din ursprungliga bild.
1 Välj Lager> Dubbla lager. Detta kommer att lägga ett andra identiskt lager ovanpå din ursprungliga bild.  2 Välj Filter> Oskärpa> Gaussisk oskärpa. Detta gör bilden helt suddig; hädanefter kommer du att arbeta i ”omvänd riktning”.
2 Välj Filter> Oskärpa> Gaussisk oskärpa. Detta gör bilden helt suddig; hädanefter kommer du att arbeta i ”omvänd riktning”. - Prova olika oskärpa radier för att uppnå önskad effekt i bakgrunden. Ju större radie desto starkare oskärpa, så om du vill ha en liten effekt använder du en liten radie. Om du till exempel vill göra bakgrunden mjuk, försök sedan med en radie på 10. Om du vill ha en knappt suddig bakgrund väljer du en radie på .5 eller 1.
- Se till att du arbetar med det översta lagret när du lägger till oskärpa.
 3 Radera oskärpa från målet du vill ha. Eftersom det ursprungliga lagret ligger under det suddiga lagret kommer en ren bild att visas med hjälp av verktyget Elastic.
3 Radera oskärpa från målet du vill ha. Eftersom det ursprungliga lagret ligger under det suddiga lagret kommer en ren bild att visas med hjälp av verktyget Elastic. - Välj verktyget "Eraser" i verktygsfältet till vänster.
- Välj önskad elastisk storlek.För stora volymer, använd en stor resår; för detaljarbete och kanter, använd en mindre, mer exakt resår.
- Justera elastikens opacitet. För större områden kan du använda en hög opacitet; för kanter ger en lägre opacitet en mjukare effekt. Återanvändning av en elastisk med låg opacitet på samma ställe kommer att duplicera effekten.
 4 När du är nöjd med allt, använd Lager> Platta bild. Detta kommer att vika dina lager till ett.
4 När du är nöjd med allt, använd Lager> Platta bild. Detta kommer att vika dina lager till ett.
Metod 2 av 6: Photoshop: Detaljerad metod 1
 1 Välj Lasso Tool från Verktygslådan. Du kommer att välja den del av bilden som du vill utesluta från din suddiga bakgrund. Använd den provtagningstyp som passar dig bäst. Till exempel:
1 Välj Lasso Tool från Verktygslådan. Du kommer att välja den del av bilden som du vill utesluta från din suddiga bakgrund. Använd den provtagningstyp som passar dig bäst. Till exempel: - Om en del av din bild har raka kanter högerklickar du på lasson och väljer Polygon, vilket skapar raka linjer mellan de punkter du anger.
- Om du ser skarpa, rena kanter mellan den del av bilden du vill välja och resten av bilden, använd sedan Magnetic Lasso, den kommer att välja kanterna på egen hand.
 2 Expandera pennan 1 till 3 pixlar. Att fjädra dina kanter mjukar upp dem.
2 Expandera pennan 1 till 3 pixlar. Att fjädra dina kanter mjukar upp dem.  3 Zooma in motivet så att du kan se kanterna tydligt. Detta hjälper till med korrekt provtagning med hjälp av den manuella metoden.
3 Zooma in motivet så att du kan se kanterna tydligt. Detta hjälper till med korrekt provtagning med hjälp av den manuella metoden.  4 Klicka eller flytta lasso -verktyget runt kanterna på objektet. Se till att du "stänger ditt urval". Du kommer att se att markeringen är klar när en prickad linje visas runt ditt objekt.
4 Klicka eller flytta lasso -verktyget runt kanterna på objektet. Se till att du "stänger ditt urval". Du kommer att se att markeringen är klar när en prickad linje visas runt ditt objekt. - Se till att arbeta med överlacket när du använder lasso.
- Om du vill lägga till ett redan gjort val håller du ned Skift -tangenten och fortsätter att välja. Detta är ett bra sätt att ändra ett urval eller att välja två separata objekt.
- Om du vill ta bort en del av det markerade urvalet håller du ned Alt -tangenten och väljer det område du vill ta bort.
 5 Kopiera förgrundsvalet genom att trycka på Ctrl-C.
5 Kopiera förgrundsvalet genom att trycka på Ctrl-C. 6 Infoga ett förgrundsval över den befintliga bilden. Detta skapar ett nytt lager ovanpå originalbilden.
6 Infoga ett förgrundsval över den befintliga bilden. Detta skapar ett nytt lager ovanpå originalbilden. - Oftare visas den kopierade bilden ovanpå originalet, vilket innebär att du inte kommer att se ändringen. Titta på fliken Lager (vanligtvis i nedre högra hörnet) för att se ett nytt lager.
- Om du inte ser fliken Lager i Photoshop går du till Fönster och välj Skikten i rullgardinsmenyn.
- Om det behövs använder du verktyget Flytta, som ser ut som en markörpil, för att flytta den infogade bilden över motsvarande del av originalet så att de matchar.
 7 Välj det lager som innehåller originalbilden. Finns på fliken Lager.
7 Välj det lager som innehåller originalbilden. Finns på fliken Lager.  8 Gå till Filter> Oskärpa> Oskärpa mer. Detta gör din bakgrund suddig och lämnar den dubblerade bilden intakt.
8 Gå till Filter> Oskärpa> Oskärpa mer. Detta gör din bakgrund suddig och lämnar den dubblerade bilden intakt. - Utfärda kommandot igen Oskärpa mer tills du uppnår önskat resultat. I Photoshop kommer tangentbordsgenvägen Ctrl F att upprepa det sista kommandot.
- Du kan också använda Gaussisk oskärpa och försök med en annan oskärpa för att skapa önskad bakgrundseffekt. Ju större radie desto starkare oskärpa, så om du vill ha en liten effekt använder du en liten radie. Om du till exempel vill göra bakgrunden mjuk, försök sedan med en radie på 10. Om du vill ha en knappt suddig bakgrund väljer du en radie på .5 eller 1.
 9 Se till att motivet i förgrunden inte är för skarpt. Om så är fallet är det enklaste sättet att åtgärda denna situation att titta på fliken Historia och ta bort några kommandon Oskärpa mer... Att ändra kombinationen av dina lager kan också leda till bra resultat. Att göra detta:
9 Se till att motivet i förgrunden inte är för skarpt. Om så är fallet är det enklaste sättet att åtgärda denna situation att titta på fliken Historia och ta bort några kommandon Oskärpa mer... Att ändra kombinationen av dina lager kan också leda till bra resultat. Att göra detta: - Försök ändra transparensen av förgrundsobjektet till Opacitet... Det finns i verktygsfältet Skikten... En bra transparens är 50%. flytta markören långsamt för att uppnå önskad effekt.
- Prova att ändra hur lagren passar ihop genom att ändra deras inställningar, som också finns i verktygsfältet Skikten'... Till exempel försök Mörkna, istället för Vanligt, för en konstnärlig skisseffekt.
 10 Använd verktyget Oskärpa för att mjuka upp kanterna på förgrundsobjektet. Det ska finnas i samma verktygsfält som Lasso -verktyget.
10 Använd verktyget Oskärpa för att mjuka upp kanterna på förgrundsobjektet. Det ska finnas i samma verktygsfält som Lasso -verktyget. - Ställ in styrkan på suddverktyget till cirka 33%.
- Ställ in storleken på din pensel till en bekväm nivå, mellan 5 och 15 pixlar. Om du inte ser alternativet att ändra penselns storlek väljer du Borstar från menyfönstret Fönster i Photoshop.
- Använd suddighetsverktyget för att spåra runt kanterna på förgrundsbilden, särskilt om du märker ojämnhet. Således kommer det att bidra till att skapa en smidig övergång från förgrundsbilden till bakgrunden.
 11 När du är nöjd med resultaten använder du Lager> Platta bild. Detta kommer att slå samman dina lager till ett.
11 När du är nöjd med resultaten använder du Lager> Platta bild. Detta kommer att slå samman dina lager till ett.
Metod 3 av 6: Photoshop: Detaljerad metod 2
 1 Välj Lager> Dubbla lager. Detta kommer att lägga ett andra identiskt lager ovanpå din ursprungliga bild.
1 Välj Lager> Dubbla lager. Detta kommer att lägga ett andra identiskt lager ovanpå din ursprungliga bild.  2 Välj Lasso Tool från Verktygslådan. Du kommer att välja den del av bilden som du vill utesluta från din suddiga bakgrund. Använd den provtagningstyp som passar dig bäst. Till exempel:
2 Välj Lasso Tool från Verktygslådan. Du kommer att välja den del av bilden som du vill utesluta från din suddiga bakgrund. Använd den provtagningstyp som passar dig bäst. Till exempel: - Om en del av din bild har raka kanter högerklickar du på lasson och väljer Polygon, vilket skapar raka linjer mellan de punkter du anger.
- Om du ser skarpa, rena kanter mellan den del av bilden du vill välja och resten av bilden, använd sedan Magnetic Lasso, den kommer att välja kanterna på egen hand.
 3 Expandera pennan 1 till 3 pixlar. Att fjädra dina kanter mjukar upp dem.
3 Expandera pennan 1 till 3 pixlar. Att fjädra dina kanter mjukar upp dem.  4 Zooma in motivet så att du kan se kanterna tydligt. Detta hjälper till med korrekt provtagning med hjälp av den manuella metoden.
4 Zooma in motivet så att du kan se kanterna tydligt. Detta hjälper till med korrekt provtagning med hjälp av den manuella metoden.  5 Klicka eller flytta lasso -verktyget runt kanterna på objektet. Se till att du "stänger ditt urval". Du kommer att se att markeringen är klar när en prickad linje visas runt ditt objekt.
5 Klicka eller flytta lasso -verktyget runt kanterna på objektet. Se till att du "stänger ditt urval". Du kommer att se att markeringen är klar när en prickad linje visas runt ditt objekt. - Se till att arbeta med det översta lagret när du använder lasso.
- Om du vill lägga till ett redan gjort val håller du ned Skift -tangenten och fortsätter att välja. Detta är ett bra sätt att ändra ett urval eller att välja två separata objekt.
- Om du vill ta bort en del av det markerade urvalet håller du ned Alt -tangenten och väljer det område du vill ta bort.
- Oroa dig inte för att få ett perfekt prov direkt i början; du kommer att förbättra det senare.
 6 Klicka på Välj> Omvänd. På så sätt väljer du en bakgrund istället för ditt ämne.
6 Klicka på Välj> Omvänd. På så sätt väljer du en bakgrund istället för ditt ämne.  7 Klicka på Filter> Oskärpa> Gaussisk oskärpa. Detta kommer att lägga till en suddighet i din bakgrundsbild.
7 Klicka på Filter> Oskärpa> Gaussisk oskärpa. Detta kommer att lägga till en suddighet i din bakgrundsbild. - Prova olika oskärpa radier för att uppnå önskad effekt i bakgrunden. Ju större radie desto starkare oskärpa, så om du vill ha en liten effekt använder du en liten radie. Om du till exempel vill göra bakgrunden mjuk, försök sedan med en radie på 10. Om du vill ha en knappt suddig bakgrund väljer du en radie på .5 eller 1.
 8 Klicka på Välj> Omvänd. På så sätt väljer du objektet istället för bakgrundsbilden.
8 Klicka på Välj> Omvänd. På så sätt väljer du objektet istället för bakgrundsbilden.  9 Klicka på Lager> Lägg till lagermask> Dölj markering. Detta objekt i ditt foto kommer att försvinna från det översta lagret och avslöja bilden som var under.
9 Klicka på Lager> Lägg till lagermask> Dölj markering. Detta objekt i ditt foto kommer att försvinna från det översta lagret och avslöja bilden som var under.  10 Använd penselverktyget för att ändra ditt val. Det kan tyckas som ett misstag att "måla" ditt foto, men i verkligheten ändrar du storlek och form på "hålet" mellan de övre och nedre lagren. Med andra ord är det en bra metod för att montera ett lassoprov.
10 Använd penselverktyget för att ändra ditt val. Det kan tyckas som ett misstag att "måla" ditt foto, men i verkligheten ändrar du storlek och form på "hålet" mellan de övre och nedre lagren. Med andra ord är det en bra metod för att montera ett lassoprov. - Använd svart för att dölja det mesta av det översta lagret. Till exempel, om oskärpan täcker ditt motiv på vissa ställen, använd sedan svart färg för att dölja några av de suddiga områdena i det översta lagret.
- Använd vitt för att visa det mesta av det översta lagret. Om oskärpan till exempel är långt från kanterna på ditt motiv fyller du bara i luckorna med en vit pensel.
- Använd gråtoner. Speciellt för kanterna är det viktigt att bibehålla en mjukhet som döljer misstagen (om sådana finns).
 11 När du är nöjd med resultaten använder du Lager> Platta bild. Detta kommer att slå samman dina lager till ett.
11 När du är nöjd med resultaten använder du Lager> Platta bild. Detta kommer att slå samman dina lager till ett.
Metod 4 av 6: Paint Shop Pro: The Fast Way
 1 Välj Lager> Kopiera. Detta kommer att lägga ett andra identiskt lager ovanpå din ursprungliga bild.
1 Välj Lager> Kopiera. Detta kommer att lägga ett andra identiskt lager ovanpå din ursprungliga bild.  2 Välj Filter> Oskärpa> Gaussisk oskärpa. Detta gör bilden helt suddig; hädanefter kommer du att arbeta i ”omvänd riktning”.
2 Välj Filter> Oskärpa> Gaussisk oskärpa. Detta gör bilden helt suddig; hädanefter kommer du att arbeta i ”omvänd riktning”. - Prova olika oskärpa radier för att uppnå önskad effekt i bakgrunden. Ju större radie desto starkare oskärpa, så om du vill ha en liten effekt använder du en liten radie. Om du till exempel vill göra bakgrunden mjuk, försök sedan med en radie på 10. Om du vill ha en knappt suddig bakgrund väljer du en radie på .5 eller 1.
- Se till att arbeta med det översta lagret medan du lägger till suddigheten.
 3 Fokusera ditt ämne. Eftersom den ursprungliga bilden är under den suddiga bilden, kommer en orörd bild att visas med hjälp av en resår.
3 Fokusera ditt ämne. Eftersom den ursprungliga bilden är under den suddiga bilden, kommer en orörd bild att visas med hjälp av en resår. - Välj verktyget "Eraser" i verktygsfältet till vänster.
- Välj önskad elastisk storlek. För stora volymer, använd en stor resår; för detaljarbete och kanter, använd en mindre, mer exakt resår.
- Justera elastikens opacitet. För större områden kan du använda en hög opacitet; för kanterna kommer en lägre opacitet att skapa en mjukare effekt. Återanvändning av en elastisk med låg opacitet på samma ställe kommer att duplicera effekten.
 4 När du är nöjd med resultatet klickar du på Lager> Slå ihop> Slå ihop alla. Detta kommer att slå samman dina lager till ett.
4 När du är nöjd med resultatet klickar du på Lager> Slå ihop> Slå ihop alla. Detta kommer att slå samman dina lager till ett.
Metod 5 av 6: Paint Shop Pro: Detaljerad metod
 1 Välj Lager> Kopiera. Detta kommer att lägga ett andra identiskt lager ovanpå din ursprungliga bild.
1 Välj Lager> Kopiera. Detta kommer att lägga ett andra identiskt lager ovanpå din ursprungliga bild.  2 Välj Manuell provtagningsmetod (som ser ut som en lasso) i verktygsfältet. Du kommer att välja den del av bilden som du vill utesluta från din suddiga bakgrund. Använd den provtagningstyp som passar dig bäst. Till exempel:
2 Välj Manuell provtagningsmetod (som ser ut som en lasso) i verktygsfältet. Du kommer att välja den del av bilden som du vill utesluta från din suddiga bakgrund. Använd den provtagningstyp som passar dig bäst. Till exempel: - Om en del av din bild har raka kanter, högerklicka på lasson och välj Punkt till punktsom skapar raka linjer mellan de punkter du anger.
- Om du ser skarpa, rena kanter mellan den del av bilden du vill välja och resten av bilden, använd sedan alternativet Smart Edge, hon väljer själv kanterna.
 3 Expandera pennan 1 till 3 pixlar. Att fjädra dina kanter mjukar upp dem.
3 Expandera pennan 1 till 3 pixlar. Att fjädra dina kanter mjukar upp dem.  4 Zooma in motivet så att du kan se kanterna tydligt. Detta hjälper till med korrekt provtagning med hjälp av den manuella metoden.
4 Zooma in motivet så att du kan se kanterna tydligt. Detta hjälper till med korrekt provtagning med hjälp av den manuella metoden.  5 Klicka eller flytta det manuella markeringsverktyget runt kanterna på objektet. Se till att du "stänger ditt urval". Du kommer att se att markeringen är klar när en prickad linje visas runt ditt objekt.
5 Klicka eller flytta det manuella markeringsverktyget runt kanterna på objektet. Se till att du "stänger ditt urval". Du kommer att se att markeringen är klar när en prickad linje visas runt ditt objekt. - Se till att arbeta med det översta lagret när du arbetar med manuell provtagning.
- Om du vill lägga till ett urval till ett redan gjort markering håller du ned Skift -tangenten och fortsätter att välja. Detta är ett bra sätt att ändra ett urval eller att välja två separata objekt.
- Om du vill ta bort en del av det valda valet håller du ned knappen Kontrollera och välj det område du vill ta bort.
- Oroa dig inte för att få ett perfekt prov direkt i början; du kommer att förbättra det senare.
 6 Klicka på Välj> Omvänd. På så sätt väljer du en bakgrund istället för ditt ämne.
6 Klicka på Välj> Omvänd. På så sätt väljer du en bakgrund istället för ditt ämne.  7 Klicka på Filter> Oskärpa> Gaussisk oskärpa. Detta kommer att lägga till en suddighet i din bakgrundsbild.
7 Klicka på Filter> Oskärpa> Gaussisk oskärpa. Detta kommer att lägga till en suddighet i din bakgrundsbild. - Prova olika oskärpa radier för att uppnå önskad effekt i bakgrunden. Ju större radie desto starkare oskärpa, så om du vill ha en liten effekt använder du en liten radie. Om du till exempel vill göra bakgrunden mjuk, försök sedan med en radie på 10. Om du vill ha en knappt suddig bakgrund väljer du en radie på .5 eller 1.
 8 Klicka på Välj> Omvänd. På så sätt väljer du ditt objekt istället för bakgrundsbilden.
8 Klicka på Välj> Omvänd. På så sätt väljer du ditt objekt istället för bakgrundsbilden.  9 Klicka på Masker> Ny> Dölj markering. Detta objekt i ditt foto kommer att försvinna från det översta lagret och avslöja bilden som var under.
9 Klicka på Masker> Ny> Dölj markering. Detta objekt i ditt foto kommer att försvinna från det översta lagret och avslöja bilden som var under.  10 Använd penselverktyget för att ändra ditt val. Det kan tyckas som ett misstag att "måla" ditt foto, men i verkligheten ändrar du storlek och form på "hålet" mellan de övre och nedre lagren. Med andra ord är det en bra metod för att montera ett lassoprov.
10 Använd penselverktyget för att ändra ditt val. Det kan tyckas som ett misstag att "måla" ditt foto, men i verkligheten ändrar du storlek och form på "hålet" mellan de övre och nedre lagren. Med andra ord är det en bra metod för att montera ett lassoprov. - Använd svart för att dölja det mesta av ditt översta lager. Till exempel, om oskärpan täcker ditt motiv på vissa ställen, använd sedan svart färg för att dölja några av de suddiga områdena i det översta lagret.
- Använd vitt för att visa det mesta av ditt översta lager. Om oskärpan till exempel är långt från kanterna på ditt motiv fyller du bara i luckorna med en vit pensel.
- Använd gråtoner. Speciellt för kanterna är det viktigt att bibehålla en mjukhet som döljer misstagen (om sådana finns).
 11 När du är nöjd med resultatet klickar du på Lager> Slå ihop> Slå ihop alla. Detta kommer att slå samman dina lager till ett.
11 När du är nöjd med resultatet klickar du på Lager> Slå ihop> Slå ihop alla. Detta kommer att slå samman dina lager till ett.
Metod 6 av 6: GIMP: The Fast Way
 1 Välj Manuell provtagningsmetod (som ser ut som en lasso) i verktygsfältet. Du väljer den del av bilden som du vill utesluta från den suddiga bakgrunden.
1 Välj Manuell provtagningsmetod (som ser ut som en lasso) i verktygsfältet. Du väljer den del av bilden som du vill utesluta från den suddiga bakgrunden.  2 Zooma in motivet så att du kan se kanterna tydligt. Detta hjälper till med korrekt provtagning med hjälp av den manuella metoden.
2 Zooma in motivet så att du kan se kanterna tydligt. Detta hjälper till med korrekt provtagning med hjälp av den manuella metoden.  3 Klicka eller flytta det manuella markeringsverktyget runt kanterna på objektet. Se till att du "stänger ditt urval". Du kommer att se att markeringen är klar när en prickad linje visas runt ditt objekt.
3 Klicka eller flytta det manuella markeringsverktyget runt kanterna på objektet. Se till att du "stänger ditt urval". Du kommer att se att markeringen är klar när en prickad linje visas runt ditt objekt.  4 Tryck på Välj> Fjäder för att mildra ditt val. Du kan börja från 1 till 3 pixlar. Ju högre siffra, desto mjukare blir kanterna.
4 Tryck på Välj> Fjäder för att mildra ditt val. Du kan börja från 1 till 3 pixlar. Ju högre siffra, desto mjukare blir kanterna.  5 Klicka på Välj> Invertera. På så sätt väljer du en bakgrund istället för ditt ämne.
5 Klicka på Välj> Invertera. På så sätt väljer du en bakgrund istället för ditt ämne.  6 Klicka på Filter> Oskärpa> Gaussisk oskärpa. Detta kommer att lägga till en suddighet i bakgrundsbilden.
6 Klicka på Filter> Oskärpa> Gaussisk oskärpa. Detta kommer att lägga till en suddighet i bakgrundsbilden. - Prova olika oskärpa radier för att uppnå önskad effekt i bakgrunden. Ju större radie desto starkare oskärpa, så om du vill ha en liten effekt använder du en liten radie. Om du till exempel vill göra bakgrunden mjuk, försök sedan med en radie på 10. Om du vill ha en knappt suddig bakgrund väljer du en radie på .5 eller 1.
 7 Tryck på Välj> Ingen för att "släppa" ditt val.
7 Tryck på Välj> Ingen för att "släppa" ditt val.
Tips
- Ju fler megapixlar din kamera fångar, desto bättre blir bildupplösningen. Att förbättra bilder med låg upplösning är utmanande.
- Var försiktig när du väljer ditt ämne; annars blir det ojämnt.
- Digital redigering för att göra din bakgrund suddig - diskriminerar inte avstånd till objekt och suddar ut bakgrunden med samma styrka. Om du använder Photoshop CS2 har du alternativet "smart oskärpa" tillgängligt i filteravsnittet, under oskärpa. Filtret skiljer avståndet till föremål och använder olika oskärpa. Dessutom kan filterinställningarna ändras, med andra ord, gradvis lägga till effekten blir den bästa lösningen för att uppnå ditt mål.
- Denna teknik ger dina bilder ett konstgjort utseende. Om du vill ha ett mer naturligt utseende, använd smart oskärpa. Till exempel, om gräset bredvid barnet ser skarpare ut, blir suddigheten i den delen subtil och mer naturlig.
- Vissa digitala program har en funktion som kallas zoomoskärpa som låter dig välja en punkt i din bild och sudda ut den efter dess position.
- Innan du börjar ändra ditt foto, gör en kopia och konvertera sedan den till 16 miljoner färger om den inte redan har konverterats till det här läget. Algoritmerna i dessa datorprogram fungerar bättre med 16 miljoner färger än vid andra inställningar.
Varningar
- Se till att inte skriva över din originalfil! När du väl har skrivit över ditt foto kan du inte få tillbaka det om du inte har andra kopior.
- Se till att spara ditt arbete ofta! Om din dator fryser när du arbetar med en bild, förlorar du alla resultat av dina framsteg.
Vad behöver du
- Adobe Photoshop, Paint Shop Pro eller GIMP
- Högupplöst digital fotografering
- Grafisk surfplatta - Rekommenderas för exakt provtagning