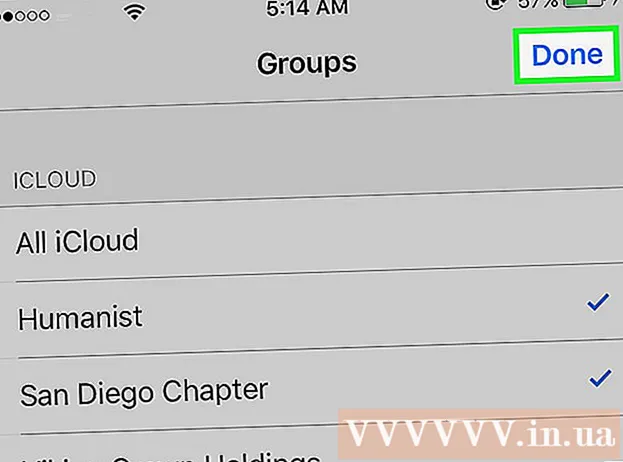Författare:
Ellen Moore
Skapelsedatum:
19 Januari 2021
Uppdatera Datum:
1 Juli 2024

Innehåll
Adobe Photoshop CS3 är ett kraftfullt program för redigering av grafiskt innehåll som kan användas för att skapa och förbereda bilder för utskrift eller webbdesign och för att återställa eller förbättra bilder. Detta program används av proffs och amatörer och är lämpligt för PC- och Mac -datorer.
Steg
 1 Köp Adobe Photoshop CS3. Detta program är tillgängligt på hårddisken eller för nedladdning.
1 Köp Adobe Photoshop CS3. Detta program är tillgängligt på hårddisken eller för nedladdning.  2 Installera Adobe Photoshop CS3.
2 Installera Adobe Photoshop CS3. 3 Ta en titt på de resurser som är tillgängliga för Adobe Photoshop CS3 -användare. Detta inkluderar guider, videor, forum och RSS -flöden.
3 Ta en titt på de resurser som är tillgängliga för Adobe Photoshop CS3 -användare. Detta inkluderar guider, videor, forum och RSS -flöden.  4 Öppna Adobe Photoshop CS3.
4 Öppna Adobe Photoshop CS3.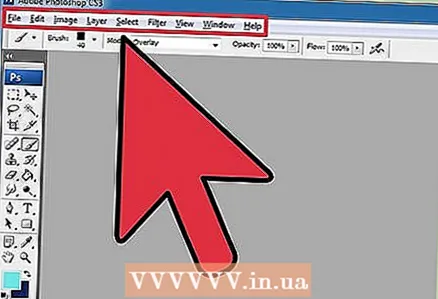 5 Kolla in Photoshop -arbetsytan.
5 Kolla in Photoshop -arbetsytan.- Menyn sitter högst upp i arbetsområdet och sorterar kommandon i kategorier.
- Verktygsmenyn finns på vänster sida av arbetsytan och innehåller verktygsikoner för att lägga till text och skapa / redigera bilder, bilder och grafiska element.
- Många verktyg har flera alternativ. Kontrollpanelen (Alternativ) visar alternativ (om tillgängliga) för de verktyg du arbetar med.
- Dokumentfönstret är huvuddelen av din skärm där ditt arbete är.
- Paneler (även kända som Paletter) är sätt att hålla reda på ändringar som gjorts under ditt arbete. Panelen Lager (paletten Lager) är en vanlig panel. Du kan lägga till eller ta bort en panel från fönstermenyn i huvudmenyn. Du kan anpassa ditt arbetsområde genom att ändra dina panelers position.
 6 Öppna en bild för redigering eller skapa en ny.
6 Öppna en bild för redigering eller skapa en ny.- När du skapar en ny bild anger du dess storlek, upplösning och bakgrund.
 7 Välj "Bildstorlek" från bildmenyn om du arbetar med en befintlig bild. Bildmenyn finns på huvudmenyn.
7 Välj "Bildstorlek" från bildmenyn om du arbetar med en befintlig bild. Bildmenyn finns på huvudmenyn. - Avmarkera "Återprovbild". Omprovtagning ändrar mängden data i bilden och kan påverka dess kvalitet negativt.
- Ändra storlek på din bild genom att justera höjden eller bredden i pixlar eller tum. Om du vill ändra storlek på din bild proportionellt väljer du "Begränsa proportionerna".
- Justera bildupplösningen om du vill.
 8 Justera bildens färgläge om det behövs genom att välja "Läge" från bildmenyn.
8 Justera bildens färgläge om det behövs genom att välja "Läge" från bildmenyn. 9 Ändra färgen i din bild genom att justera Lager, Kurvor, Nyans eller Mättnad, eller genom att kombinera dessa parametrar. Du kan öppna dessa parametrar i undermenyn "Justeringar" i bildmenyn.
9 Ändra färgen i din bild genom att justera Lager, Kurvor, Nyans eller Mättnad, eller genom att kombinera dessa parametrar. Du kan öppna dessa parametrar i undermenyn "Justeringar" i bildmenyn.  10 Försköna dina bilder genom att välja önskat verktyg från verktygspanelen.
10 Försköna dina bilder genom att välja önskat verktyg från verktygspanelen. 11 Spara bilden med det nya filnamnet och välj "Spara som" på Arkiv -menyn. Försök att inte skriva över originalfilen.
11 Spara bilden med det nya filnamnet och välj "Spara som" på Arkiv -menyn. Försök att inte skriva över originalfilen. - Adobe Photoshop CS3 erbjuder alternativ för att spara i olika format. För utskrift kommer .tif att vara det bästa formatet, medan .webp är det bästa för webbdesign.
Tips
- Adobe Photoshop CS3 har många funktioner för att ändra och transformera en bild, inklusive verktyg för att lägga till eller ta bort detaljer, skärpa eller suddiga bilder, lägga till text och korrigera brister.
- Färglägen kan vara RGB (röd, grön, blå) eller CMYK (cyan, magenta, gul, svart). Dessa lägen är ansvariga för att visa färger i tryckta eller digitala bilder.
- Upplösning är antalet pixlar per tum. Ju högre upplösning desto högre kvalitet på den utskrivna bilden. Om du använder en bild för webbdesign eller annat digitalt format är en lägre upplösning acceptabel. En upplösning på 72 ppi är typisk för webbplatser, medan 300 ppi är för utskrift av bilder.