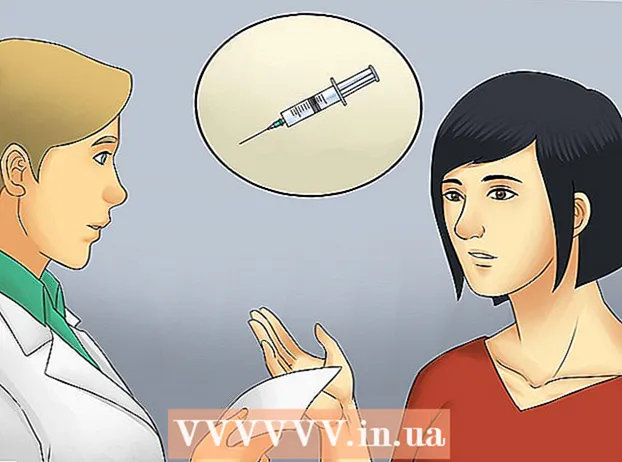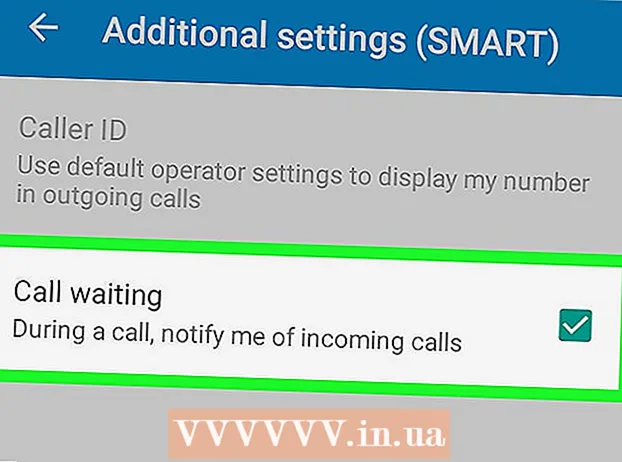Författare:
Marcus Baldwin
Skapelsedatum:
14 Juni 2021
Uppdatera Datum:
1 Juli 2024

Innehåll
- Steg
- Metod 1 av 3: Installera VMware Workstation
- Metod 2 av 3: Installera operativsystemet
- Metod 3 av 3: Arbeta med VMware
VMware Workstation är ett program som emulerar en oberoende dator (virtuell maskin) och låter dig arbeta med den som med en vanlig dator, det vill säga installera operativsystem och applikationer på den. En virtuell maskin är utmärkt för att testa nya operativsystem, besöka misstänkta webbplatser, skapa en datormiljö speciellt för barn, studera effekterna av datavirus och mer. Du kan till och med ansluta skrivare och USB -enheter till den virtuella maskinen.
Steg
Metod 1 av 3: Installera VMware Workstation
 1 Se till att din dator uppfyller systemkraven för VMware Workstation, som är ganska höga. Om din dator inte uppfyller dessa krav kommer du inte att kunna arbeta effektivt med VMware.
1 Se till att din dator uppfyller systemkraven för VMware Workstation, som är ganska höga. Om din dator inte uppfyller dessa krav kommer du inte att kunna arbeta effektivt med VMware. - Ditt operativminne måste vara tillräckligt för att köra det virtuella operativsystemet och alla program som är installerade på det operativsystemet. 1 GB är minst, men 3 GB eller mer rekommenderas.
- Du måste ha en 16-bitars eller 32-bitars videoadapter. Mest troligt fungerar 3D -effekter inte bra i ett virtuellt operativsystem, så det är inte alltid möjligt att spela spel i det.
- Du behöver minst 1,5 GB ledigt hårddiskutrymme för att installera VMware Workstation plus minst 1 GB för att installera ett virtuellt operativsystem.
 2 Ladda ner VMware -programvara. Du kan ladda ner VMware -installationsprogrammet från den officiella VMware -webbplatsen. Välj den senaste versionen och klicka på nedladdningslänken.
2 Ladda ner VMware -programvara. Du kan ladda ner VMware -installationsprogrammet från den officiella VMware -webbplatsen. Välj den senaste versionen och klicka på nedladdningslänken. - Du kommer att uppmanas att granska licensavtalet innan du kan ladda ner filen.
- Du kan bara installera en version av VMware Workstation.
 3 Installera VMware Workstation. När du har laddat ner filen högerklickar du på filen och väljer "Kör som administratör".
3 Installera VMware Workstation. När du har laddat ner filen högerklickar du på filen och väljer "Kör som administratör". - Du kommer att uppmanas att läsa licensavtalet igen.
- De flesta användare kan använda den vanliga installationen.
- I slutet av installationen kommer du att bli ombedd att ange en licensnyckel.
- Starta om datorn när installationen är klar.
Metod 2 av 3: Installera operativsystemet
 1 Starta VMware. Att installera ett operativsystem på en virtuell dator är i stort sett detsamma som att installera det på en vanlig dator. Du behöver en installationsskiva eller ISO -avbildning samt de licensnycklar som krävs för de operativsystem som du vill installera.
1 Starta VMware. Att installera ett operativsystem på en virtuell dator är i stort sett detsamma som att installera det på en vanlig dator. Du behöver en installationsskiva eller ISO -avbildning samt de licensnycklar som krävs för de operativsystem som du vill installera.  2 På menyn Arkiv väljer du Ny virtuell maskin och sedan Typisk. VMware kommer att be om installationsmedia. Om programmet känner igen operativsystemet utför det en "enkel installation":
2 På menyn Arkiv väljer du Ny virtuell maskin och sedan Typisk. VMware kommer att be om installationsmedia. Om programmet känner igen operativsystemet utför det en "enkel installation": - Fysisk disk - Sätt i installationsskivan med det operativsystem du vill installera och välj sedan disken i VMware.
- ISO -bild - Bläddra till platsen för ISO -filen på din dator.
- Installera operativsystemet senare. Detta skapar en tom virtuell maskin. Du kan installera operativsystemet senare.
 3 Ange operativsystemets parametrar. För Windows och andra betalda operativsystem måste du ange en produktnyckel. Dessutom måste du ange ditt användarnamn och lösenord (om det behövs).
3 Ange operativsystemets parametrar. För Windows och andra betalda operativsystem måste du ange en produktnyckel. Dessutom måste du ange ditt användarnamn och lösenord (om det behövs). - Om du inte använder Easy Install måste du titta på listan över operativsystem.
 4 Namnge den virtuella maskinen. Namnet hjälper dig att hitta det på din dator och skilja mellan flera virtuella maskiner som kör olika operativsystem.
4 Namnge den virtuella maskinen. Namnet hjälper dig att hitta det på din dator och skilja mellan flera virtuella maskiner som kör olika operativsystem.  5 Ställ in storleken på hårddisken. Du kan tilldela valfritt ledigt hårddiskutrymme som en virtuell maskinhårddisk. Se till att det tilldelade utrymmet är tillräckligt för att installera nödvändig programvara.
5 Ställ in storleken på hårddisken. Du kan tilldela valfritt ledigt hårddiskutrymme som en virtuell maskinhårddisk. Se till att det tilldelade utrymmet är tillräckligt för att installera nödvändig programvara.  6 Konfigurera maskinvaran på din virtuella maskin. En virtuell maskin kan emulera specifik hårdvara; För att göra detta, klicka på Anpassa maskinvara. Detta kan vara användbart när du försöker köra ett gammalt program som bara stöder viss hårdvara.
6 Konfigurera maskinvaran på din virtuella maskin. En virtuell maskin kan emulera specifik hårdvara; För att göra detta, klicka på Anpassa maskinvara. Detta kan vara användbart när du försöker köra ett gammalt program som bara stöder viss hårdvara.  7 Markera kryssrutan Power on this virtual machine after creation om du vill att den virtuella datorn ska starta efter att den har skapats och konfigurerats. Om du inte har markerat den här rutan kan du välja en virtuell dator från listan och klicka på Starta.
7 Markera kryssrutan Power on this virtual machine after creation om du vill att den virtuella datorn ska starta efter att den har skapats och konfigurerats. Om du inte har markerat den här rutan kan du välja en virtuell dator från listan och klicka på Starta.  8 Vänta tills installationen är klar. När du har startat den virtuella maskinen för första gången börjar den automatiska installationen av operativsystemet.
8 Vänta tills installationen är klar. När du har startat den virtuella maskinen för första gången börjar den automatiska installationen av operativsystemet. - Om du inte angav din produktnyckel eller användarnamn när du skapade den virtuella datorn kommer du troligen att bli ombedd att göra det under installationen av operativsystemet.
 9 Kontrollera installationen av VMware Tools. Efter installation av operativsystemet ska VMware Tools installeras automatiskt. Se till att programikonen finns på skrivbordet eller i mappen med installerade program.
9 Kontrollera installationen av VMware Tools. Efter installation av operativsystemet ska VMware Tools installeras automatiskt. Se till att programikonen finns på skrivbordet eller i mappen med installerade program. - VMware Tools är utformat för att konfigurera en virtuell dator.
Metod 3 av 3: Arbeta med VMware
 1 Lansering av en virtuell maskin. För att starta en virtuell dator, öppna VM -menyn och välj den virtuella dator du vill slå på. Du kan välja mellan att starta operativsystemet eller starta upp i BIOS.
1 Lansering av en virtuell maskin. För att starta en virtuell dator, öppna VM -menyn och välj den virtuella dator du vill slå på. Du kan välja mellan att starta operativsystemet eller starta upp i BIOS.  2 Stänger av den virtuella maskinen. Om du vill stänga av en virtuell dator väljer du den och öppnar VM -menyn. Välj Power.
2 Stänger av den virtuella maskinen. Om du vill stänga av en virtuell dator väljer du den och öppnar VM -menyn. Välj Power. - Power Off - Den virtuella maskinen stängs av som om datorn var frånkopplad från nätverket.
- Stäng av gäst - den virtuella maskinen stängs av som om du stänger av datorn genom att trycka på motsvarande knapp i operativsystemet.
- Du kan också stänga av den virtuella datorn med avstängningsknappen i det virtuella operativsystemet.
 3 Flytta filer mellan virtuell dator och dator. Att flytta filer mellan datorn och den virtuella maskinen är enkelt dra och släpp. Filer kan flyttas i båda riktningarna mellan datorn och den virtuella maskinen, och de kan dras från en virtuell maskin till en annan.
3 Flytta filer mellan virtuell dator och dator. Att flytta filer mellan datorn och den virtuella maskinen är enkelt dra och släpp. Filer kan flyttas i båda riktningarna mellan datorn och den virtuella maskinen, och de kan dras från en virtuell maskin till en annan. - När du drar och släpper kommer originalfilen att förbli på sin ursprungliga plats och en kopia skapas på den nya platsen.
- Du kan också flytta filer genom att kopiera och klistra in.
- Virtuella datorer kan ansluta till delade mappar.
 4 Installera en skrivare på din virtuella dator. Du kan installera vilken skrivare som helst på din virtuella dator utan att installera ytterligare drivrutiner (om de redan är installerade på din dator).
4 Installera en skrivare på din virtuella dator. Du kan installera vilken skrivare som helst på din virtuella dator utan att installera ytterligare drivrutiner (om de redan är installerade på din dator). - Välj den virtuella dator där du vill installera skrivaren.
- Öppna VM -menyn och välj Inställningar.
- Gå till fliken Maskinvara och klicka på Lägg till. Detta startar guiden Lägg till ny maskinvara.
- Välj din skrivare och klicka på Slutför. Din virtuella skrivare slås på när den virtuella datorn har startats om.
 5 Ansluta en USB -enhet till en virtuell maskin. Virtuella maskiner fungerar med USB -enheter på samma sätt som din dator gör. USB -lagringen kommer dock inte att vara tillgänglig för både den virtuella maskinen och datorn samtidigt.
5 Ansluta en USB -enhet till en virtuell maskin. Virtuella maskiner fungerar med USB -enheter på samma sätt som din dator gör. USB -lagringen kommer dock inte att vara tillgänglig för både den virtuella maskinen och datorn samtidigt. - Om fönstret för den virtuella maskinen är aktivt ansluts USB -enheten automatiskt till den virtuella maskinen.
- Om fönstret för den virtuella maskinen inte är aktivt eller om den virtuella maskinen inte är aktiverad väljer du den virtuella datorn och öppnar VM -menyn. Välj flyttbara enheter och klicka på Anslut. USB -enheten ansluts automatiskt till den virtuella maskinen.
 6 Ta en ögonblicksbild av den virtuella maskinen. En ögonblicksbild är den virtuella maskinens sparade tillstånd vid en given tidpunkt, och det låter dig starta den virtuella maskinen i det tillståndet så många gånger du vill.
6 Ta en ögonblicksbild av den virtuella maskinen. En ögonblicksbild är den virtuella maskinens sparade tillstånd vid en given tidpunkt, och det låter dig starta den virtuella maskinen i det tillståndet så många gånger du vill. - Välj den virtuella datorn, öppna VM -menyn, håll muspekaren över Snapshot och välj Take Snapshot.
- Namnge ögonblicksbilden. Du kan också beskriva ögonblicksbilden, även om detta är valfritt.
- Klicka på OK för att spara ögonblicksbilden.
- Ladda en ögonblicksbild genom att öppna VM -menyn och klicka på Ögonblicksbild. Välj den ögonblicksbild du vill ladda upp från listan och klicka på Gå till.
 7 Kolla snabbtangenterna. Genvägen Ctrl med andra tangenter används vid arbete med virtuella maskiner. Till exempel öppnar Ctrl + Alt + Enter den virtuella maskinen i helskärmsläge. Ctrl + Alt + Tab används för att flytta mellan flera virtuella datorer som körs (när musen används av en maskin).
7 Kolla snabbtangenterna. Genvägen Ctrl med andra tangenter används vid arbete med virtuella maskiner. Till exempel öppnar Ctrl + Alt + Enter den virtuella maskinen i helskärmsläge. Ctrl + Alt + Tab används för att flytta mellan flera virtuella datorer som körs (när musen används av en maskin).