Författare:
Helen Garcia
Skapelsedatum:
13 April 2021
Uppdatera Datum:
1 Juli 2024
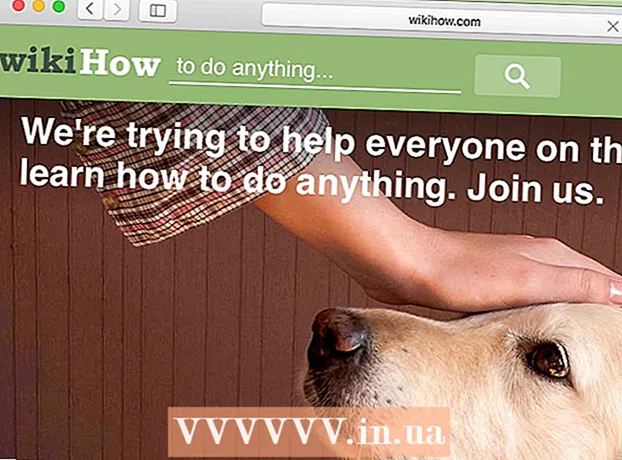
Innehåll
- Steg
- Metod 1 av 3: Så här rensar du DNS -cachen på en mobil enhet
- Metod 2 av 3: Så här visar du innehållet i DNS -cachen i Windows
- Metod 3 av 3: Så här visar du innehållet i DNS -cachen på Mac OS X
- Tips
- Varningar
Innehållet i DNS -cachen kan visas med kommandoraden (Windows) eller Terminal (Mac OS X). Denna cache kan rensas genom en serie kommandon eller via offline -läge på en mobil enhet.DNS -cachen innehåller information om de webbplatser som du har besökt, men eventuella fel i denna cache kan leda till att sådana webbplatser inte öppnas. Granska och rensa din DNS -cache för att rätta till fel.
Steg
Metod 1 av 3: Så här rensar du DNS -cachen på en mobil enhet
 1 Stäng alla program för att förbereda för att rensa cacheminnet. Du kan inte se innehållet i DNS -cachen på en mobil enhet, men det kan rensas för att lösa relaterade fel.
1 Stäng alla program för att förbereda för att rensa cacheminnet. Du kan inte se innehållet i DNS -cachen på en mobil enhet, men det kan rensas för att lösa relaterade fel. - Var noga med att stänga dina webbläsare.
 2 Öppna appen Inställningar. Rulla ner och hitta avsnittet "Wi-Fi".
2 Öppna appen Inställningar. Rulla ner och hitta avsnittet "Wi-Fi". - På avsnittet Trådlöst och nätverk hittar du på din Android -enhet.
 3 Klicka på "Wi-Fi" och flytta sedan reglaget bredvid "Wi-Fi" till vänster. Vänta tills ikonen för mobildata visas i telefonens övre vänstra hörn.
3 Klicka på "Wi-Fi" och flytta sedan reglaget bredvid "Wi-Fi" till vänster. Vänta tills ikonen för mobildata visas i telefonens övre vänstra hörn. - På en Android-enhet klickar du på reglaget bredvid Wi-Fi för att stänga av den trådlösa anslutningen.
 4 Flytta eller klicka på reglaget bredvid "Wi-Fi" igen. Vänta på att den trådlösa ikonen visas och återgå sedan till appen Inställningar.
4 Flytta eller klicka på reglaget bredvid "Wi-Fi" igen. Vänta på att den trådlösa ikonen visas och återgå sedan till appen Inställningar.  5 Aktivera offline -läge (flygplansläge) och stäng sedan av det. Hitta alternativet Flygplansläge högst upp i appen Inställningar för iPhone. Vänta några minuter (den trådlösa ikonen i det övre vänstra hörnet av skärmen ska försvinna) och stäng sedan av flygläget. Detta återställer dina nätverksinställningar och rensar DNS -cachen.
5 Aktivera offline -läge (flygplansläge) och stäng sedan av det. Hitta alternativet Flygplansläge högst upp i appen Inställningar för iPhone. Vänta några minuter (den trådlösa ikonen i det övre vänstra hörnet av skärmen ska försvinna) och stäng sedan av flygläget. Detta återställer dina nätverksinställningar och rensar DNS -cachen. - På en Android -enhet, i appen Inställningar, tryck på Mer> Flygplansläge.
 6 Håll ned "Sleep / Wake" -knappen och svep sedan "Power off" -knappen till höger på skärmen. Smarttelefonen stängs av och DNS -cachen rensas. Slå på enheten efter 15 sekunder.
6 Håll ned "Sleep / Wake" -knappen och svep sedan "Power off" -knappen till höger på skärmen. Smarttelefonen stängs av och DNS -cachen rensas. Slå på enheten efter 15 sekunder. - På en Android -enhet håller du ned strömknappen och trycker sedan på Stäng av på skärmen.
 7 Slå på din smartphone. För att göra detta, håll ner Sleep / Wake -knappen eller strömbrytaren.
7 Slå på din smartphone. För att göra detta, håll ner Sleep / Wake -knappen eller strömbrytaren.  8 Se till att DNS -cachen har spolats. Starta din webbläsare och försök öppna en webbplats som inte har laddats tidigare. Du kommer nu att kunna komma åt webbplatsen!
8 Se till att DNS -cachen har spolats. Starta din webbläsare och försök öppna en webbplats som inte har laddats tidigare. Du kommer nu att kunna komma åt webbplatsen! - När du rensar DNS -cacheminnet tar den första laddningen av en webbplats längre tid än vanligt eftersom cacheminnet uppdateras.
Metod 2 av 3: Så här visar du innehållet i DNS -cachen i Windows
 1 Öppna Start -menyn och klicka på Alla appar.
1 Öppna Start -menyn och klicka på Alla appar.- I andra versioner av Windows klickar du på Alla program> Tillbehör.
 2 Klicka på Windows System.
2 Klicka på Windows System. 3 Högerklicka på "Kommandotolken" och välj "Kör som administratör" från menyn. Detta ger dig fullständig kommandoradsåtkomst, vilket innebär att du kan ange systemkommandon.
3 Högerklicka på "Kommandotolken" och välj "Kör som administratör" från menyn. Detta ger dig fullständig kommandoradsåtkomst, vilket innebär att du kan ange systemkommandon.  4 Ange "ipconfig / displaydns" (nedan anges kommandon utan citattecken). Dubbelkolla om kommandot har angetts korrekt och tryck sedan på ↵ Angeför att öppna innehållet i cachen.
4 Ange "ipconfig / displaydns" (nedan anges kommandon utan citattecken). Dubbelkolla om kommandot har angetts korrekt och tryck sedan på ↵ Angeför att öppna innehållet i cachen.  5 Visa innehållet i DNS -cachen i ett kommandotolkfönster. Du kan hitta IP -adresserna för de webbplatser du besöker ofta; Du kan också rensa DNS -cachen.
5 Visa innehållet i DNS -cachen i ett kommandotolkfönster. Du kan hitta IP -adresserna för de webbplatser du besöker ofta; Du kan också rensa DNS -cachen. - DNS -cachen behåller webbläsarens historia även om den rensas genom webbläsarens inställningar.
 6 Rensa cachen. För att göra detta, ange kommandot "ipconfig / flushdns". Om du stöter på fel i din webbläsare, rensa DNS -cachen för att åtgärda dem. Att rensa DNS -cachen kommer också att påskynda systemet eftersom onödiga data raderas.
6 Rensa cachen. För att göra detta, ange kommandot "ipconfig / flushdns". Om du stöter på fel i din webbläsare, rensa DNS -cachen för att åtgärda dem. Att rensa DNS -cachen kommer också att påskynda systemet eftersom onödiga data raderas.  7 Se till att DNS -cachen har spolats. Starta din webbläsare och försök öppna en webbplats som inte har laddats tidigare. Du kommer nu att kunna komma åt webbplatsen!
7 Se till att DNS -cachen har spolats. Starta din webbläsare och försök öppna en webbplats som inte har laddats tidigare. Du kommer nu att kunna komma åt webbplatsen! - När du rensar DNS -cacheminnet tar den första laddningen av en webbplats längre tid än vanligt eftersom cacheminnet uppdateras.
Metod 3 av 3: Så här visar du innehållet i DNS -cachen på Mac OS X
 1 Öppna Spotlight. Spotlight -ikonen ser ut som ett förstoringsglas och ligger i det övre högra hörnet av skärmen.
1 Öppna Spotlight. Spotlight -ikonen ser ut som ett förstoringsglas och ligger i det övre högra hörnet av skärmen.  2 Ange "terminal" (utan citattecken) och öppna "Terminal" -appen. Med terminalen och kommandon kan du komma åt systeminformation, till exempel innehållet i DNS -cachen.
2 Ange "terminal" (utan citattecken) och öppna "Terminal" -appen. Med terminalen och kommandon kan du komma åt systeminformation, till exempel innehållet i DNS -cachen.  3 Ange "sudo discoveryutil udnscachestats" (nedan anges kommandon utan citattecken). Tryck sedan på ⏎ Återvänd.
3 Ange "sudo discoveryutil udnscachestats" (nedan anges kommandon utan citattecken). Tryck sedan på ⏎ Återvänd. - Kommandot "sudo" ger rättigheter för superanvändare, med vilka du kan komma åt konfidentiell information om systemet.
- Kommandot "discoveryutil" frågar information om DNS -cacheminnet.
- Kommandot udnscachestats visar innehållet i en av två sektioner i DNS -cachen.
 4 Ange administratörslösenordet i terminalen. Detta är lösenordet som används för att logga in på systemet. Tryck sedan på ⏎ Återvänd... Terminalen visar innehållet i den vanliga (unicast) DNS -cachen.
4 Ange administratörslösenordet i terminalen. Detta är lösenordet som används för att logga in på systemet. Tryck sedan på ⏎ Återvänd... Terminalen visar innehållet i den vanliga (unicast) DNS -cachen. - I en vanlig DNS -cache (UDNS) konverteras webbplatsadresser (t.ex. Facebook) till IP -adresser för att göra dem lättare att hitta i framtiden.
- En begäran om webbplatsens IP -adress skickas från din dator via UDNS till en server (oavsett antal servrar). Om den här servern inte svarar kommer du att få ett fel.
 5 I en terminal kan du se innehållet i den vanliga DNS -cachen. Du kan hitta IP -adresserna för de webbplatser du besöker ofta. Om du stöter på ett fel i din webbläsare är det troligtvis relaterat till UDNS.
5 I en terminal kan du se innehållet i den vanliga DNS -cachen. Du kan hitta IP -adresserna för de webbplatser du besöker ofta. Om du stöter på ett fel i din webbläsare är det troligtvis relaterat till UDNS. - Du kan också se din senaste webbläsarhistorik i DNS -cachen. För att få en fullständig rapport måste du se innehållet i multicast -DNS -cachen.
 6 Stäng och öppna terminalfönstret igen. Detta sparar kommandofel när du bläddrar i nästa avsnitt av DNS -cachen.
6 Stäng och öppna terminalfönstret igen. Detta sparar kommandofel när du bläddrar i nästa avsnitt av DNS -cachen.  7 I terminalen anger du "sudo discoveryutil mdnscachestats". Tryck sedan på ⏎ Återvänd.
7 I terminalen anger du "sudo discoveryutil mdnscachestats". Tryck sedan på ⏎ Återvänd. - Kommandot "sudo" ger rättigheter för superanvändare, med vilka du kan komma åt konfidentiell information om systemet.
- Kommandot "discoveryutil" frågar information om DNS -cacheminnet.
- Kommandot mdnscachestats visar innehållet i multicast -DNS -cachen.
 8 Ange administratörslösenordet i terminalen. Detta är lösenordet som används för att logga in på systemet. Tryck sedan på ⏎ Återvänd... Terminalen visar innehållet i multicast -DNS -cachen.
8 Ange administratörslösenordet i terminalen. Detta är lösenordet som används för att logga in på systemet. Tryck sedan på ⏎ Återvänd... Terminalen visar innehållet i multicast -DNS -cachen. - Multicast DNS Cache (MDNS) översätter webbadresser (t.ex. Facebook) till IP -adresser för att göra dem lättare att hitta i framtiden.
- Flera förfrågningar om webbplatsens IP -adress skickas från din dator via MDNS till flera servrar. Om en av servrarna inte svarar kommer de andra servrarna att ta emot dem, så det är mycket mindre chans att ett fel uppstår här.
 9 I en terminal kan du se innehållet i multicast -DNS -cachen. Du kan hitta IP -adresserna för de webbplatser du besöker ofta.
9 I en terminal kan du se innehållet i multicast -DNS -cachen. Du kan hitta IP -adresserna för de webbplatser du besöker ofta. - Du kan också se din senaste webbläsarhistorik i MDNS -cachen. Du får en fullständig rapport med innehållet i unicast- och multicast -cachen.
 10 Rensa DNS -cacheminnet. I en terminal anger du “sudo dscacheutil -flushcache; sudo killall -HUP mDNSResponder; säg cachen spolad ". Tryck sedan på ⏎ Återvänd... Detta kommer att ta bort webbplatsdata, vilket åtgärdar webbläsarfel. Detta kommando fungerar på den senaste versionen av OS X (10.11).
10 Rensa DNS -cacheminnet. I en terminal anger du “sudo dscacheutil -flushcache; sudo killall -HUP mDNSResponder; säg cachen spolad ". Tryck sedan på ⏎ Återvänd... Detta kommer att ta bort webbplatsdata, vilket åtgärdar webbläsarfel. Detta kommando fungerar på den senaste versionen av OS X (10.11). - Kommandot ovan rensar båda cachepartitionerna (UDNS och MDNS). Detta kan bli av med nuvarande fel och förhindra framtida, så du måste rensa båda cachepartitionerna. Att rensa cachen påverkar inte systemets prestanda.
- Kommandot för att rensa cacheminnet beror på OS X -versionen. Ta reda på vilken version du använder; För att göra detta, öppna Apple -menyn och välj Om den här Mac.
- På OS X 10.10.4 och nyare anger du “sudo dscacheutil -flushcache; sudo killall -HUP mDNSResponder; säg cachen spolad ".
- I OS X 10.10 - 10.10.3 anger du "sudo discoveryutil mdnsflushcache; sudo discoveryutil udnsflushcaches; säga rodnad ".
- I OS X 10.7 - 10.9 anger du "sudo killall -HUP mDNSResponder".
- För OS X 10.5 - 10.6 anger du "sudo dscacheutil -flushcache".
- I OS X 10.3 - 10.4 anger du "lookupd -flushcache".
 11 Se till att DNS -cachen har spolats. Starta din webbläsare och försök öppna en webbplats som inte har laddats tidigare. Du kommer nu att kunna komma åt webbplatsen!
11 Se till att DNS -cachen har spolats. Starta din webbläsare och försök öppna en webbplats som inte har laddats tidigare. Du kommer nu att kunna komma åt webbplatsen! - När du rensar DNS -cacheminnet tar den första laddningen av en webbplats längre tid än vanligt eftersom cacheminnet uppdateras.
Tips
- Slå på och av flygplansläge och starta om din mobila enhet för att rensa DNS -cachen.
Varningar
- Säkerhetskopiera ditt system och kontrollera att kommandot du angav är korrekt innan du kör det från kommandoraden eller terminalen.
- Var försiktig när du tittar på eller rensar DNS -cachen på en offentlig eller arbetsdator - be om tillstånd först.



