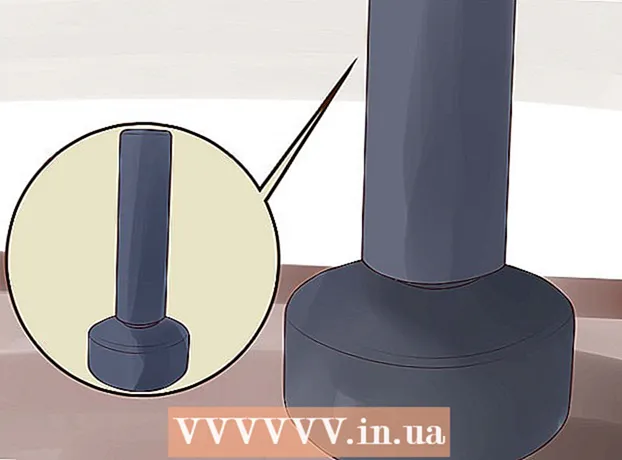Författare:
Frank Hunt
Skapelsedatum:
17 Mars 2021
Uppdatera Datum:
27 Juni 2024
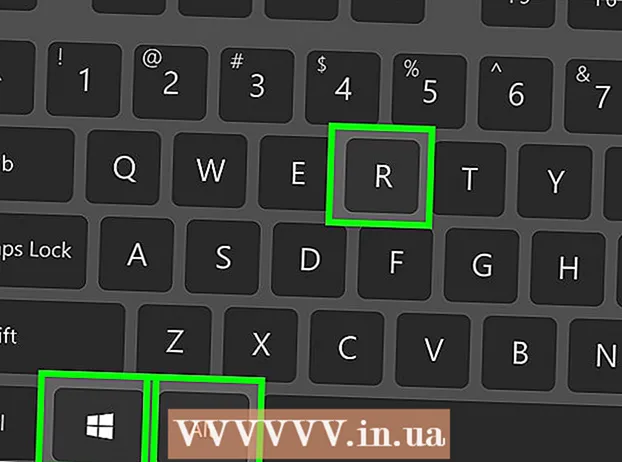
Innehåll
- Att gå
- Metod 1 av 3: I Windows
- Metod 2 av 3: På en Mac
- Metod 3 av 3: Använda spelfältet i Windows
- Tips
- Varningar
Denna wikiHow lär dig hur du spelar in dina skärmbilder från skrivbordet till spel och program som video. Du kan göra detta på Windows med OBS Studio eller på en Mac med QuickTime. Om du har Creators Update-version av Windows 10 kan du också använda spelfältet för att spela in din aktivitet i spel och appar.
Att gå
Metod 1 av 3: I Windows
 Ladda ner Open Broadcast Software (OBS) Studio. Gå till https://obsproject.com/download och klicka Ladda ner installationsprogrammet till höger på sidan. Eftersom det inte finns något inbyggt skärminspelningsverktyg i Windows måste du ladda ner ett program som gratis OBS om du vill ta skärminspelningar av både skrivbordet och program som körs.
Ladda ner Open Broadcast Software (OBS) Studio. Gå till https://obsproject.com/download och klicka Ladda ner installationsprogrammet till höger på sidan. Eftersom det inte finns något inbyggt skärminspelningsverktyg i Windows måste du ladda ner ett program som gratis OBS om du vill ta skärminspelningar av både skrivbordet och program som körs. - Om du bara vill spela in spel eller en viss app kan du istället använda Game Bar-appen i Windows 10 Creator-utgåvan.
 Installera OBS Studio. Dubbelklicka på OBS Studio-installationsfilen (finns på din webbläsares standardnedladdningsplats), klicka Ja när du uppmanas att klicka på Nästa, Klicka på avtal, Klicka på Nästa, avmarkera kryssrutan om du inte vill använda OBS i din webbläsare och klicka att installera.
Installera OBS Studio. Dubbelklicka på OBS Studio-installationsfilen (finns på din webbläsares standardnedladdningsplats), klicka Ja när du uppmanas att klicka på Nästa, Klicka på avtal, Klicka på Nästa, avmarkera kryssrutan om du inte vill använda OBS i din webbläsare och klicka att installera.  Klicka på Komplett när du blir ombedd. Det är längst ner till höger i fönstret. Detta kommer att slutföra installationen och öppna OBS-Studio.
Klicka på Komplett när du blir ombedd. Det är längst ner till höger i fönstret. Detta kommer att slutföra installationen och öppna OBS-Studio. - Du kan också öppna OBS Studio genom att klicka Start
 Klicka på OK. Du accepterar villkoren för OBS Studio och ett OBS Studio-fönster öppnas.
Klicka på OK. Du accepterar villkoren för OBS Studio och ett OBS Studio-fönster öppnas.  Klicka på Ja i fönstret "Guiden för automatisk konfiguration". Ett fönster visas. Slutför installationsguiden enligt följande:
Klicka på Ja i fönstret "Guiden för automatisk konfiguration". Ett fönster visas. Slutför installationsguiden enligt följande: - Markera rutan "Optimera bara för inspelning".
- Klicka på Nästa.
- Klicka på Nästa.
- Klicka på Tillämpa inställningar.
- Om du föredrar att göra dina egna inställningar klickar du på Nej..
 Ange datorns skrivbord som källa. Klicka på + under rubriken "Källor", klicka Display Capture eller Spelfångst, Klicka på OK längst ned i fönstret "New Capture" och klicka sedan på OK längst ner i nästa fönster.
Ange datorns skrivbord som källa. Klicka på + under rubriken "Källor", klicka Display Capture eller Spelfångst, Klicka på OK längst ned i fönstret "New Capture" och klicka sedan på OK längst ner i nästa fönster.  Klicka på Börja filma. Detta hittar du längst ned till höger i OBS Studio-fönstret. Med detta kommer OBS Studio att spela in innehållet på din skärm.
Klicka på Börja filma. Detta hittar du längst ned till höger i OBS Studio-fönstret. Med detta kommer OBS Studio att spela in innehållet på din skärm. - Du kan stoppa inspelningen genom att klicka på Stoppa inspelningen längst ned till höger i OBS Studio.
 Undvik felmeddelandet "Det gick inte att starta inspelningen" i OBS Studio, om det behövs. I vissa fall visas felmeddelandet "Starta utdata misslyckades. Kontrollera loggen för mer information "i ett popup-fönster. Du kan lösa detta på följande sätt:
Undvik felmeddelandet "Det gick inte att starta inspelningen" i OBS Studio, om det behövs. I vissa fall visas felmeddelandet "Starta utdata misslyckades. Kontrollera loggen för mer information "i ett popup-fönster. Du kan lösa detta på följande sätt: - Klicka på OK i meddelandefönstret.
- Klicka på inställningar längst ned till höger i OBS Studio-fönstret.
- Klicka på Produktion längst upp till vänster i inställningsfönstret.
- Klicka på rullgardinsmenyn "Encoder".
- Klicka på Programvara (x264) i rullgardinsmenyn.
- Klicka på Tillämpa och sedan vidare OK
- Du kan också öppna OBS Studio genom att klicka Start
Metod 2 av 3: På en Mac
 Öppna Spotlight
Öppna Spotlight  Typ snabb tid i Spotlight. Detta söker efter QuickTime.
Typ snabb tid i Spotlight. Detta söker efter QuickTime.  Klicka på Snabb tid. Detta är förmodligen det bästa sökresultatet i Spotlight. Detta öppnar QuickTime.
Klicka på Snabb tid. Detta är förmodligen det bästa sökresultatet i Spotlight. Detta öppnar QuickTime.  Klicka på Fil. Detta menyalternativ finns i det övre vänstra hörnet på skärmen. En rullgardinsmeny visas.
Klicka på Fil. Detta menyalternativ finns i det övre vänstra hörnet på skärmen. En rullgardinsmeny visas.  Klicka på Ny skärminspelning. Du hittar det här högst upp i filmenyn. Därefter visas en skärminspelningsfält.
Klicka på Ny skärminspelning. Du hittar det här högst upp i filmenyn. Därefter visas en skärminspelningsfält.  Klicka på inspelningsknappen. Det är den röda / silverrunda knappen längst ner på skärminspelningsfältet. Ett urvalsfönster visas.
Klicka på inspelningsknappen. Det är den röda / silverrunda knappen längst ner på skärminspelningsfältet. Ett urvalsfönster visas. - Du kan också klicka på ∨ till höger om inspelningsknappen, för en rullgardinsmeny med alternativ för mikrofonen och möjligheten att aktivera eller inaktivera varningar när du klickar på musen under inspelning.
 Klicka var som helst på skärmen. Detta gör att QuickTime börjar spela in hela skärminnehållet.
Klicka var som helst på skärmen. Detta gör att QuickTime börjar spela in hela skärminnehållet. - Alternativt kan du också dra en markeringsruta runt en del av skärmen och sedan trycka på "Spela in" igen för att bara spela in den inramade delen.
- Klicka på om du vill stoppa inspelningen fil i din Macs menyrad och klicka sedan på stoppa inspelningen i rullgardinsmenyn.
Metod 3 av 3: Använda spelfältet i Windows
 Öppna Start-menyn
Öppna Start-menyn  Öppna Inställningar
Öppna Inställningar  Klicka på Stava. Detta är Xbox-logotypen på sidan Inställningar.
Klicka på Stava. Detta är Xbox-logotypen på sidan Inställningar. - Inte alla Windows-datorer har det här alternativet. Om du ännu inte har laddat ner Creator's Update och / eller inget lämpligt grafikkort kan du inte göra skärminspelning med Game Bar.
 Klicka på Spelfält. Denna flik finns på sidan längst upp till vänster på sidan.
Klicka på Spelfält. Denna flik finns på sidan längst upp till vänster på sidan.  Aktivera spelinspelning. Klicka på frånväxla under rubriken "Spela in spelklipp, skärmdumpar och sändningar med spelfältet" högst upp på sidan. Strömbrytaren slås på. Nu kan du ta en skärminspelning i spel.
Aktivera spelinspelning. Klicka på frånväxla under rubriken "Spela in spelklipp, skärmdumpar och sändningar med spelfältet" högst upp på sidan. Strömbrytaren slås på. Nu kan du ta en skärminspelning i spel. - Du kan lägga till din egen snabbtangent för att spela in spelvideor i textfältet under rubriken "Stoppa / starta inspelning".
 Öppna ett spel du vill spela in. Du kan också öppna en app eller visa att du vill spela in, även om du inte kan spela in skrivbordet med Game Bar och du inte kan växla mellan appar under inspelning.
Öppna ett spel du vill spela in. Du kan också öppna en app eller visa att du vill spela in, även om du inte kan spela in skrivbordet med Game Bar och du inte kan växla mellan appar under inspelning.  Tryck samtidigt ⊞ Vinn och G.. Denna tangentkombination startar spelfältet.
Tryck samtidigt ⊞ Vinn och G.. Denna tangentkombination startar spelfältet.  Markera "Ja, det här är ett spel". Du hittar detta längst ner på skärmen i Gamebalk-meddelandet. Detta öppnar själva spelfältet längst ner på skärmen.
Markera "Ja, det här är ett spel". Du hittar detta längst ner på skärmen i Gamebalk-meddelandet. Detta öppnar själva spelfältet längst ner på skärmen.  Börja spela in ditt spel. Klicka på den röda cirkeln i spelfältet eller tryck på ⊞ Vinn+Alt+R.. Windows börjar spela in ditt spel.
Börja spela in ditt spel. Klicka på den röda cirkeln i spelfältet eller tryck på ⊞ Vinn+Alt+R.. Windows börjar spela in ditt spel. - Klicka på fyrkantig symbol på spelfältet för att stoppa inspelningen eller använd snabbtangenten igen ⊞ Vinn+Alt+R..
Tips
- Det finns flera gratis skärminspelningsapplikationer tillgängliga för Windows om du inte vill använda OBS Studio. Några värda att nämna: Icecream Screen Recorder och AceThinker.
- OBS Studio finns för både Windows- och Mac-datorer.
Varningar
- Vissa billigare skärminspelningsprogram saktar ner din dator när du kör, speciellt om du spelar. Om du vill fånga avancerade, professionella bilder av ett spel eller en show, kommer du sannolikt att behöva köpa kommersiell inspelningsprogramvara.