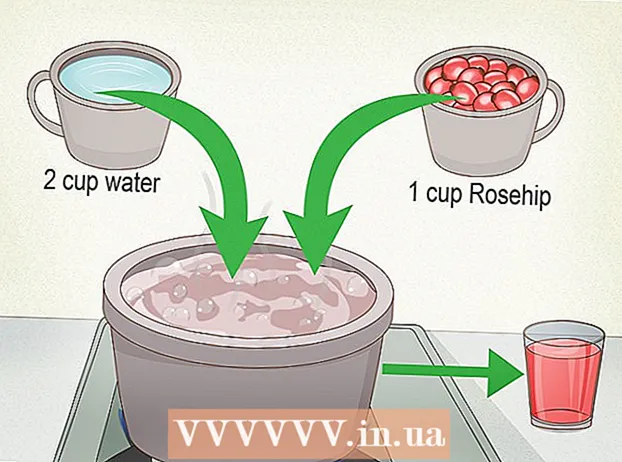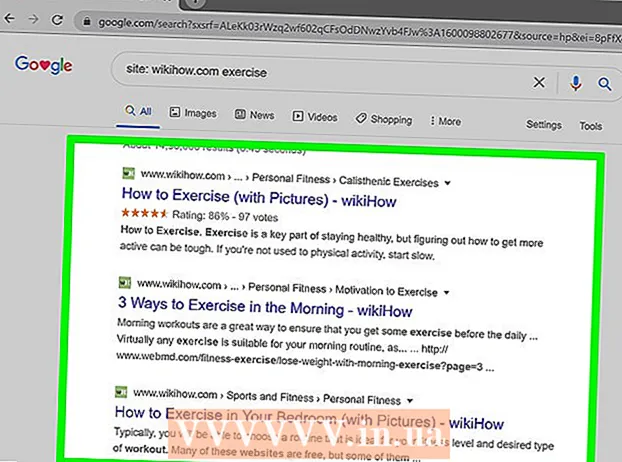Författare:
Marcus Baldwin
Skapelsedatum:
18 Juni 2021
Uppdatera Datum:
24 Juni 2024

Innehåll
- Steg
- Metod 1 av 3: Hur man kringgår Windows -autentisering
- Metod 2 av 3: Hur man förbikopplar inloggning på Mac OS X
- Metod 3 av 3: Fjärrhackning via TeamViewer
- Tips
- Varningar
I den här artikeln lär du dig hur du jailbreak en Windows- eller Mac OS X -dator och hur du använder TeamViewer för att fjärrstyra en annan dator.
Steg
Metod 1 av 3: Hur man kringgår Windows -autentisering
 1 Förstå hur denna metod fungerar. Det är svårare att hacka ett administratörskonto i Windows 10 än i tidigare versioner av Windows. Du kan dock använda installationsskivan Windows 10 och kommandotolken för att skapa ett ytterligare administratörskonto och få åtkomst till alla filer och mappar i det primära administrativa kontot.
1 Förstå hur denna metod fungerar. Det är svårare att hacka ett administratörskonto i Windows 10 än i tidigare versioner av Windows. Du kan dock använda installationsskivan Windows 10 och kommandotolken för att skapa ett ytterligare administratörskonto och få åtkomst till alla filer och mappar i det primära administrativa kontot. - Du kommer inte att kunna ändra lösenordet för det huvudsakliga administrativa kontot, men du kommer att ha tillgång till nästan all data som är kopplad till det kontot.
 2 Skapa en Windows 10 installations -flash -enhet. För att göra detta behöver du en flash -enhet med en kapacitet på minst 8 gigabyte:
2 Skapa en Windows 10 installations -flash -enhet. För att göra detta behöver du en flash -enhet med en kapacitet på minst 8 gigabyte: - anslut flash -enheten till din dator;
- öppna nedladdningssidan för Windows 10;
- klicka på "Ladda ner verktyg nu";
- dubbelklicka på den nedladdade filen;
- Följ instruktionerna på skärmen för att välja en USB -enhet för att installera verktyget.
- Koppla inte bort flash -enheten från datorn.
 3 Ändra datorns primära startenhet. Detta måste göras för att datorn ska starta från flash -enheten och inte från hårddisken:
3 Ändra datorns primära startenhet. Detta måste göras för att datorn ska starta från flash -enheten och inte från hårddisken: - ange BIOS;
- hitta avsnittet Bootorder under fliken Boot eller Advanced;
- välj namnet på din flash -enhet och tryck sedan på "+" (eller "Upp" -knappen som listas i tangentlistan till höger eller längst ner på skärmen) tills flash -enheten är överst i listan;
- Spara ändringar och avsluta BIOS med tangenterna som anges i nyckellistan till höger eller längst ner på skärmen.
 4 Öppna en kommandotolk. Klicka på på installationsskärmen Skift+F10... Ett kommandotolksfönster öppnas.
4 Öppna en kommandotolk. Klicka på på installationsskärmen Skift+F10... Ett kommandotolksfönster öppnas.  5 Ersätt ikonen Utility Manager med en kommandorad. Utility Manager -ikonen visas på inloggningsskärmen. Om du ersätter ikonen Utility Manager med kommandoraden kan du utföra administrativa funktioner utan att logga in:
5 Ersätt ikonen Utility Manager med en kommandorad. Utility Manager -ikonen visas på inloggningsskärmen. Om du ersätter ikonen Utility Manager med kommandoraden kan du utföra administrativa funktioner utan att logga in: - stiga på flytta c: windows system32 utilman.exe c: windows system32 utilman.exe.bak på kommandoraden;
- klick ↵ Ange;
- stiga på kopiera c: windows system32 cmd.exe c: windows system32 utilman.exe på kommandoraden;
- klick ↵ Ange.
 6 Starta om datorn. Stiga på wpeutil starta om vid kommandotolken och tryck sedan på ↵ Ange... Men först, koppla ur din flash -enhet från din dator för att starta Windows, inte starta installationsprocessen för det systemet.
6 Starta om datorn. Stiga på wpeutil starta om vid kommandotolken och tryck sedan på ↵ Ange... Men först, koppla ur din flash -enhet från din dator för att starta Windows, inte starta installationsprocessen för det systemet. - Om du inte har kopplat ur din flash -enhet och Windows började installera tar du bort flash -enheten och trycker sedan på (eller håller ned) strömbrytaren på din dator.
 7 Öppna en kommandotolk från inloggningsskärmen. För att göra detta, klicka på ikonen Utility Manager, som ser ut som ett urtavla och ligger på skärmens nedre vänstra sida.
7 Öppna en kommandotolk från inloggningsskärmen. För att göra detta, klicka på ikonen Utility Manager, som ser ut som ett urtavla och ligger på skärmens nedre vänstra sida. - Om du inte har ersatt ikonen Utility Manager med kommandoraden öppnas Utility Manager.
 8 Skapa ett nytt administratörskonto. Följ dessa steg:
8 Skapa ett nytt administratörskonto. Följ dessa steg: - stiga på nätanvändarnamn / lägg till, där du istället för "namn" anger användarnamnet;
- klick ↵ Ange;
- stiga på net localgroup -administratörer namn / lägg tilldär i stället för "namn" anger du samma användarnamn;
- klick ↵ Ange.
 9 Starta om datorn. Klicka på ikonen
9 Starta om datorn. Klicka på ikonen  och klicka sedan på Starta om.
och klicka sedan på Starta om.  10 Logga in på ditt nya administratörskonto. För detta:
10 Logga in på ditt nya administratörskonto. För detta: - klicka på namnet på administratörskontot du just skapade i nedre vänstra sidan av skärmen;
- klicka på "Logga in";
- vänta tills Windows har slutfört konfigurationen av det nya kontot.
 11 Bläddra bland filerna och mapparna för det primära administratörskontot. För detta:
11 Bläddra bland filerna och mapparna för det primära administratörskontot. För detta: - öppna Explorer -fönstret
 ... Du kan också klicka ⊞ Vinn+E;
... Du kan också klicka ⊞ Vinn+E; - rulla upp och klicka på "Den här datorn" i den vänstra kolumnen;
- dubbelklicka på datorns hårddisk;
- dubbelklicka på mappen "Användare";
- dubbelklicka på användarmappen för huvudkontot;
- klicka på "Fortsätt" när du uppmanas att vänta på att användarmappen för huvudkontot ska öppnas.
- bläddra bland filerna och mapparna för den primära kontoanvändaren.
- öppna Explorer -fönstret
Metod 2 av 3: Hur man förbikopplar inloggning på Mac OS X
 1 Kom ihåg begränsningarna i denna metod. Den kan användas för att kringgå autentisering på de flesta Mac -datorer, men vissa datorer har FileVault -diskkryptering aktiverad och / eller har ett fast lösenord inställt - i det här fallet kan du inte hacka din dator utan att veta lösenordet.
1 Kom ihåg begränsningarna i denna metod. Den kan användas för att kringgå autentisering på de flesta Mac -datorer, men vissa datorer har FileVault -diskkryptering aktiverad och / eller har ett fast lösenord inställt - i det här fallet kan du inte hacka din dator utan att veta lösenordet. - Tänk på att Mac -användaren kommer att veta (genom det ändrade lösenordet) att någon har äventyrat sin dator.
 2 Starta om datorn. Klicka på Starta om längst ned på inloggningsskärmen.
2 Starta om datorn. Klicka på Starta om längst ned på inloggningsskärmen. - Om du redan är inloggad öppnar du Apple -menyn
 och klicka på Starta om två gånger.
och klicka på Starta om två gånger.
- Om du redan är inloggad öppnar du Apple -menyn
 3 Tryck och håll ned knapparna ⌘ Kommando+R. Gör detta så snart du klickar på "Starta om".
3 Tryck och håll ned knapparna ⌘ Kommando+R. Gör detta så snart du klickar på "Starta om".  4 Släpp knapparna när Apple -logotypen visas på skärmen. Menyn för återställningsläge öppnas.
4 Släpp knapparna när Apple -logotypen visas på skärmen. Menyn för återställningsläge öppnas.  5 Klicka på →. Den här knappen finns längst ned på skärmen.
5 Klicka på →. Den här knappen finns längst ned på skärmen.  6 Klicka på Verktyg. Det är nära toppen av skärmen. En meny öppnas.
6 Klicka på Verktyg. Det är nära toppen av skärmen. En meny öppnas.  7 Klicka på Terminal. Det är ett alternativ på menyn. Ett terminalfönster öppnas.
7 Klicka på Terminal. Det är ett alternativ på menyn. Ett terminalfönster öppnas.  8 Ange kommandot för återställning av lösenord. Stiga på Återställ lösenordoch tryck sedan på ⏎ Återvänd - ett fönster för återställning av lösenord öppnas i bakgrunden.
8 Ange kommandot för återställning av lösenord. Stiga på Återställ lösenordoch tryck sedan på ⏎ Återvänd - ett fönster för återställning av lösenord öppnas i bakgrunden.  9 Stäng terminalen. När fönstret för återställning av lösenord öppnas i bakgrunden klickar du på den röda cirkelikonen i det övre vänstra hörnet av terminalfönstret.
9 Stäng terminalen. När fönstret för återställning av lösenord öppnas i bakgrunden klickar du på den röda cirkelikonen i det övre vänstra hörnet av terminalfönstret.  10 Välj ett konto. Klicka på namnet på det konto du vill hacka och klicka sedan på Nästa längst ned i fönstret.
10 Välj ett konto. Klicka på namnet på det konto du vill hacka och klicka sedan på Nästa längst ned i fönstret.  11 Skapa ett nytt lösenord. Fyll i följande fält:
11 Skapa ett nytt lösenord. Fyll i följande fält: - Lösenord: Ange ett nytt lösenord;
- Bekräfta lösenord: ange lösenordet igen;
- Lösenordsledtråd: Ange ett lösenordstips.
 12 Klicka på Ytterligare. Den här knappen finns längst ned på skärmen.
12 Klicka på Ytterligare. Den här knappen finns längst ned på skärmen.  13 Klicka på Starta om. Du hittar det här alternativet längst ned på skärmen. Datorn startar om och visar inloggningsskärmen.
13 Klicka på Starta om. Du hittar det här alternativet längst ned på skärmen. Datorn startar om och visar inloggningsskärmen.  14 Ange ett nytt lösenord. I lösenordsfältet (under användarnamnet) anger du ett nytt lösenord och klickar på ⏎ Återvänd.
14 Ange ett nytt lösenord. I lösenordsfältet (under användarnamnet) anger du ett nytt lösenord och klickar på ⏎ Återvänd.  15 Klicka på Fortsättom du uppmanas. Detta gör att du kan fortsätta logga in utan att skapa en ny nyckelring.
15 Klicka på Fortsättom du uppmanas. Detta gör att du kan fortsätta logga in utan att skapa en ny nyckelring.  16 Bläddra bland filer och mappar. Eftersom du är på ett användarkonto bör du inte ha några begränsningar (såvida denna användare naturligtvis inte har administratörsrättigheter).
16 Bläddra bland filer och mappar. Eftersom du är på ett användarkonto bör du inte ha några begränsningar (såvida denna användare naturligtvis inte har administratörsrättigheter). - Tänk på att du har ändrat lösenordet så att användaren vars konto du hackade inte kommer att kunna logga in.
Metod 3 av 3: Fjärrhackning via TeamViewer
 1 Förstå hur denna metod fungerar. Om du har åtkomst till en dator som du vill jailbreak i flera timmar, och du vill ha fjärråtkomst till den här datorn, använd TeamViewer.
1 Förstå hur denna metod fungerar. Om du har åtkomst till en dator som du vill jailbreak i flera timmar, och du vill ha fjärråtkomst till den här datorn, använd TeamViewer. - Tänk på att du behöver fysisk åtkomst till din dator för att använda den här metoden.
- Om du har fysisk åtkomst till datorn, men du inte känner till lösenordet, kringgå auktoriseringen i Windows eller Mac OS X.
 2 Skapa ett TeamViewer -konto. Gör så här för att aktivera några av funktionerna på din dator:
2 Skapa ett TeamViewer -konto. Gör så här för att aktivera några av funktionerna på din dator: - gå till sidan https://www.teamviewer.com/ru/ i en datorns webbläsare;
- klicka på "Logga in";
- rulla ner och klicka på "Registrera" i nedre vänstra hörnet;
- ange din e -postadress, namn och lösenord till vänster på sidan;
- skapa en ny e-postadress som inte spårar dig;
- kryssa i rutan bredvid ”I'm not a robot”;
- klicka på "Registrera";
- öppna din inkorg, öppna e -postmeddelandet från TeamViewer och klicka på den långa länken i mitten av e -postmeddelandet.
 3 Installera TeamViewer på båda datorerna. Gå till sidan https://www.teamviewer.com/ru/download/ i webbläsaren på varje dator, klicka på Ladda ner, dubbelklicka på den nedladdade filen och följ sedan dessa steg:
3 Installera TeamViewer på båda datorerna. Gå till sidan https://www.teamviewer.com/ru/download/ i webbläsaren på varje dator, klicka på Ladda ner, dubbelklicka på den nedladdade filen och följ sedan dessa steg: - Windows: Markera rutan bredvid "Installera för att fjärrstyra den här datorn". Markera rutan för personlig / icke -kommersiell användning, avmarkera Visa avancerade inställningar, klicka på Acceptera - slutför och klicka sedan på Ja när du uppmanas.
- Mac: Dubbelklicka på den fyrkantiga ikonen i mitten av TeamViewer-fönstret och följ sedan instruktionerna på skärmen. Ändra lösenordet först om du inte vet det, eftersom du kommer att bli ombedd att ange ett lösenord under installationen.
 4 Öppna TeamViewer på din dator. För att göra detta, dubbelklicka på den blå och vita TeamViewer-ikonen.
4 Öppna TeamViewer på din dator. För att göra detta, dubbelklicka på den blå och vita TeamViewer-ikonen.  5 Konfigurera TeamViewer. Följ dessa steg:
5 Konfigurera TeamViewer. Följ dessa steg: - klicka på Avbryt för att stänga fönstret Automatisk konfiguration;
- klicka på "Försök" högst upp i fönstret;
 6 Markera rutan bredvid "Fjärrkontroll". Det är på höger sida av fönstret. Din dator kan nu användas för att komma åt en fjärrdator.
6 Markera rutan bredvid "Fjärrkontroll". Det är på höger sida av fönstret. Din dator kan nu användas för att komma åt en fjärrdator.  7 Öppna TeamViewer på fjärrdatorn. För att göra detta, dubbelklicka på ikonen TeamViewer.
7 Öppna TeamViewer på fjärrdatorn. För att göra detta, dubbelklicka på ikonen TeamViewer.  8 Konfigurera TeamViewer på fjärrdatorn. Gör följande i avsnittet "Automatisk åtkomst":
8 Konfigurera TeamViewer på fjärrdatorn. Gör följande i avsnittet "Automatisk åtkomst": - kryssa i rutan bredvid "Start TeamViewer";
- kryssa i rutan bredvid "Tilldela enhet";
- ange din e -postadress och lösenord och klicka sedan på "Tilldela";
- kryssa i rutan bredvid "Ge enkel åtkomst".
 9 Hitta ID och lösenord för fjärrdatorn. På vänster sida av TeamViewer -fönstret finns raderna "ID" och "Password" med siffror och symboler. För att komma åt en fjärrdator måste du känna till både ID och lösenord.
9 Hitta ID och lösenord för fjärrdatorn. På vänster sida av TeamViewer -fönstret finns raderna "ID" och "Password" med siffror och symboler. För att komma åt en fjärrdator måste du känna till både ID och lösenord.  10 Anslut till fjärrdatorn från din dator. Ange fjärrdatorns ID i textrutan Partner -ID, klicka på Anslut, ange ditt lösenord och klicka på Logga in. Detta ger dig tillgång till fjärrdatorn.
10 Anslut till fjärrdatorn från din dator. Ange fjärrdatorns ID i textrutan Partner -ID, klicka på Anslut, ange ditt lösenord och klicka på Logga in. Detta ger dig tillgång till fjärrdatorn. - På en fjärrdator kan du arbeta som på egen hand, det vill säga flytta filer och mappar, stänga av datorn och så vidare.
- När du väl har installerat och konfigurerat TeamViewer på en fjärrdator behöver du inte längre fysisk åtkomst till den datorn.
Tips
- De flesta moderna hackare kräver åtminstone kortvarig fysisk åtkomst till en annan dator, men vissa hackare använder skadlig kod som skickas via e-post och skapar sårbarheter på den andra datorn.
Varningar
- Hackning utan tillstånd från ägaren av en dator är olagligt och kan leda till utvisning från skolan, uppsägning, böter eller fängelse.