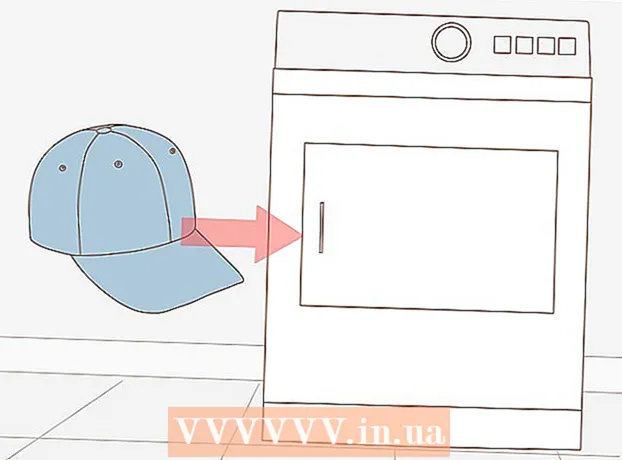Författare:
Clyde Lopez
Skapelsedatum:
17 Juli 2021
Uppdatera Datum:
1 Juli 2024

Innehåll
- Steg
- Del 1 av 4: Datainmatning
- Del 2 av 4: Extrahera data
- Del 3 av 4: Välja en graftyp
- Del 4 av 4: Ändra histogrammet
- Vad behöver du
Att skapa cirkeldiagram, stapeldiagram och andra grafer är en av huvudfunktionerna i Microsoft Excel. Sådan grafik kan infogas i Word, PowerPoint eller andra program. Användargränssnittet för diagramguiden har ändrats i Microsoft Excel 2007. Den här artikeln visar hur du bygger ett stapeldiagram i Excel och ändrar det för en rapport eller presentation.
Steg
Del 1 av 4: Datainmatning
 1 Öppna Microsoft Excel.
1 Öppna Microsoft Excel.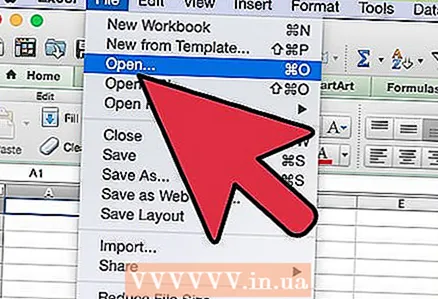 2 Öppna en befintlig tabell genom att klicka på Öppna på Arkiv -menyn. Skapa en ny tabell genom att klicka på Ny på Arkiv -menyn.
2 Öppna en befintlig tabell genom att klicka på Öppna på Arkiv -menyn. Skapa en ny tabell genom att klicka på Ny på Arkiv -menyn. 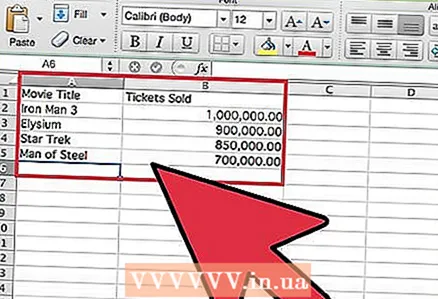 3 Ange data med en oberoende variabel. Ett histogram är ett diagram baserat på en variabel.
3 Ange data med en oberoende variabel. Ett histogram är ett diagram baserat på en variabel. - Lägg till kolumnrubriker. Om du till exempel vill kartlägga biljettförsäljningen för var och en av de 10 bästa filmerna på sommaren, anger du "Filmtitel" i den första cellen i den första kolumnen och "Antal sålda biljetter" i den första cellen i den andra kolumnen.
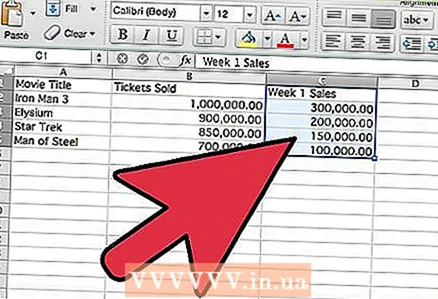 4 Lägg till en andra datarad i den tredje kolumnen. Du kan bygga ett grupperat eller staplat stapeldiagram som visar två serier av data som är beroende av en enda variabel.
4 Lägg till en andra datarad i den tredje kolumnen. Du kan bygga ett grupperat eller staplat stapeldiagram som visar två serier av data som är beroende av en enda variabel. - Lägg till en kolumnrubrik för den andra dataserien. Se till att data har samma format som den första dataraden, till exempel i dollar.
Del 2 av 4: Extrahera data
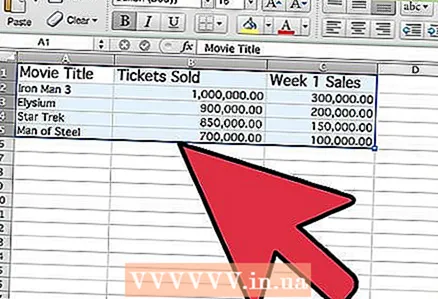 1 Välj alla inmatade data, inklusive kolumnrubrikerna. Microsoft Excel använder data i kolumner för att plotta det längs X- och Y -axlarna.
1 Välj alla inmatade data, inklusive kolumnrubrikerna. Microsoft Excel använder data i kolumner för att plotta det längs X- och Y -axlarna.  2 Gå till fliken "Infoga" och hitta gruppen "Diagram".
2 Gå till fliken "Infoga" och hitta gruppen "Diagram".- Om du använder en äldre version av Microsoft Excel måste du klicka på Infoga - stapeldiagram.
Del 3 av 4: Välja en graftyp
 1 Välj den diagramtyp du vill rita. Klicka på Bar i diagramgruppen för att skapa ett horisontellt stapeldiagram. Alternativt kan du klicka på "Histogram" för att skapa ett vertikalt histogram.
1 Välj den diagramtyp du vill rita. Klicka på Bar i diagramgruppen för att skapa ett horisontellt stapeldiagram. Alternativt kan du klicka på "Histogram" för att skapa ett vertikalt histogram. 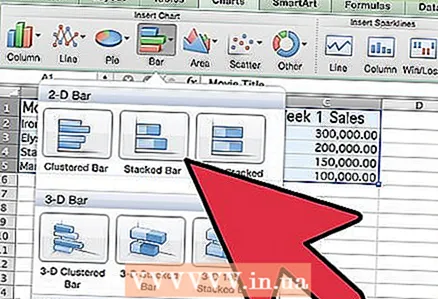 2 Välj typ av histogram. Du kan välja mellan ett platt, volymetriskt, cylindriskt, koniskt eller pyramidalt histogram.
2 Välj typ av histogram. Du kan välja mellan ett platt, volymetriskt, cylindriskt, koniskt eller pyramidalt histogram. - Du kan också välja ett grupperat eller staplat stapeldiagram för att visa den andra raden med data.
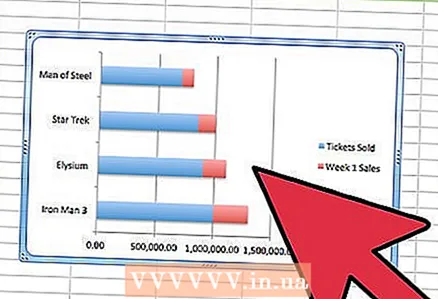 3 Diagrammet visas i mitten av Excel -arket.
3 Diagrammet visas i mitten av Excel -arket.
Del 4 av 4: Ändra histogrammet
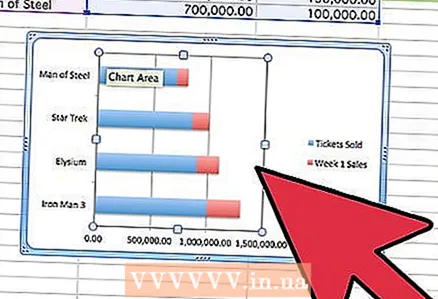 1 Dubbelklicka på diagramområdet i histogrammet.
1 Dubbelklicka på diagramområdet i histogrammet. 2 Ändra alternativen för fyllning, skugga, volym och mer.
2 Ändra alternativen för fyllning, skugga, volym och mer.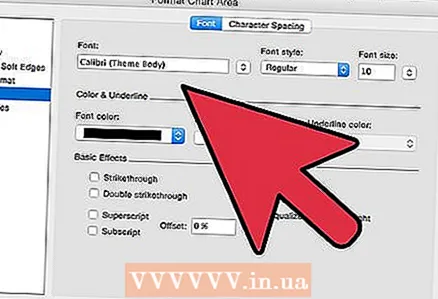 3 Dubbelklicka runt diagramområdet i histogrammet. Välj textalternativ.
3 Dubbelklicka runt diagramområdet i histogrammet. Välj textalternativ. - På fliken Design klickar du på Lägg till diagramelement där du kan lägga till diagram- och axeltitlar.
 4 Spara bordet med det plottade histogrammet.
4 Spara bordet med det plottade histogrammet. 5 Högerklicka på histogrammet och välj Kopiera. Nu kan du infoga histogrammet i andra program för att använda det i rapporter och presentationer.
5 Högerklicka på histogrammet och välj Kopiera. Nu kan du infoga histogrammet i andra program för att använda det i rapporter och presentationer.
Vad behöver du
- Data
- Oberoende variabel
- Excel kalkylark