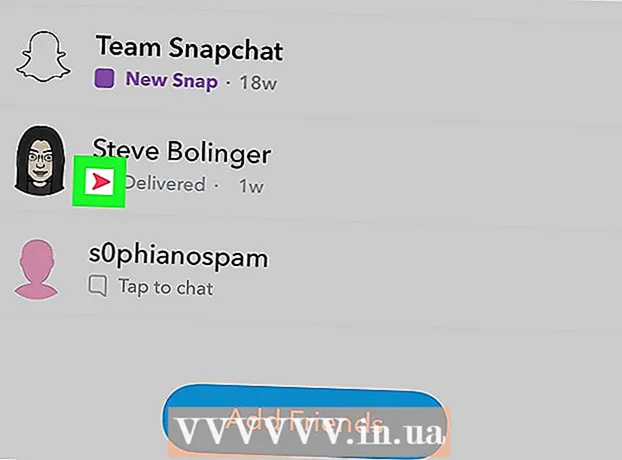Författare:
Janice Evans
Skapelsedatum:
24 Juli 2021
Uppdatera Datum:
16 September 2024

Innehåll
I den här artikeln kommer vi att visa dig hur du använder effekter i din Facebook Messenger -videochatt, samt hur du lägger till effekter till de videor du delar.
Steg
Metod 1 av 2: Videochatt
 1 Starta Facebook Messenger. Klicka på talmolnsikonen med en vit blixt. Det finns på din startskärm eller i applådan.
1 Starta Facebook Messenger. Klicka på talmolnsikonen med en vit blixt. Det finns på din startskärm eller i applådan.  2 Välj en kontakt. Om du inte hittar personen du letar efter använder du sökfältet högst upp på skärmen.
2 Välj en kontakt. Om du inte hittar personen du letar efter använder du sökfältet högst upp på skärmen.  3 Knacka på ikonen som ser ut som en vit videokamera på en blå bakgrund. Ett videosamtal kommer att göras. När personen svarar kan effekter användas.
3 Knacka på ikonen som ser ut som en vit videokamera på en blå bakgrund. Ett videosamtal kommer att göras. När personen svarar kan effekter användas.  4 Klicka på tummen upp -ikonen för att använda Reactions. De kan användas på samma sätt som Reaktioner i inlägg och kommentarer på Facebook, det vill säga helt enkelt välja reaktions-emoticon som ska användas under videochatten. Välj en av emojierna (hjärta, skratt, sorg, ilska och så vidare) och animerade emoji kommer att dyka upp runt ditt huvud.
4 Klicka på tummen upp -ikonen för att använda Reactions. De kan användas på samma sätt som Reaktioner i inlägg och kommentarer på Facebook, det vill säga helt enkelt välja reaktions-emoticon som ska användas under videochatten. Välj en av emojierna (hjärta, skratt, sorg, ilska och så vidare) och animerade emoji kommer att dyka upp runt ditt huvud.  5 Tryck på klumpikonen för att välja färg- och belysningsfilter. Bläddra igenom alternativen för att tillämpa filtret i realtid. Din samtalspartner ser det valda filtret.
5 Tryck på klumpikonen för att välja färg- och belysningsfilter. Bläddra igenom alternativen för att tillämpa filtret i realtid. Din samtalspartner ser det valda filtret.  6 Tryck på stjärnikonen för att välja masker och klistermärken. Bläddra igenom listan över effekter för att sätta på en rolig mask eller lägga till animerade bakgrundseffekter.
6 Tryck på stjärnikonen för att välja masker och klistermärken. Bläddra igenom listan över effekter för att sätta på en rolig mask eller lägga till animerade bakgrundseffekter.
Metod 2 av 2: Hur man spelar in en video
 1 Starta Facebook Messenger. Klicka på talmolnsikonen med en vit blixt. Det finns på din startskärm eller i applådan.
1 Starta Facebook Messenger. Klicka på talmolnsikonen med en vit blixt. Det finns på din startskärm eller i applådan.  2 Tryck på Lägg till i min dag. Det är högst upp på skärmen. Kameran på Android -enheten slås på.
2 Tryck på Lägg till i min dag. Det är högst upp på skärmen. Kameran på Android -enheten slås på. - Om du vill växla till den främre kameran trycker du på den pilformade kameraikonen högst upp på skärmen.
 3 Håll ned avtryckaren för att spela in en film. När du tar bort fingret från skärmen stoppas videoinspelningen (detta händer också när cirkeln runt avtryckaren blir röd). En förhandsvisning av videon visas på skärmen.
3 Håll ned avtryckaren för att spela in en film. När du tar bort fingret från skärmen stoppas videoinspelningen (detta händer också när cirkeln runt avtryckaren blir röd). En förhandsvisning av videon visas på skärmen.  4 Tryck på uttryckssymbolen. En lista med klistermärken och masker öppnas.
4 Tryck på uttryckssymbolen. En lista med klistermärken och masker öppnas. - Bläddra ner för att bläddra bland klistermärken / maskkategorierna. Dessa kategorier är I Do, Who Wants, I Feel och Everyday Fun.
- Du kan söka efter klistermärken efter namn eller ämne; för att göra detta, ange ett nyckelord i sökfältet.
 5 Välj den effekt du vill använda på din video. Kom ihåg att du bara kan använda en effekt åt gången.
5 Välj den effekt du vill använda på din video. Kom ihåg att du bara kan använda en effekt åt gången.  6 Klicka på Aa -ikonen för att lägga till text i videon. Denna ikon finns högst upp på skärmen. Välj en teckensnittsfärg, ange valfri text och klicka på Klar.
6 Klicka på Aa -ikonen för att lägga till text i videon. Denna ikon finns högst upp på skärmen. Välj en teckensnittsfärg, ange valfri text och klicka på Klar.  7 Tryck på den vågiga radikonen för att lägga till en bild i din video. Denna ikon ligger högst upp på skärmen och låter dig rita en bild i videon. Välj en färg på höger sida av skärmen, rita en bild och klicka på "Klar".
7 Tryck på den vågiga radikonen för att lägga till en bild i din video. Denna ikon ligger högst upp på skärmen och låter dig rita en bild i videon. Välj en färg på höger sida av skärmen, rita en bild och klicka på "Klar".  8 Klicka på högerpilen. Det är längst ner på skärmen. Du kommer till sidan Dela.
8 Klicka på högerpilen. Det är längst ner på skärmen. Du kommer till sidan Dela.  9 Välj Min dag om du vill dela videon genom historien i Min dag. Annars hoppa över det här steget.
9 Välj Min dag om du vill dela videon genom historien i Min dag. Annars hoppa över det här steget.  10 Välj videomottagare. Om du vill skicka videon till specifika användare trycker du på cirkeln till vänster om de namn du vill ha.
10 Välj videomottagare. Om du vill skicka videon till specifika användare trycker du på cirkeln till vänster om de namn du vill ha.  11 Klicka på Skicka. Den här knappen finns i det nedre högra hörnet. Videon kommer att laddas upp och, om du har valt lämpligt alternativ, läggas upp i din berättelse.
11 Klicka på Skicka. Den här knappen finns i det nedre högra hörnet. Videon kommer att laddas upp och, om du har valt lämpligt alternativ, läggas upp i din berättelse.