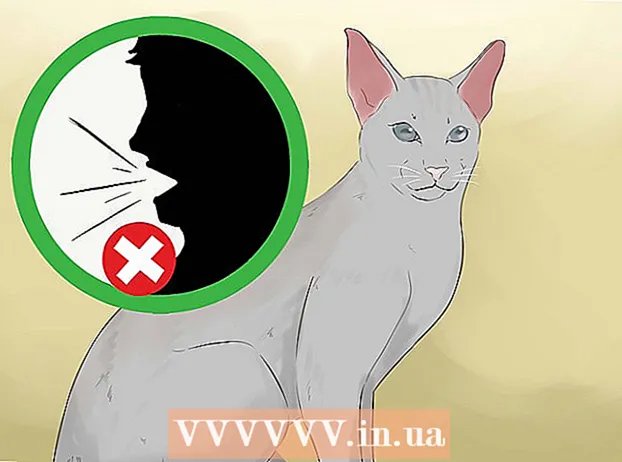Författare:
Eric Farmer
Skapelsedatum:
12 Mars 2021
Uppdatera Datum:
1 Juli 2024

Innehåll
Om du vill använda UberEATS öppnar du appen på din telefon eller surfplatta och loggar in på ditt Uber -konto. Ange sedan leveransadressen och hitta en lämplig restaurang i ditt område. Efter att ha bestämt dig för en restaurang, välj rätter från menyn, lägg dem i korgen och lägg en beställning. UberEATS levererar din beställning till din dörr.
Steg
Metod 1 av 2: För iPhone
 1 Öppna UberEATS -appen. En appikon med orden "Uber Eats" på en svart bakgrund kan vanligtvis hittas på en av stationära datorer eller i Dock. Om du inte är inloggad automatiskt anger du de inloggningsuppgifter som begärs.
1 Öppna UberEATS -appen. En appikon med orden "Uber Eats" på en svart bakgrund kan vanligtvis hittas på en av stationära datorer eller i Dock. Om du inte är inloggad automatiskt anger du de inloggningsuppgifter som begärs. - Du måste ange data som du angav när du registrerade dig hos Uber.
- Om du redan har Uber installerat på din iPhone kommer UberEATS -appen att uppmana dig att logga in med samma konto. Klicka i så fall på den gröna knappen längst ned på skärmen; Annars klickar du på "Använd ett annat Uber -konto" för att logga in.
 2 Ange leveransplatsen. Skriv din adress, klicka på Aktuell plats eller välj en plats från dina sparade Uber -adresser.
2 Ange leveransplatsen. Skriv din adress, klicka på Aktuell plats eller välj en plats från dina sparade Uber -adresser.  3 Klicka på Slutför. Denna knapp finns i det övre högra hörnet av skärmen.
3 Klicka på Slutför. Denna knapp finns i det övre högra hörnet av skärmen. - Om du befinner dig utanför leveransområdet för UberEATS får du ett meddelande med en karta som visar gränserna för närmaste leveransområde. Klicka på Meddela mig om du vill att UberEATS ska meddela dig när det blir tillgängligt för att skicka beställningar i ditt område.
 4 Bläddra i listan över restauranger. En lista över alla öppna hemleveransrestauranger i ditt område visas.
4 Bläddra i listan över restauranger. En lista över alla öppna hemleveransrestauranger i ditt område visas. - Klicka på förstoringsglaset längst ner på skärmen för att välja en specifik restaurang eller mat.
 5 Välj en restaurang.
5 Välj en restaurang. 6 Klicka på menyn.
6 Klicka på menyn. 7 Klicka på "Gör ändringar". Vissa menyalternativ måste förtydligas, till exempel ange portionsstorlek, välja fyllning, tillbehör, brödtyp och så vidare.
7 Klicka på "Gör ändringar". Vissa menyalternativ måste förtydligas, till exempel ange portionsstorlek, välja fyllning, tillbehör, brödtyp och så vidare.  8 Rulla ner i menyn. Med knapparna "+" och "-" kan du ändra antalet identiska menyalternativ. I fältet "Önskemål" kan du ange dina individuella preferenser i ordningen, till exempel "ingen ost".
8 Rulla ner i menyn. Med knapparna "+" och "-" kan du ändra antalet identiska menyalternativ. I fältet "Önskemål" kan du ange dina individuella preferenser i ordningen, till exempel "ingen ost".  9 Klicka på Lägg till i kundvagnen. Det är en grön knapp längst ner på skärmen.
9 Klicka på Lägg till i kundvagnen. Det är en grön knapp längst ner på skärmen. - Om knappen är grå betyder det att något annat måste väljas eller anges.
 10 Om du vill gör de nödvändiga justeringarna och lägg till nya rätter i korgen.
10 Om du vill gör de nödvändiga justeringarna och lägg till nya rätter i korgen. 11 Klicka på Min kundvagn. Det är en grön knapp längst ner på skärmen.
11 Klicka på Min kundvagn. Det är en grön knapp längst ner på skärmen.  12 Klicka på Lägg till en anteckning för att lämna några personliga önskemål.
12 Klicka på Lägg till en anteckning för att lämna några personliga önskemål. 13 Granska din beställning. Restaurangens namn och beräknad leveranstid visas högst upp på skärmen; leveransadress, beställda måltider och anteckningar kan ses nedan. Bläddra ner för att kontrollera ordervärdet och betalningsuppgifterna.
13 Granska din beställning. Restaurangens namn och beräknad leveranstid visas högst upp på skärmen; leveransadress, beställda måltider och anteckningar kan ses nedan. Bläddra ner för att kontrollera ordervärdet och betalningsuppgifterna. - Alla beställningar tillkommer en extra fast avgift på $ 4,99 (RUB 320). En extra procentsats kan också gälla om du beställer under högtider eller om UberEATS inte har tillräckligt med förare.
 14 Om du vill ändra betalningsmetod, klicka på knappen Ändra bredvid den valda betalningsmetoden.
14 Om du vill ändra betalningsmetod, klicka på knappen Ändra bredvid den valda betalningsmetoden. 15 Klicka på Beställ. Det är en grön knapp längst ner på skärmen. Din beställning måste levereras vid överenskommen tid.
15 Klicka på Beställ. Det är en grön knapp längst ner på skärmen. Din beställning måste levereras vid överenskommen tid. - Du kan följa din beställnings framsteg i UberEATS -appen.
Metod 2 av 2: För Android
 1 Öppna UberEATS -appen. En appikon med orden “Uber Eats” på en svart bakgrund kan vanligtvis hittas på en av skrivborden eller i applådan. Om du inte är inloggad automatiskt anger du de inloggningsuppgifter som begärs.
1 Öppna UberEATS -appen. En appikon med orden “Uber Eats” på en svart bakgrund kan vanligtvis hittas på en av skrivborden eller i applådan. Om du inte är inloggad automatiskt anger du de inloggningsuppgifter som begärs. - Du måste ange data som du angav när du registrerade dig hos Uber.
- Om Uber redan är installerat på din Android -enhet kommer UberEATS -appen att uppmana dig att logga in med samma konto. Klicka i så fall på den gröna knappen längst ned på skärmen; Annars klickar du på "Använd ett annat Uber -konto" för att logga in.
 2 Ange leveransplatsen. Skriv din adress, klicka på Aktuell plats eller välj en plats från dina sparade Uber -adresser.
2 Ange leveransplatsen. Skriv din adress, klicka på Aktuell plats eller välj en plats från dina sparade Uber -adresser.  3 Klicka på Slutför. Den här knappen finns längst ned på skärmen.
3 Klicka på Slutför. Den här knappen finns längst ned på skärmen. - Om du befinner dig utanför leveransområdet för UberEATS får du ett meddelande med en karta som visar gränserna för närmaste leveransområde.Klicka på Meddela mig om du vill att UberEATS ska meddela dig när det blir tillgängligt för att skicka beställningar i ditt område.
 4 Bläddra i listan över restauranger. En lista över alla öppna hemleveransrestauranger i ditt område visas.
4 Bläddra i listan över restauranger. En lista över alla öppna hemleveransrestauranger i ditt område visas. - Klicka på förstoringsglaset längst ner på skärmen för att välja en specifik restaurang eller mat.
 5 Välj en restaurang.
5 Välj en restaurang. 6 Klicka på menyn.
6 Klicka på menyn. 7 Klicka på "Gör ändringar". Vissa menyalternativ måste förtydligas, till exempel ange portionsstorlek, välja fyllning, tillbehör, brödtyp och så vidare.
7 Klicka på "Gör ändringar". Vissa menyalternativ måste förtydligas, till exempel ange portionsstorlek, välja fyllning, tillbehör, brödtyp och så vidare.  8 Gå ner på menyn. Med knapparna "+" och "-" kan du ändra antalet identiska menyalternativ. I fältet "Önskemål" kan du ange dina individuella preferenser i ordningen, till exempel "ingen ost".
8 Gå ner på menyn. Med knapparna "+" och "-" kan du ändra antalet identiska menyalternativ. I fältet "Önskemål" kan du ange dina individuella preferenser i ordningen, till exempel "ingen ost".  9 Klicka på Lägg till i kundvagnen. Det är en grön knapp längst ner på skärmen.
9 Klicka på Lägg till i kundvagnen. Det är en grön knapp längst ner på skärmen. - Om knappen är grå betyder det att något annat måste väljas eller anges.
 10 Om du vill gör de nödvändiga justeringarna och lägg till nya rätter i korgen.
10 Om du vill gör de nödvändiga justeringarna och lägg till nya rätter i korgen. 11 Klicka på Kontrollera beställning. Det är en grön knapp längst ner på skärmen.
11 Klicka på Kontrollera beställning. Det är en grön knapp längst ner på skärmen.  12 Klicka på Lägg till en anteckning för att lämna några personliga önskemål.
12 Klicka på Lägg till en anteckning för att lämna några personliga önskemål. 13 Granska din beställning. Restaurangens namn och beräknad leveranstid visas högst upp på skärmen; leveransadress, beställda måltider och anteckningar kan ses nedan. Bläddra ner för att kontrollera ordervärdet och betalningsuppgifterna.
13 Granska din beställning. Restaurangens namn och beräknad leveranstid visas högst upp på skärmen; leveransadress, beställda måltider och anteckningar kan ses nedan. Bläddra ner för att kontrollera ordervärdet och betalningsuppgifterna. - Alla beställningar tillkommer en extra fast avgift på $ 4,99 (RUB 320). En extra procentsats kan också gälla om du beställer under högtider eller om UberEATS inte har tillräckligt med förare.
 14 Om du vill ändra betalningsmetod, klicka på knappen Ändra bredvid den valda betalningsmetoden.
14 Om du vill ändra betalningsmetod, klicka på knappen Ändra bredvid den valda betalningsmetoden. 15 Klicka på Beställ. Det är en grön knapp längst ner på skärmen. Din beställning måste levereras vid överenskommen tid.
15 Klicka på Beställ. Det är en grön knapp längst ner på skärmen. Din beställning måste levereras vid överenskommen tid. - Du kan följa din beställnings framsteg i UberEATS -appen.